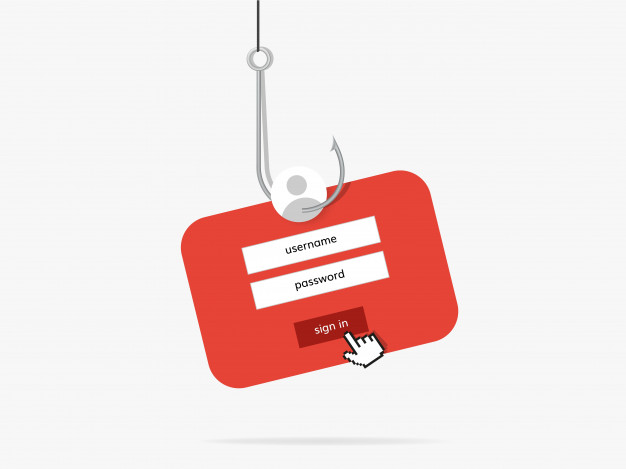
یکی از توصیههای امنیتی که بسیار به گوش ما خورده است، تغییر رمز عبور میباشد. بسیار خوب است که باری حفظ امنیت سایبری خود هر چند مدت یکبار، رمز عبور خود را تغییر دهید. این کار در اکثر موارد وقت گیری است و شاید ما فراموش کنیم که باید رمز عبور خود را تغییر دهیم. اما جای مشکل نیست، چون که ویندوز ۱۰ این قابلیت را برای شما قرار داده که رمز با تاریخ انقضا قرار دهید. برای بررسی این ویژگی در ادامه با بایت گیت همراه باشید.
در همین ابتدا باید اشاره کنم مراحل کار با توجه به این که از چه حسابی بر روی ویندوز خود استفاده میکنید متفاوت است. البته جای نگرانی نیست چون ما از هر دو راه این آموزش را ارائه خواهیم کرد.
تنظیم تاریخ انقضا برای رمز عبور بر روی اکانت مایکروسافت
در ویندوز ۱۰، ممکن است شما متوجه شده باشید که مایکروسافت به شدت اصرار دارد که شما به جای یک اکانت محلی از یک اکانت مایکروسافت استفاده کنید. شما میتوانید به صورت آنلاین یک پسورد دارای تاریخ انقضا برای اکانت مایکروسافت خود تنظیم کنید. در این حالت از شما خواسته میشود که هر ۷۲ روز یکبار رمز عبور خود را عوض کنید.
دقت داشته باشید که قبل از فعال یا غیرفعال کردن این روش باید یک رمز جدید ایجاد کنید. برای ایجاد این رمز ابتدا باید به صفحه امنیت مایکروسافت بروید و وارد اکانت خود شوید و به اصطلاح Sign in کنید. در قسمت Chane Password بر روی گزینه Change کلیک کنید.
در این مرحله از شما خواسته میشود رمز عبور فعلی و رمز عبور جدید خود را وارد کنید، دقت داشته باشید که نمیتوانید از رمز عبور فعلی استفاده کنید پس لازم است که آن را با یک رمز ایمن تر عوض کنید.
حال اگر میخواهید ویژگی رمز عبور دارای تاریخ انقضا را برای اکانت خود انتخاب کنید، تیک گزینه ““Make Me Change My Password Every 72 Days” را فعال کنید. به این ترتیب رمز عبور شما پس از ۷۲ روز منقضی خواهد شد و فاقد اعتبار خواهد بود. در نهایت بر روی گزینه Save کلیک کنید تا تنظیمات اعمال شود.
اگر فرایند تغییر رمز عبور شما موفقیت آمیز باشد، مجددا به صفحه امنیت مایکروسافت منتقل خواهید شد تا دوباره وارد شوید. برای اعمال این تغییرات بر روی ویندوز نیز یک بار از حساب خود خارج شوید و مجددا Sign In کنید. به این ترتیب گذرواژه شما پس از ۷۲ روز منقضی میشود و قبل از ورود بعدی از شما خواسته میشود تا آن را تغییر دهید.
تنظیم تاریخ انقضا برای رمز عبور بر روی اکانت محلی
اگر شما از یک اکانت محلی روی ویندوز خود استفاده میکنید برای تنظیم گذرواژه مدت دار باید مراحل زیر را دنبال کنید.
فعال سازی رمز مدت دار
در ابتدا شما باید تنظیماتی را غیر فعال کنید که مانع از اتمام رمز عبور شما میشود. برای اینکار کلید ترکیبی Windows + R نگه دارید تا پنجره Run باز شود. سپس عبارت netplwiz را در آن تایپ کنید. سپس بر روی OK کلیک کنید تا صفحه User Account باز شود.
سپس به سربرگ Advanced بروید. در قسمت Advanced user management بر روی گزینه Advanced کلیک کنید.
در این قسمت، در فهرست سمت چپ بر روی گزینه User کلیک کنید. سپس بر روی یوزر مورد نظر خود کلیک راست کنید و برای اعمال تنظیمات پیشرفته بر روی این اکانت، گزینه Properties را انتخاب کنید.
در صفحه Properties تیک گزینه Password never expires را غیر فعال کنید. سپس بر روی گزینه OK کلیک کنید.
تنظیم حداقل زمان رمز عبور از طریق Local Group Policy Editor
حالا شما نیاز دارید تا یک بازه زمانی حداکثری برای رمز عبور خود قرار دهید. برعکس اکانت مایکروسافت که شما نمیتوانستید یک بازه زمانی دلخواه مشخص کنید. در این روش میتوانید هر زمانی که میخواهید را مشخص کنید. این بازه زمانی به طور پیش فرض در ویندوز ۱۰ برای ۴۲ روز تنظیم شده است که میتوانید آن را تغییر دهید.
از کلید ترکیبی Windows + R استفاده کنید تا Run باز شود. سپس عبارت gpedit.mscرا در آن تایپ کنید و بر روی OK کلیک کنید تا Local Group Policy Editor باز شود.
در صفحه جدید که باز میشود از فهرست سمت چپ به مسیر Computer Configuration>Windows Settings>Security Settings>Account Policies>Password Policy بروید و سپس دوبار بر روی گزینه Maximum Password Age کلیک کنید.
در این قسمت مقدار دلخواه خود را وارد کنید.
حالا رمز عبور مدت دار برای شما فعال میشود. پس از پایان این مدت ویندوز از شما میخواهد تا رمز عبور جدید خود را تنظیم کنید.
تنظیم حداقل زمان رمز عبور از طریق ویندوز پاورشل Windows PowerShell
راه دیگری نیز برای اعمال رمز مدت دار وجود دارد. شما میتوانید از طریق PowerShell یا Command port اقدام کنید. وارد Start شوید. بر روی Windows PowerShell (Admin) یا Command Prompt (Admin) کلیک کنید. بستگی به نسخه ویندوز شما دارد.
حال در صفحهای که باز میشود، عبارت net accounts را وارد کنید تا بیشترین زمان تاریخ انقضای رمز عبور برای اکانت شما فعال شود. اگر میخواهد زمان پیشفرض ۴۲ روز را تغییر دهید، عبارت net accounts /maxpwage:00 را تایپ کنید و به جای ۰۰ از تعداد روزهای دلخواه استفاده کنید. برای مثال اگر میخواهید هر ۹۰ روز رمز عبور شما منقضی شود عبارت net accounts /maxpwage:90را تایپ کنید.
حال حداکثر زمان تغییر رمز عبوری که شما اعمال کردید بر روی تمام اکانت های محلی اعمال میشود و پس از پایان مهلت معین شده، ویندوز از شما میخواهد تا رمز عبور خود را عوض کنید.
امیدوارم این آموزش نیز برای کاربران بایت گیت مفید بوده باشد. اگر شما نیز راه حل دیگری در این باره دارید میتوانید از بخش نظرات برای ما ارسال کنید تا با نام شما منتشر کنیم. همچنان اگر در این باره سوالی دارید میتوانید از بخش نظرات اعلام کنید تا در کوتاه ترین زمان پاسخگوی شما باشیم.

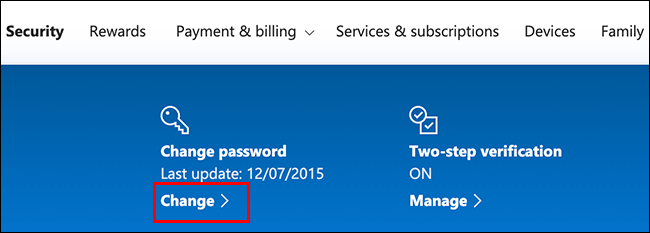
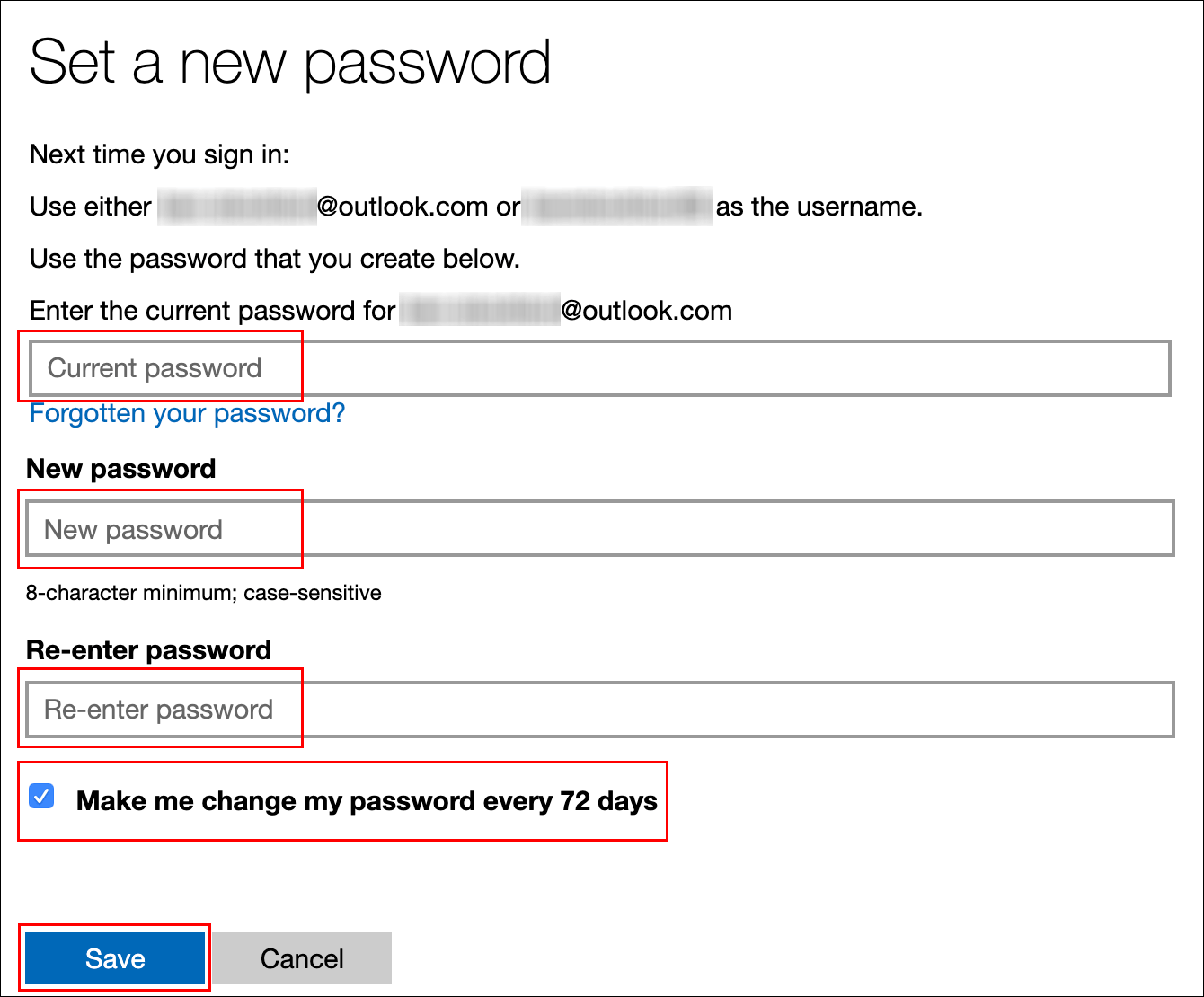
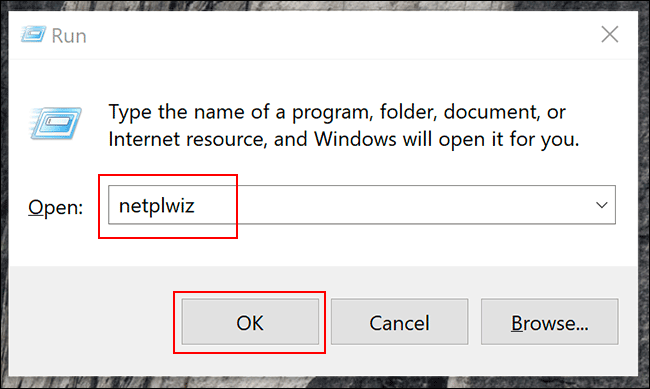
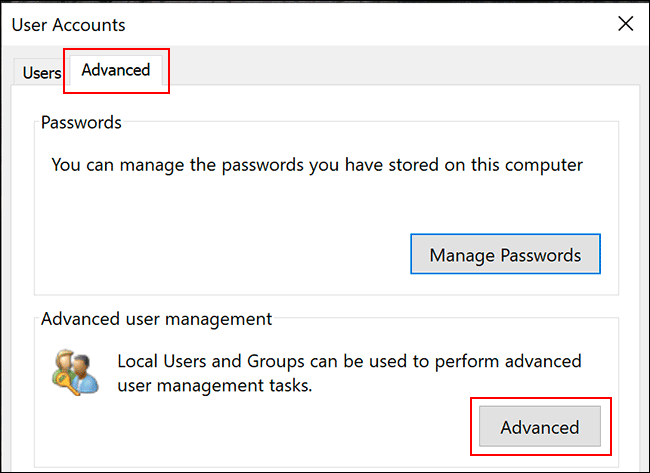
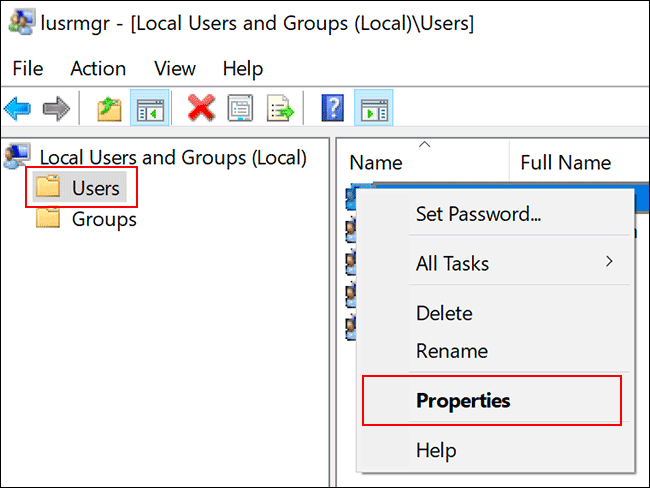
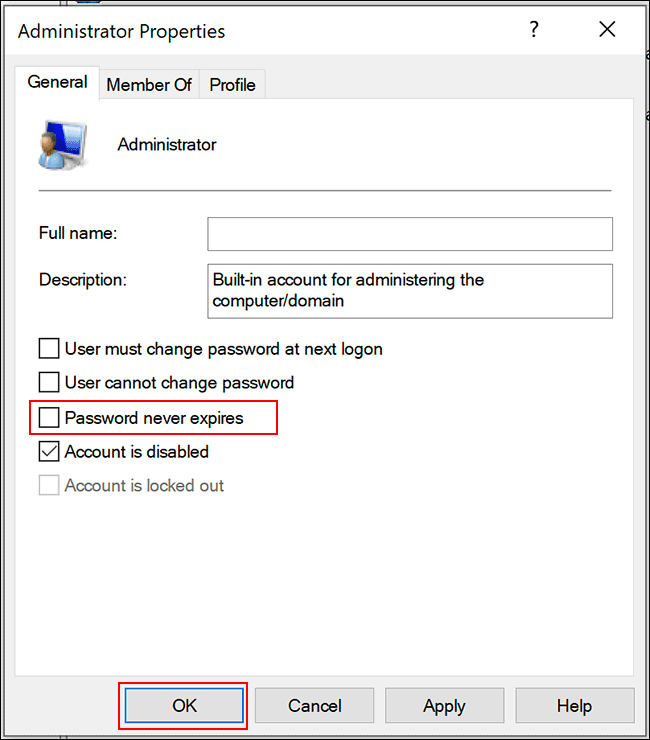
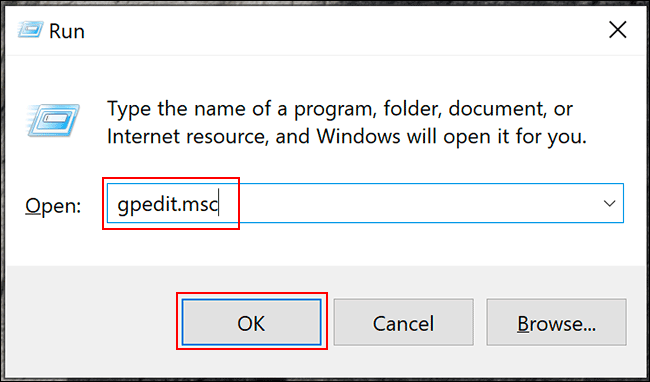
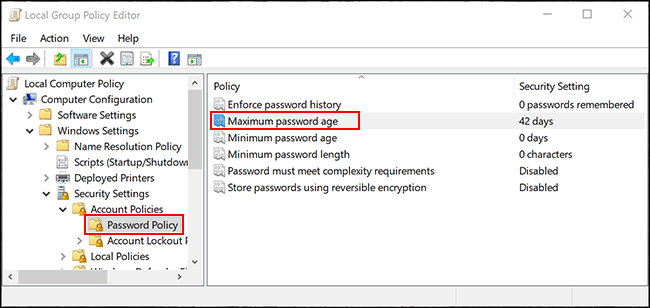
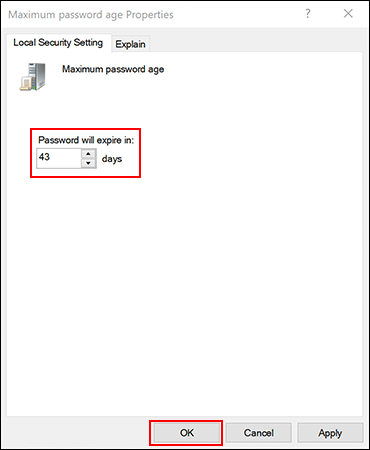
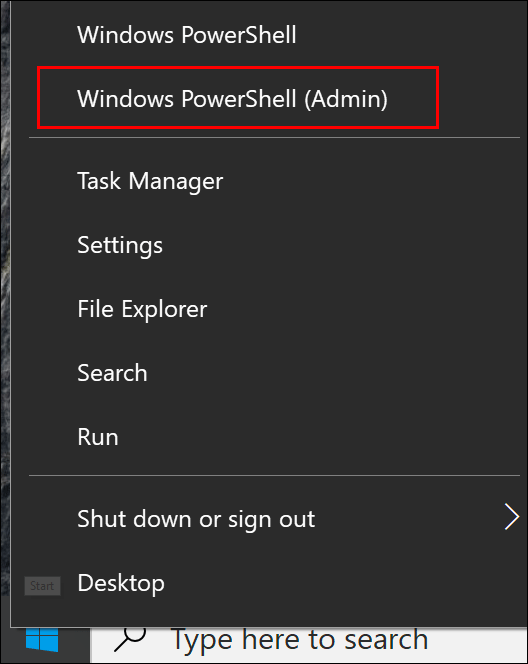
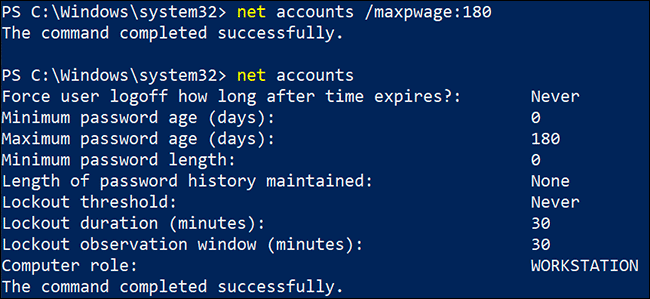


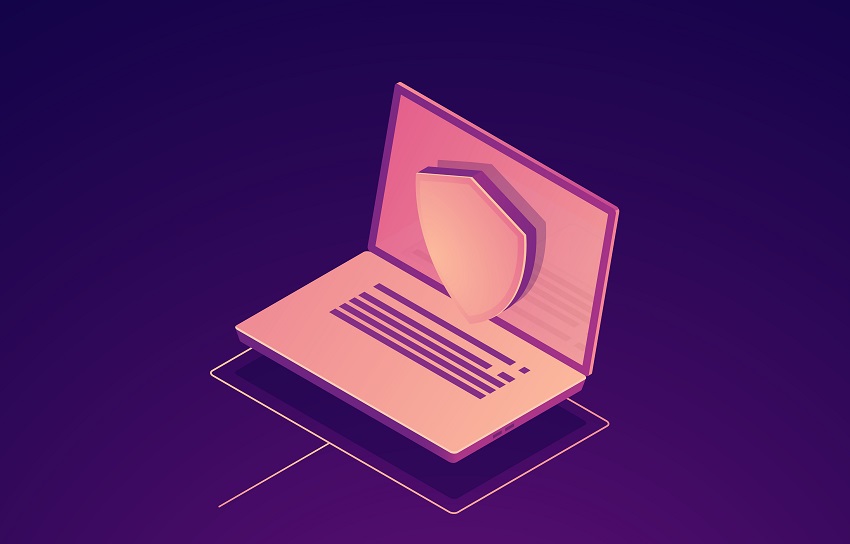


مرسی از مطلب مفیدتون
کاربردی بود مرسی