نحوه تماس با کامپیوتر
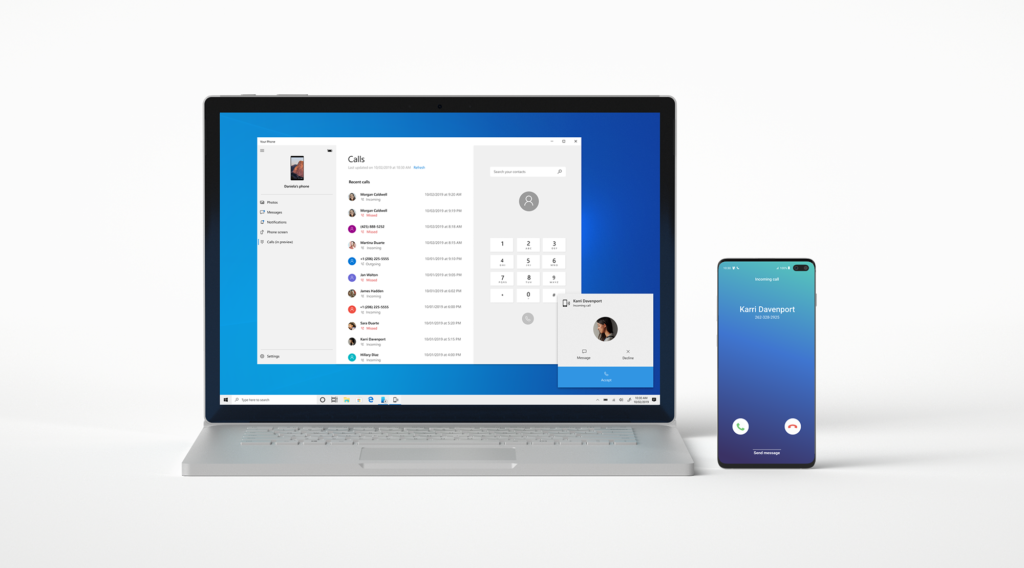
زمان طولانی سپری شد تا گوشی و کامپیوتر یکپارچه شوند. دیگر لازم نیست کارتان را بر روی یک صفحه نمایش بزرگ متوقف کنید تا کار دیگری مثل تماس گرفتن را روی نمایشگر کوچک تر انجام دهید. اکنون مایکروسافت به شما امکان می دهد تماس های تلفنی را از طریق کامپیوتر شخصی خود برقرار کرده و به آن پاسخ دهید.
ویژگی جدید که Calls نامیده می شود، بخشی از پیش نمایش ویندوز ۱۰ برای اینسایدرها است. قبل از شروع باید این نسخه ویندوز که برای اینسایدرها منتشر شده است را داشته باشید (build 18999). همچنین باید مطمئن شوید که گوشی اندرویدی شما از نسخه ۷ یا جدیدتر استفاده می کند.
مایکروسافت آخرین کمپانی است که استفاده از گوشی را در کامپیوتر تسهیل می کند. اپل دارای Continuity است که به شما امکان می دهد اسناد ، عکس ها و تماس های تلفنی را بین دستگاه های اپل خود انتقال دهید. سامسونگ نیز با نرم افزار SideSync این امکان را به شما می دهد تا محتوا و فایل های گوشی را بین سیستم عامل ویندوز یا مک انتقال دهید و حتی تماس تلفنی بگیرید و یا دریافت کنید. حتی گوگل به شما اجازه می دهد تا از نرم افزارهای پیام رسانش در مرورگرهای مک و دیگر کامپیوترها استفاده کنید.
اگر شما کاربر ویندوز اینسایدر هستید، در اینجا نحوه کار برای شما آمده است. اگر اینسایدر نیستید باید کمی صبر کنید تا آپدیت به صورت عمومی برای شما هم منتشر شود. در ادامه با ما باشید.
به روز رسانی : اکنون تمام کاربران که آخرین نسخه ویندوز و نرم افزار Your Phone را نصب داشته باشند می توانند از این قابلیت استفاده کنند.
نحوه نصب برنامه Your Phone و لینک کردن گوشی و کامپیوتر به یکدیگر
برای اتصال ویندوز ۱۰ به گوشی اندرویدی خود، از برنامه Your Phone شروع کنید.
- در نسخه پیش نمایش ویندوز ۱۰ ، برنامه Your Phone را باز کنید، روی گزینه Android ضربه بزنید و سپس روی Continue کلیک کنید.
- شماره گوشی خود را وارد کنید و سپس بر روی Send کلیک کنید تا مایکروسافت برای شما لینکی را ارسال کند، تا شما از آن برای اتصال گوشی اندرویدی خود به کامپیوتر استفاده کنید.
- در گوشی پیام را باز کنید و روی لینک بزنید، این لینک شما را به صفحه Google Play می برد.
- برنامه Your Phone را روی گوشی نصب کنید و سپس آن را باز کنید.
- در داخل نرم افزار اطلاعات مربوط به اکانت مایکروسافت خودتان را وارد کنید و Sign in را بزنید (توجه داشته باشید که این اکانت مایکروسافت روی کامپیوتر هم وجود داشته باشد).
- در صفحه بعدی روی Continue بزنید و سپس با زدن Allow اجازه دسترسی به مخاطبین، تماس ها، فایل ها و پیامک ها را بدهید.
- بعد روی Continue بزنید و سپس با زدن Allow اجازه دهید تا نرم افزار در پس زمینه هم فعالیت داشته باشد.
- در نهایت، روی Allow بزنید تا اجازه دهید که گوشی شما به کامپیوتر متصل شود، سپس روی Continue بزنید و در آخر روی Done کلیک کنید.
- در ویندوز ۱۰ ، در تنظیمات تماس تلفنی (Calls Setting) ممکن است نیاز شود تا مجوزهای برقراری تماس را به برنامه بدهید.
نحوه برقراری تماس و دریافت تماس های تلفنی اندروید از طریق ویندوز ۱۰
شما اکنون می توانید گوشی خود را با استفاده از برنامه Your Phone روی کامپیوتر کنترل کنید.
- برنامه Your Phone را در ویندوز ۱۰ باز کنید و در سمت چپ روی Calls بزنید.
- برای برقراری تماس از مخاطبین انتخاب کنید یا از صفحه شماره گیری استفاده کنید.
- هنگام دریافت تماس و زنگ خوردن گوشی، یک کادر ظاهر می شود که به شما امکان می دهد یک تماس را بپذیرید یا رد کنید یا به جای پاسخ دادن، پیام ارسال می کنید.
بیشتر بخوانید: تغییر صدا هنگام مکالمه
نحوه نمایش عکس ها و پیامک های گوشی اندرویدی روی ویندوز ۱۰
برنامه Your Phone به شما این امکان را می دهد تا عکس های خود را مدیریت کنید و پیام های گوشی خود را مشاهده و ارسال کنید.
- برنامه Your Phone را در ویندوز ۱۰ باز کنید.
- در سمت چپ، روی Photos, Messages یا Notification کلیک کنید تا بتوانید آن ها را روی کامپیوتر مدیریت کنید. اگر تصاویر یا پیامک ها را مشاهده نمی کنید، روی Refresh بزنید تا ظاهر شوند،
اگر از اینترنت سیم کارت استفاده می کنید، در تنظیمات برنامه Your Phone روی گوشی گزینه Sync over mobile data را روشن کنید تا همگام سازی با اینترنت سیم کارت هم انجام شود.


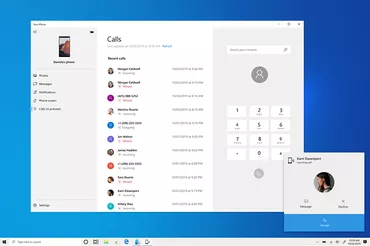

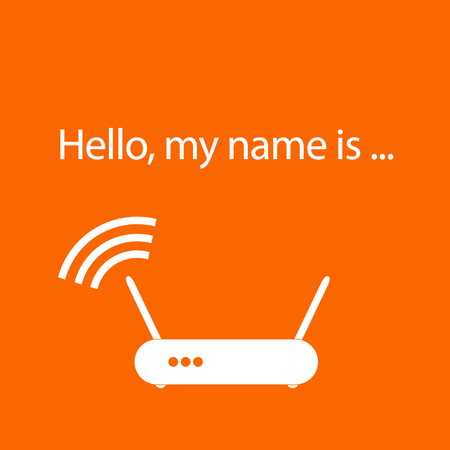
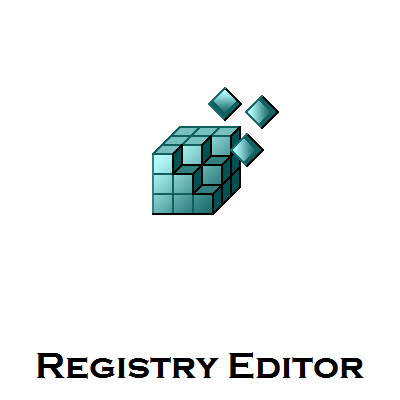

عالی
عااااااااااااااااااااااااااااااااااااااااللللللللللللللللللللللللللللللللللللی
خیلی کاربریه ، ممنونم ازت پسررر