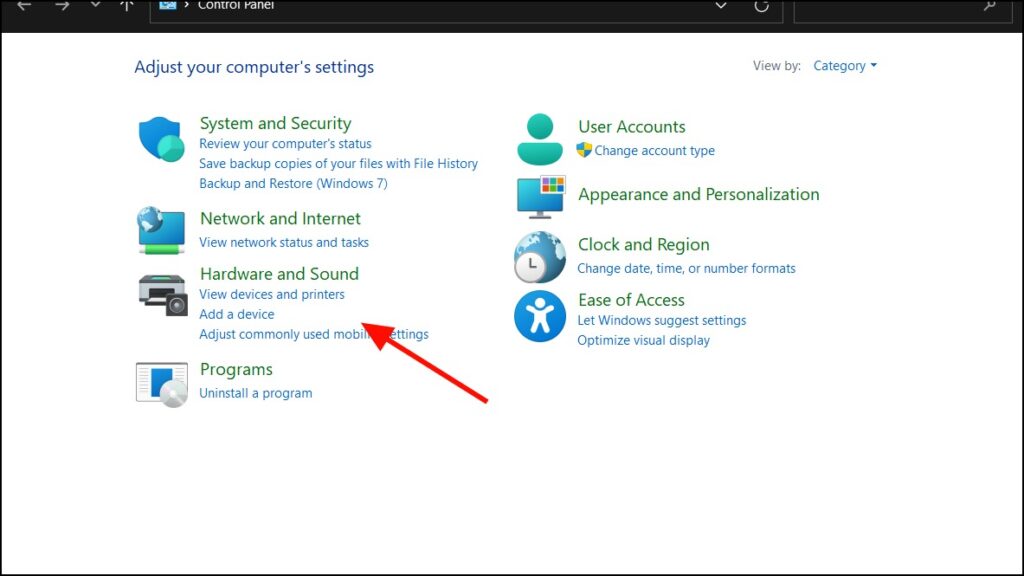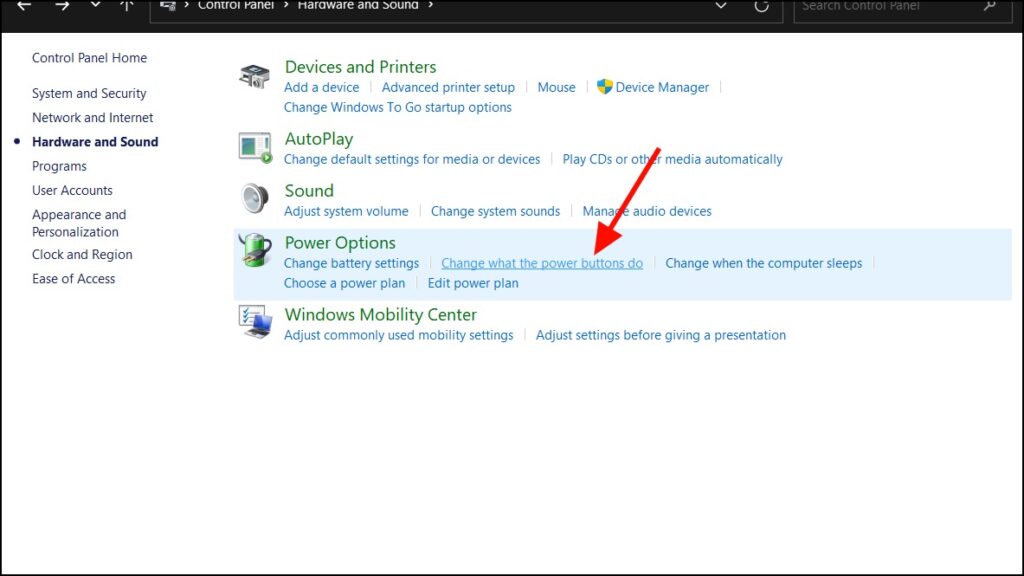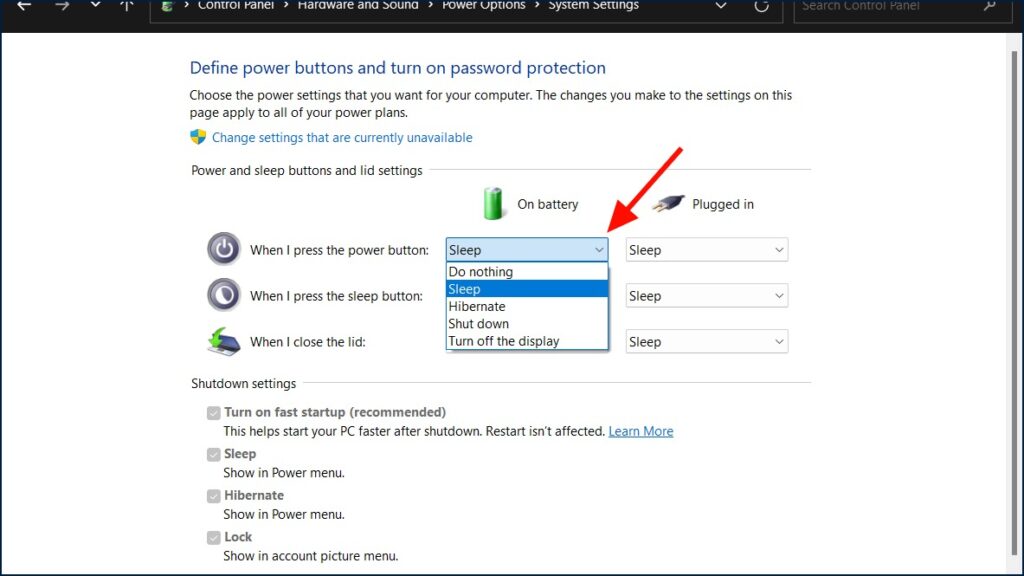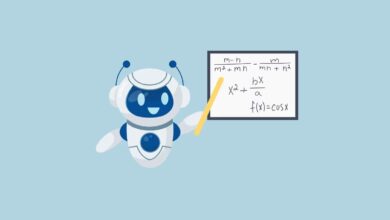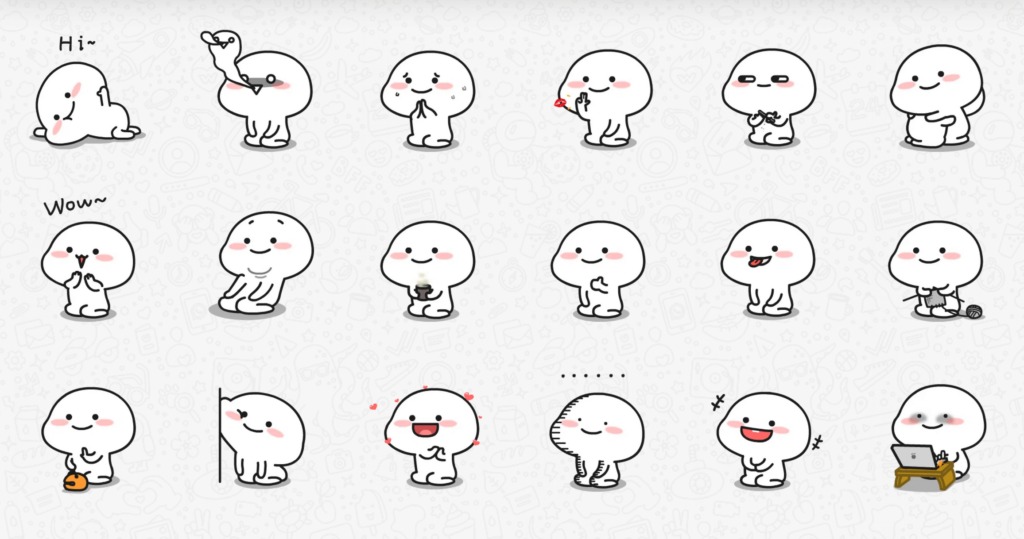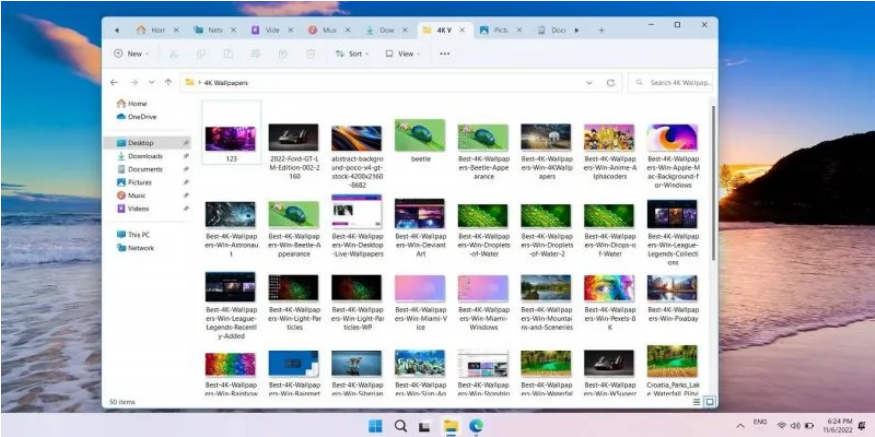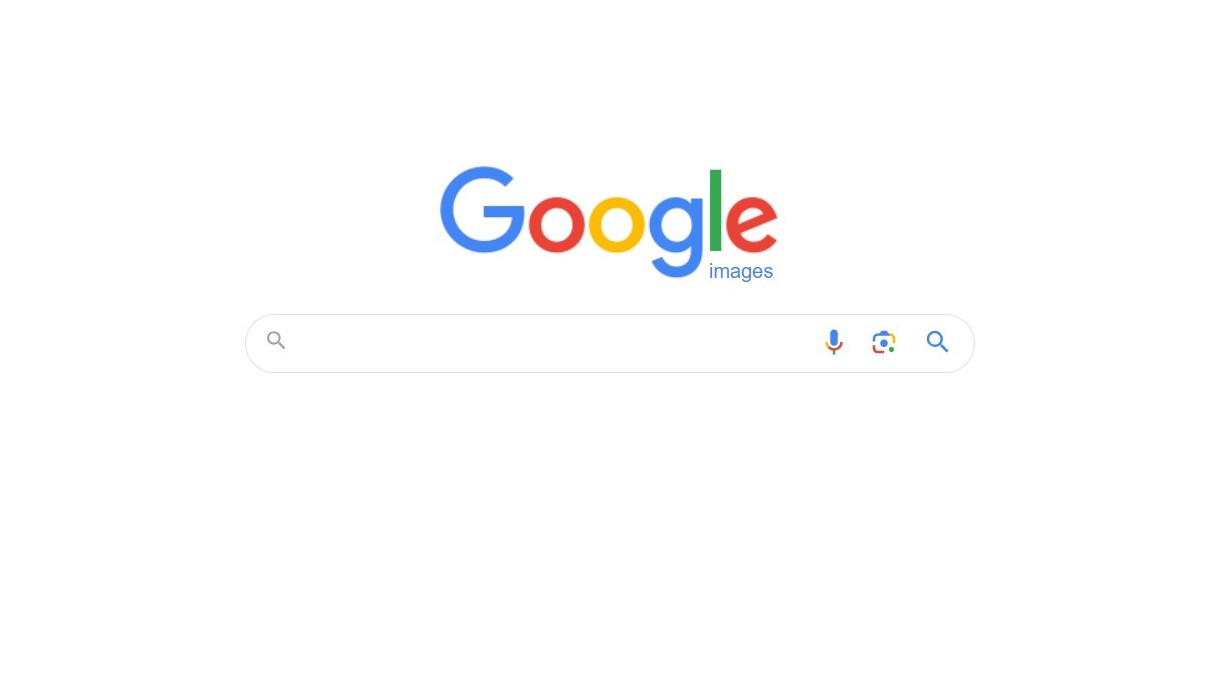تغییر عملکرد دکمه پاور صفحه کلید در ویندوز
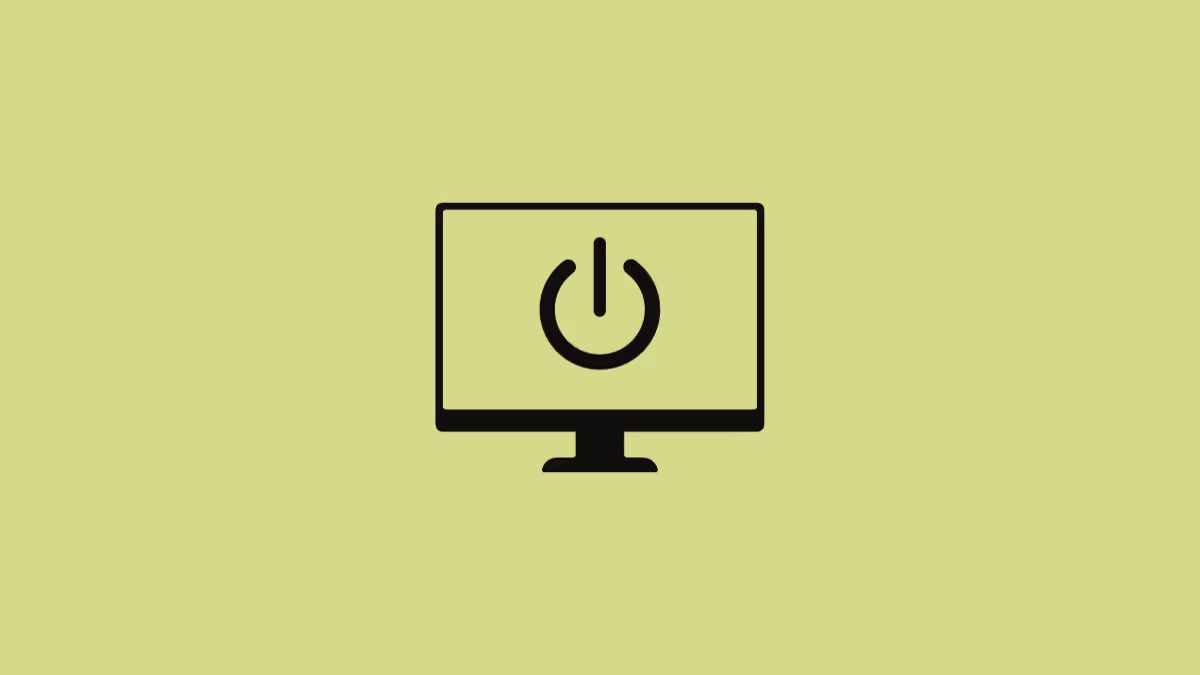
دکمه پاور می تواند کارهای بیشتری از خاموش کردن کامپیوتر شما انجام دهد، با این حال به طور پیش فرض در اکثر سیستم ها وظیفه خاموش کردن را دارد. اما میتوانید انتخاب کنید که دکمه پاور یا همان روشن/خاموش کامپیوتر در هنگام فشار دادن چه کاری انجام دهد، مثلا هیچ کاری انجام ندهد یا به حالت sleep یا hibernate برود، صفحه نمایشگر را خاموش کند یا خاموش کردن کامپیوتر. تغییر عملکرد دکمه پاور، صرف نظر از روشی که استفاده می کنید، بسیار آسان است. کمتر از یک دقیقه طول می کشد و کاربران لپ تاپ حتی می توانند تنظیمات را برای هر حالت پاور تغییر دهند.
استفاده از Power Options برای تغییر عملکرد دکمه پاور
Power Options یک ویژگی کنترل پنل است که به شما امکان می دهد تنظیمات پاور را برای کامپیوتر خود تغییر دهید. تغییر عملکرد دکمه پاور در ویندوز ۱۰ و ۱۱ به دسترسی ادمین نیاز دارد، بنابراین قبل از تغییر تنظیمات مطمئن شوید که وارد حساب کاربری ادمین شوید.
برای سفارشی کردن عملکرد دکمه پاور در ویندوز ۱۱، مراحل زیر را دنبال کنید:
۱- با باز کردن کنترل پنل در ویندوز و با جستجوی Control Panel در منوی استارت شروع کنید.
۲- وقتی کنترل پنل باز شد، به دسته Hardware and Sound بروید.
۳- در بخش Hardware and Sound، بخش Power Options را پیدا کرده و روی لینک Change what the power buttons do کلیک کنید.
۴- در صفحه بعد، میتوانید تنظیمات پاور مورد نظر خود را تنظیم کنید. از منوی کشویی When I press the power button، اقدامی را برای On battery و Plugged in انتخاب کنید. می توانید از میان گزینه های زیر انتخاب کنید:
Do Nothing: با فشار دادن دکمه پاور هیچ اتفاقی نمی افتد. اگر می خواهید به طور تصادفی کامپیوتر خود را خاموش نکنید، این گزینه می تواند مفید باشد.
Sleep: کامپیوتر شما به حالت خواب می رود. این بدان معناست که کامپیوتر شما انرژی کمتری مصرف میکند، اما همچنان میتوانید پس از روشن کردن آن به سرعت کار را از سر بگیرید.
Hibernate: کامپیوتر شما فعالیت های شما را در حافظه ذخیره می کند و خاموش می شود. این بدان معناست که وقتی کامپیوتر خود را دوباره روشن می کنید، دقیقاً از همان جایی که کار را متوقف کرده اید، از سر گرفته می شود. Hibernate نسبت به Sleep انرژی کمتری مصرف می کند، اما مدت زمان بیشتری طول می کشد تا آماده به کار شوید.
Shut Down: این گزینه باعث می شود تا با فشار دادن دکمه پاور، کامپیوتر کاملا خاموش شود.
Turn off the Display: با این کار نمایشگر کامپیوتر شما خاموش می شود، اما سیستم به کار خود ادامه می دهد. اگر می خواهید در مصرف باتری صرفه جویی کنید یا می خواهید از خاموش شدن تصادفی کامپیوتر خود جلوگیری کنید، این گزینه می تواند مفید باشد.
۵- پس از انتخاب گزینه ها، روی Save changes کلیک کنید تا تنظیمات اعمال شوند.
تنظیمات گزینه های پاور ممکن است بسته به دستگاه شما متفاوت باشد. برای مثال، کاربران لپتاپ گزینه های اضافی When I close the lid خواهند داشت. اگر کامپیوتر آن ها از استاندارد S3 پشتیبانی نمی کند و حالت استندبای مدرن دارد، ممکن است کاربران دسکتاپ گزینه Turn off the display را نبینند.
بهعلاوه، اگر کامپیوتر اتصال UPS نداشته باشد، کاربران دسکتاپ گزینههای On battery و Plugged-in را نخواهند داشت. هر تغییری که در تنظیمات گزینههای پاور ایجاد میکنید برای همه پلن های پاور اعمال میشود.
بیشتر بخوانید:
تغییر عملکرد کلیدهای F صفحه کلید در ویندوز
۴ روش برای غیرفعال کردن صفحه کلید در ویندوز
آموزش استفاده از کیبورد بجای ماوس