بازیابی سند از دست رفته در Word نسخه 2010
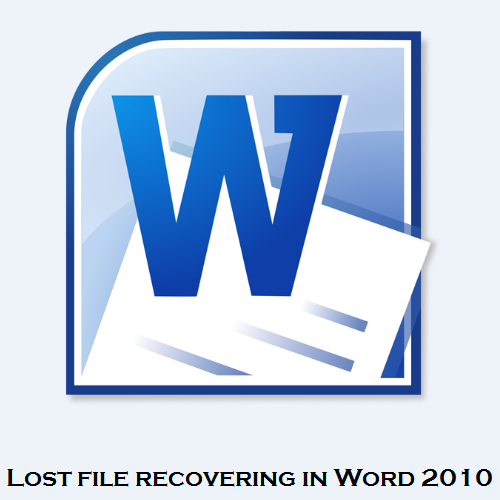
اسناد متنی Word ممکن است بنابه دلایلی از دست بروند. برای مثال ممکن است در حین کار با پرونده کامپیوترتان خاموش شود. در این گونه موارد راههایی برای بازیابی این فایلها در اختیار دارید.
چرا اسناد برنامه Word از بین میروند؟
اسناد و فایلهای برنامه ورد مایکروسافت (یا به طور کامل Microsoft Office Word) ممکن است بنابه دلایلی از دست بروند. یکی از مهمترین این دلایل خاموش شدن ناگهانی کامپیوتر در حین کار است یا ممکن است به هر دلیلی از جمله کرش (Crash) شدن برنامه، مجبور به بستن آن شویم یا ورد توسط سایر برنامهها به صورت ناگهانی بسته شود. در برخی موارد ممکن است فایلها غیرقابل بازیابی باشند.
نحوه بازیابی فایلها در نسخه ۲۰۱۰
در هر صورت، اگر فایل مورد نظر را ذخیره نکرده باشید به احتمال زیاد از بین میرود. اما راهها و روشهایی وجود دارد که بتوان این فایلها و اسناد از دست رفته را بازیابی کرد که در این پست از دو روش AutoRecover و Auto Save استفاده خواهیم کرد. توجه داشته باشید که این پست در رابطه با نسخه ۲۰۱۰ برنامه Word میباشد. در ابتدای کار به دنبال پرونده اصلی بگردید تا مطمئن شوید که کل متن یا قسمتی از آن از دست رفته است. در غیراین صورت میتوانید از همان فایل استفاده کنید؛ یعنی فایل شما از دست نرفته است.
-
بازیابی از طریق قابلیت AutoRecover
AutoRecover قابلیتی است که در بازههای زمانی مشخص، از سند کنونی نسخه پشتیبان تهیه میکند. این قابلیت به صورت پیشفرض بر روی ۱۰ دقیقه فعال است. یعنی هر ۱۰ دقیقه از پرونده درحال کار کپی برداشته میشود. توجه داشته باشید که این امکان میتواند به صورت دستی غیرفعال شده یا بازه زمانی آن تغییر کند.
۱- ابتدا برنامه Word را باز کنید و به منوی File بروید.
۲- در منوی File به قسمت Option بروید.
۳- پنجره Word Option باز خواهد شد. در این پنجره به قسمت Save بروید.
۴- در قسمت Save و بخش Save documents، مسیر موجود در کادر AutoRecover file location را کپی کنید و از پنجره تنظیمات خارج شوید. این مسیر درواقع همان مکانی است که فایلهای پشتیبان با فرمت ASD ذخیره میشوند.
۵- دوباره از طریق پنجره اصلی به منوی File رفته و بر روی Open کلیک کنید. همچنین این کار را میتوانید با کلیدهای ترکیبی O + Ctrl نیز انجام دهید.
۶- پنجره Open باز خواهد شد. در قسمت بالای پنجره، مسیری که در مرحله ۴ آن را کپی کرده اید را چسبانده و بر روی فلش مقابل کلیک کنید یا کلید Enter را بفشارید تا به محل ذخیره نسخههای پشتیبان هدایت شوید.
۷- بر روی فیلتر فرمت فایلها کلیک کنید و گزینه “(*.*) All files” را انتخاب کنید. در این حالت همه فایلهای موجود در پوشه نمایان خواهند شد.
۸- حال فایل مربوط به سند خود را انتخاب کنید و بر روی Open کلیک کنید تا باز شود. توجه داشته باشید که فایل حتماً دارای پسوند ASD باشد. نام فایلهای پشتیبان معمولاً به این شکل است که به جای [FileName] نام فایل مربوطه جایگزین میشود. همچنین ممکن است پسوند ASD به صورت مستقیم نمایش داده نشود:
AutoRecovery save of [FileName].asd
نکته: درصورتی که فایل مورد نظر را پیدا کردید درحالی که آسیب دیده است، بهتر است بجای استفاده مستقیم از گزینه Open از گزینه Open and Repair (با استفاده از فلش کناری دکمه) استفاده کنید. همچنین سعی کنید سایر فایلهایی که نامهایی مانند ~wRA1831 را دارند نیز امتحان کنید.
-
بازیابی از طریق قابلیت ذخیره کردن خودکار
برنامه Word یک نسخه اسنادی که بدون ذخیره کردن بسته شده اند را نگه میدارد. بنابراین درصورتی که فایل ورد شما بدون ذخیره کردن بسته شده است به احتمال زیاد بتوانید با استفاده از این روش فایل مورد نظر را بیابید.
۱- ابتدا برنامه Word را باز کنید و به منوی File بروید.
۲- در منوی File به قسمت Recent رفته سپس بر روی Recover Unsaved Documents کلیک کنید.
۳- در پنجره باز شده فایل مورد نظر را با توجه به اسم آن انتخاب کنید و بر روی Open کلیک کنید. توجه کنید که ممکن است فایل شما با همان نام ذخیره نشده باشد؛ یعنی برای اطمینان، بهتر است کلیه فایلهای موجود با فرمت ASD موجود در همان مسیر را امتحان کنید.
نکته: درصورتی که فایل مورد نظر را پیدا کردید درحالی که آسیب دیده است، بهتر است بجای استفاده مستقیم از گزینه Open از گزینه Open and Repair (با استفاده از فلش کناری دکمه) استفاده کنید.

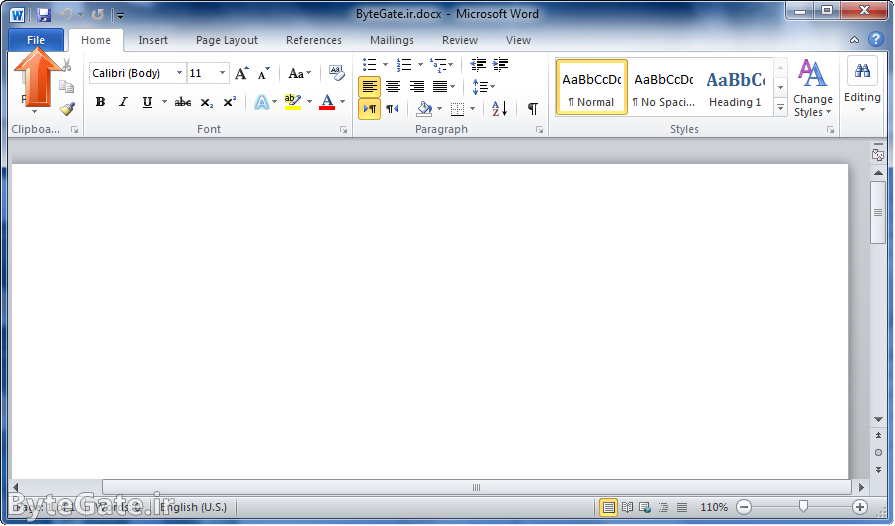
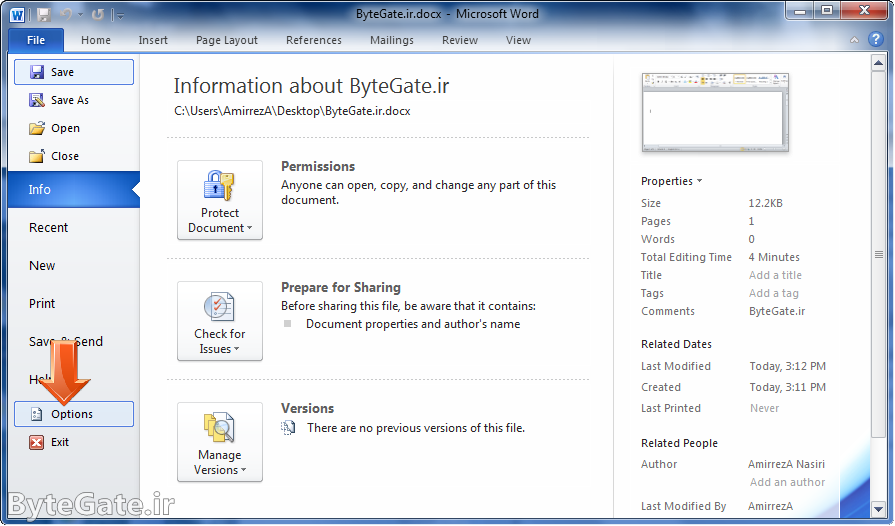
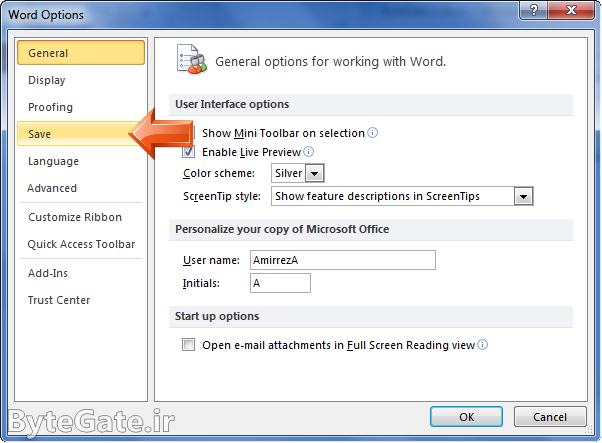
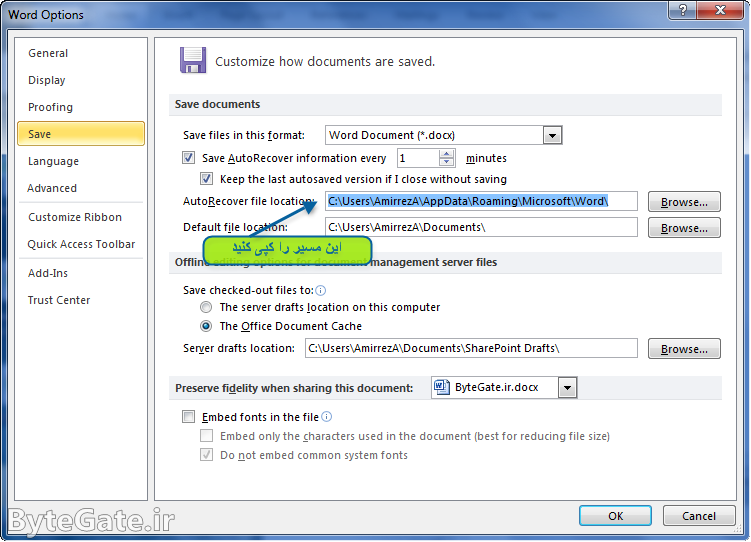
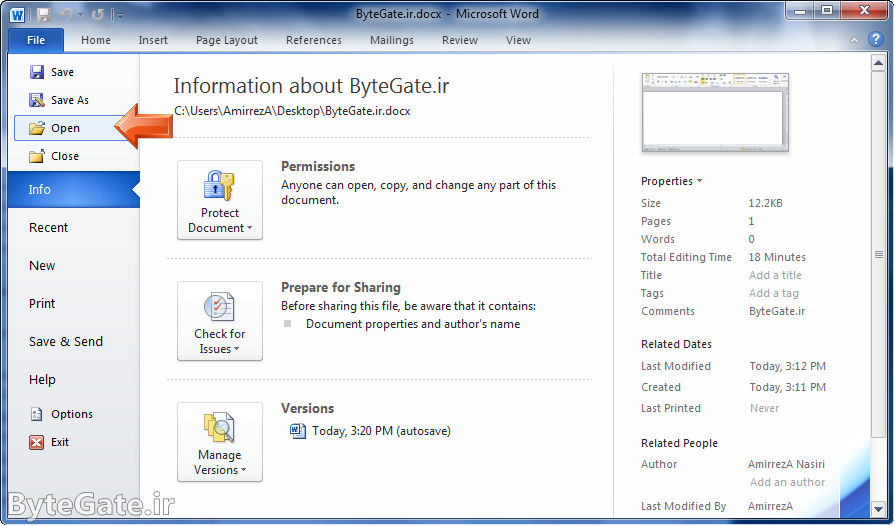
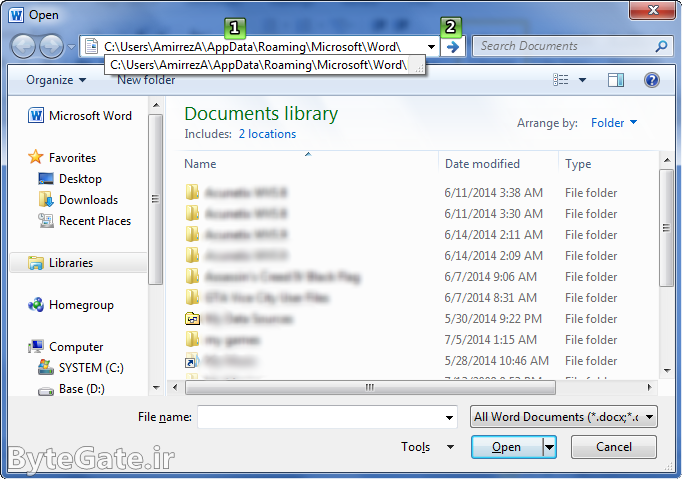
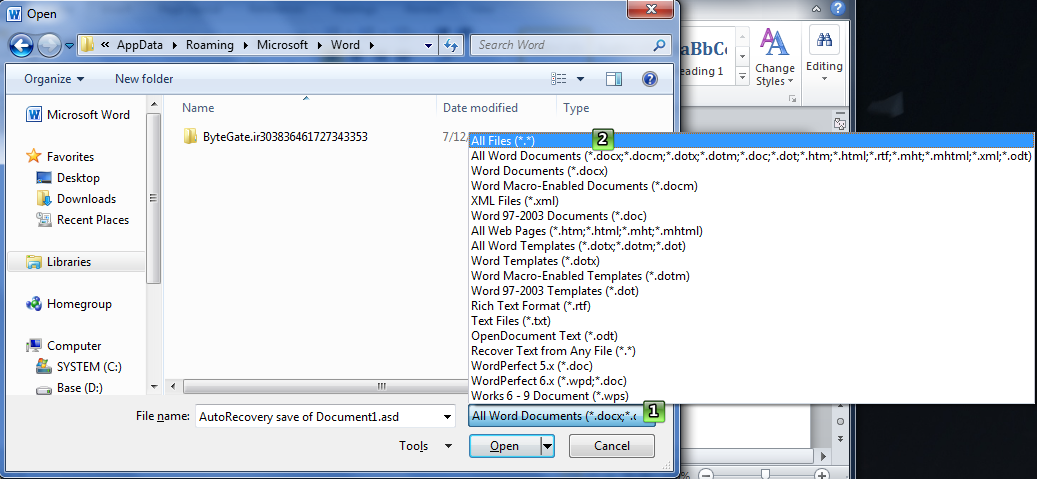
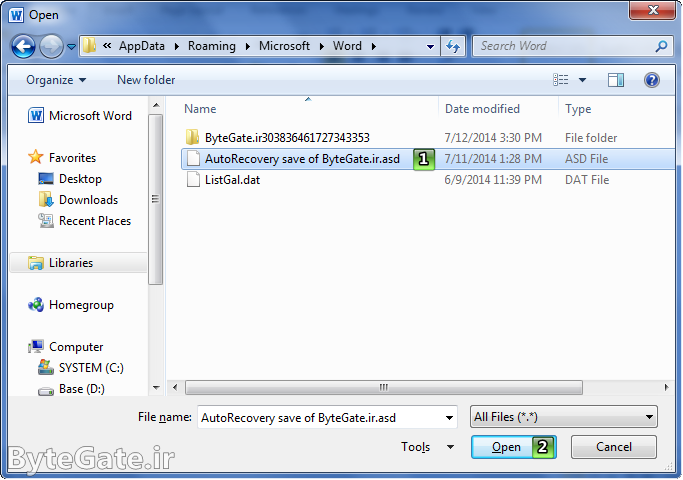
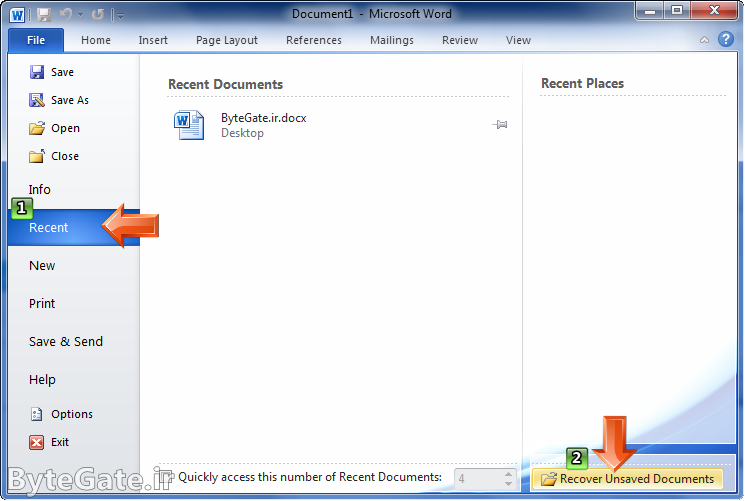
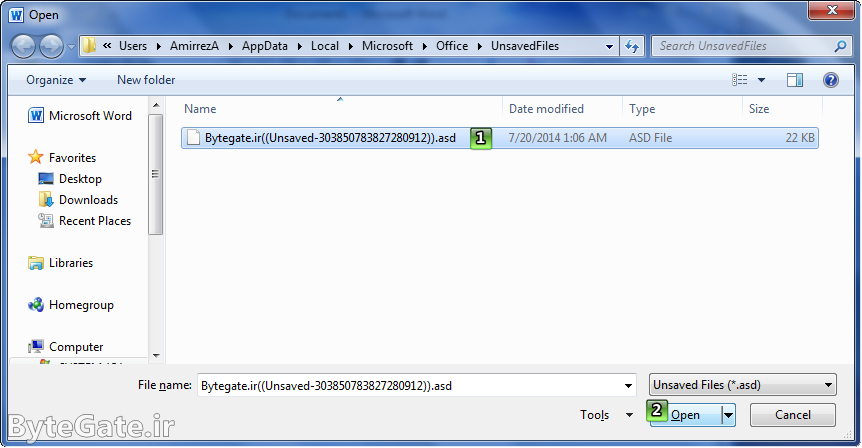
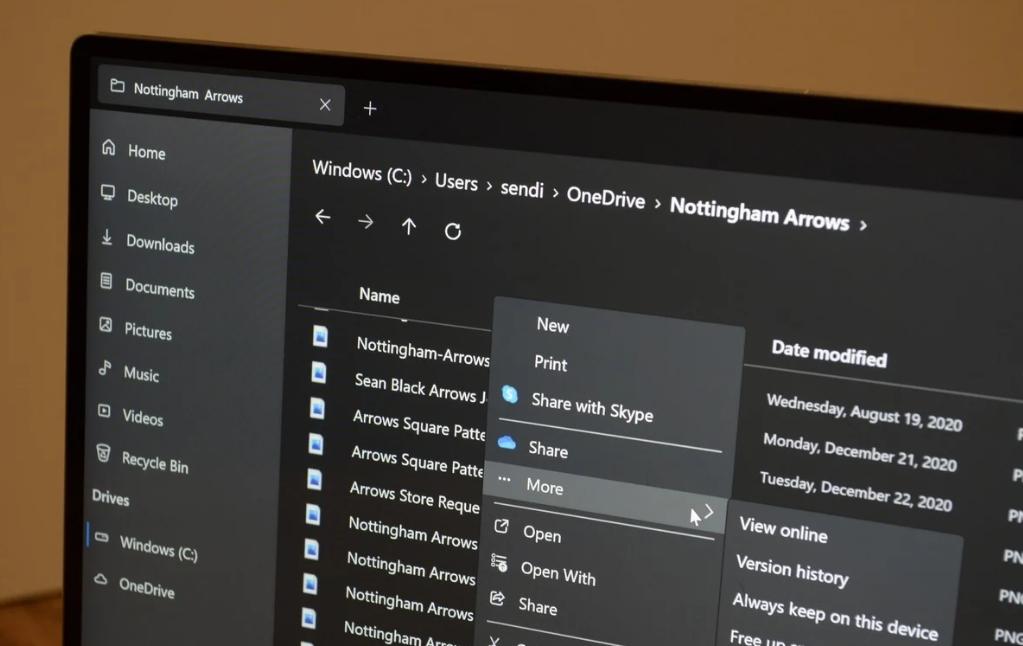
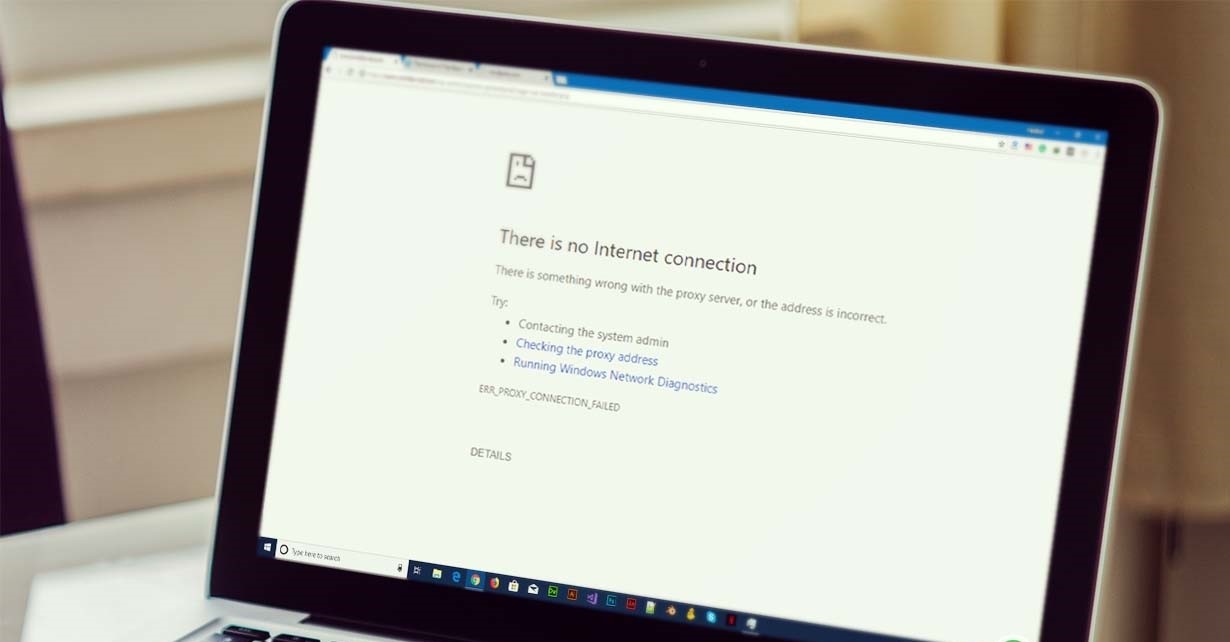
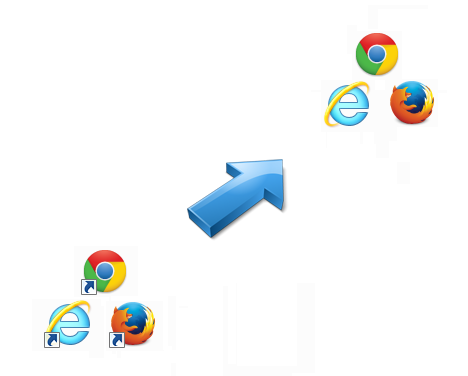
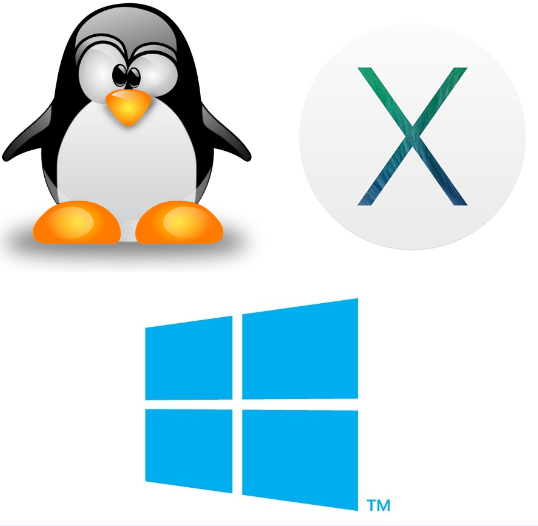
سلام. میشه برای word 2013 رو بذارید؟ توی همین پست. مرسی
بله، نسخه های 2013، 2007 و 2003 هم به صورت مجزا منتشر میشن. البته نمیدونم تا کی!
سلام.مرسی.دست مریزاد.خسته نباشی عزیزم.
سلام
ممنون واسه اطلاعات خوبی که گذاشتین
واقعا ممنون فردا امتحان عملی داشتم خیلی کمکم کرد.
آقا دمت گرم.نجاتم دادی. انشالا هرچه خوبیه برات بیاد.هووووووووووووووووووووو مرسییییییییییییییییییییییییییییییی
ممنون داداش
اینکه همیشه بحث از شعور ایرانی هاست بالحق درسته،
یکی از اسناد ناخواسته ذخیره نشد، کل اینترنت را گشتم نشد برگردوندش تا جایی که تصمیم گرفتم دوباره بنویسم، ولی راهنمای شما نجاتم داد، خداوند پشت و پناهت، خیلی خوب بود
قربونت، وظیفس
سلام
فقط خواستم بگم خیلی کله ای داداش کوچولو دمت گرم
ایمیلتو از اینجا برداشتم شاید اگه مشکلی داشتم بهت میل زدم ^_^
موفق باشی
ممنون، دمتون گرم
با عرض سلام خدمت همه و همچنین امیر آقای گل.
خیلی تشکر می کنم از مطلب مفیدی که قرار دادی.
من اینو رو ورد 2013 هم امتحان کردم و کارم را افتاد. واقعا ممنونم چون مطالبم خیلی برام ارزشمند بودن.
با آرزوی موفقیت.
خواهش میکنم : )
عالی بود پسر
کم مونده بود هر چی کار کردم بپرن
ممنون از راهنماییت
سلام من یک فایل ورد رو توش تغییرات دادم ولی save نکردم الان یک فایل ورد با پسوندdoc کنار فایلم هست که کمرنگ تر! می خواستم ببینم میشه اونو باز کنم؟
سلام. اینها فایل های موقتی مربوط به پرونده اجرا شده هستن و به صورت عادی قابل اجرا نیستن. حتی من سعی کردم مثل فایل های معمولی ورد اکسترکتشون کنم (چون docx این قابلیت رو داره) بعد متحواشو ببینم ولی متاسفانه حتی نمیشه اکسترکتشون هم کرد.
درود بر شما.نزدیک بود زحمت یک روزم هدر بره که خوشبختانه راهنماییتان کارساز شد.با سپاس فراوان
سلام. خوشحال شدم
آفرین پسر دمت گرم
خیلی از از سایتت خوشم اومد هم سن و سال خودمی
دوست دارم با هم در ارتباط باشیم ;))
ممنون
واقعا ممنون
خیلی خیلی خوب بود،اگه شما نبودین نمیدونستم باید چه کار کنم…
راستی من برای اکسل استفاده کردم:)
سلام. خواهش میکنم دوست عزیز
خیلی خیلی ممنون
امیر جان سلام
اگه کامپیوتر را دستی ریست کرده باشم باید چکار کنم تا بتونم مطالب وردم را بازکنم. کارهایی را که گفته بودی انجام دادم ولی فایده نداشت.
فرقی نداره دوست عزیز حتی اگه برق هم به صورت اتفاقی بره، همونجوری ذخیره میشن. چون ورد طبق یه تایمری، مثلا هم چند دقیقه میاد یه نسخه از پرونده فعلی رو ذخیره میکنه.
سلام خیلی خیلی ممنونم از هر طریقی که ریکاوری کردم فایل پیدا نشد دستتون درد نکنه بالاخره فایل پیدا شد
خوشحال شدم
عالی بود دستت درد نکنه
خوشحالم که به دردتون خورد.
سلام ان شاءالله هر چی از خدا می خوای بهت بده
کلی فرمول زده بودم همش پریده بود داشتم دیوونه می شدم ممنونم از راهنمایی تون
دمت گرم امیر رضا جان
استفاده کردم عالی بود
خیلی ممنونم
عاااااااااااااااااااااااااااااااااالی بوووووووووووووووووود :*
مررررررسی
سلام
من یه فایل ورد خیلی مهم داشتم مینوشتم که چون نوشتنش طول میکشید مدتها رو لب تابم باز بود. حین کارکردن با برنامه های دیگه اون فایل ورد رو بدون سیو کردن حذف کردم. تمام ترفندهایی که تو اینترنت خوندم ور هم استفاده کردم ولی هنوز پیداش نکردم.
ممنون میشم کمک کنید
:(((((
سلام. متاسفانه درباره این مشکلتون چیزی نمیدونم
خیلی خیلی ممنون
همی الان لازم داشتم پیدا کردم خیلی حال داد ^_^
با سلام.من یه فایل وورد از قبل داشتم که در ان مطالب جدید اضافه کردم و بعد سیو کردم بعد از یک روز وقتی که کامپیوتر را روشن کردم هیچ کدوم از اون مطلب ها نبود و فقط وورد اولیه قبل ار ویرایش بود.الان باید چکار کنم تا اون مطلب هایی که اضافه کردم رو پیدا کنم.ممنون میشم از کمکتون. خیلی نیاز دارم به مطالبم
سلام. ممکنه درهنگام ذخیره کردن یه مشکلی پیش اومده باشه و ذخیره نشده باشن اصلا. اگه اینجوری باشه کاریش نمیشه کرد. ولی قابلیت autosave اگه فایل ورد رو تغییر بدید فعال میشه و قاعدتا باید یه نسخه اتوسیو با استفاده از همین روشی که گفتم تو این پست پیدا کنید.
عالی بود. فایلم رو با کمک شما بازیابی کردم
سلام دوست عزیزم خیلی خیلی ممنون ایشالا هرچی بخوای خدا بهت بده ممنون واقعا منو از این گرفتاری بزرگ نجات دادی واقعا ممنون واقعا هرچی ازت تشکر کنم بازم کمه خیلی خیلی ممنون
سلام. خواهش میکنم دوست عزیز، وظیفمونه
سلام
خیلی ممنون. داشتم دیوونه میشدم هرچی تایپ کرده بودم پریده بود!!!!!!
آقای نصیری با سلام و تشکر از مطالب و راهنمائی های بی دریغ شما
من مسیری را که گفته بودید رفتم ولی توش فقط یک فولدر استارت آپ بود که داخل ان هم چیزی نبود . تو ویندوز سون هم عبارت asd.* را سرچ زدم هیچ چیزی پیدا نشد. ممنون میشم راهنمائی فرمائیئ. خیلی این فایل برام مهمه
سلام. شما گزینه نمایش فایل های مخفی و سیستمی رو از طریق مرورگر فایلتون تنظیم کردید؟ اگه هیچ اتوسیو ای ذخیره نشده باشه، نمیشه به این صورت برشون گردوند
مرسی واقعا ممنونم ارت ان شالله که بهترین ها واست اتفاق بیفتد مرسسسسسسسسسس
خیلی ممنونننننن
aqa damet garm mrc kheili mofid bud mn karam ba type kheili az in moreda baram pish umado majbur shodam az aval type konm albate ba asab daqun taaaaaaaaaaaaaaaaaaaaaaaaaaaaaaaaaaaanx
خوشحال شدم که مشکلتون برطرف شده
سلام.من فایلو باز کردم از روشی ک گفتین ولی سیو نمیشه و دوباره صفحه بسته میشه! چیکارکنم؟!!
با سلام و خسته نباشید
من یک سری فایل word داشتم که قبل از عوض کردن ویندوز در درایو دیگری کپی کردم ،
ولی بعد از نصب ویندوز که فایل ها رو باز میکنم تمام محتوای صفحه های زخیره شده در فایل word سفید هستند
یا به شکل مربع مربع در اومدند .
میشه لطفاٌ راهنمایی کنید
با تشکر
_____
ببخشید word 2010 هست
مرسی
سلام. باید فونت های مربوط به اون فایل ها رو نصب میکردین تا بتونن باز بشن.
سلام
من روی یک فایل WORD که روی فلش مموری بود توی سیستم خودم کار کردم بدون اینکه save as بگیرم. فایل ورد مربوط به ۱ مقاله ویرایش شده به صورت الکترونیکی بوده، یعنی با track chang فعال کار شده بود. چون حجم فایل زیاد بود و سرعت پایین میومد من قسمتی از فایل ورد را در صفحه جدیدی از ورد باز کردم و بعد از اتمام کار اون قسمت را در فایل اولیه جایگزین کردم. اما قسمت کپی شده track chang را نمایش نمیده و متن به رنگ سبز و با خط زیر متن نمایش داده میشه. روش های بازیابی سند را امتحان کردم اما نتیجه نداد. چطور میتونم به فایل ویزایش شده اولیه دسترسی پیدا کنم.
ممنون
سلام. اگه روش فلش باشه فکر کنم حتما Previous version فایل رو ویندوز ذخیره کرده باشه. متاسفانه من راه دیگه ای نمیدونم
سلام. روزتون بخیر. راستش یه قسمتی از جزوه ای رو که برای دانش آموزام آماده کرده بودم رو cut کردم که ببرم تو یه نسخه ی دیگه word اونو pasteد کنم ولی متاسفانه به اشتباه delete کردمش و برنامه رو بستم. خیلی براش زحمت کشیده بودم. راهی هست که بشه بازیابی اش کرد؟
سلام. کاری که تو این پست گفته شده رو امتحان کردید؟ روش Previous version که تو قسمت نظرات گفتم رو چطور؟ اگه تو هیچ کدوم قابل بازیابی نباشه، متاسفانه نمیشه کاریش کرد
ممنون از مطالب خوبتون
حالا من یه مشکل دیگه دارم…با فایل ورد کار می کردم.آخرش قشنگ سیو کردم و تغییر نام دادم.بعد که بستم انگار آب شده و رفته توی زمین .هر چی سرچ کردم اصلا انگار همچین چیزی اصلا وجود نداشته…قسمتrecent رفتم.خیلی هم واسش زحمت کشیده بودم.راهی هست.دلیلش چیه؟
سلام. قسمت autosave رو بررسی کردید؟ بهتره از ابزار بازیابی فایل ها استفاده کنید.
عالییییییییییییییییییییییییییییییییییییییییییییییییییییییییییییییییییییییییییییییییییییییییییییییی
واقعا خدا خیرتون بده، فایلم پرید داشتم بیچاره می شدم. خیلی خیلی ممنون
زنده باشید! خوشحالم که مشکلتون حل شده.
خوشحالم که مشکلتون حل شده.
سلام یه مطلب بی اندازه مهم نوشتم کامپیوتر خاموش شد و از دست رفت
word 2013
دارم داغون میشم
تو رو خدا کمک کنید تو روخدا
سلام. کارهایی که تو این پست گفته شده برای نسخه ۲۰۱۳ هم عملیه. میتونید از قابلیت اتوریکاوری اونم استفاده کنید.
سلام امیرجان
دستت طلا دادشم، نجاتم دادی….خیر ببینی ایشالله
یه دنیا سپاس
سلام. خواهش میکنم.
سلام ممنون از راهنمایی شما
اما یه مورد رو بهش اشاره نکردین که ممکنه بعضی ها به مشکل برخورد کنن
اونم اینکه مسیر آتو ریکاوری را باید از منوی file گزینه ی Options در صفحه ی باز شده گزینه ی Save بخش AutoRecovery File Location آدرس روبروی آن را کپی کرده و در بخش آدرس صفحه ی Recovery Unsave Document قرار می دهیم (Paste) و ریکاوری می کنیم
سلام. چرا، همونو گفتم. قسمت Open همون مسیر رو میره.
خیلی اعصابم خورد بود تمام مطالبم پریده بود.
خیلی ممنون
موفق باشی
ممنونم، زنده باشید.
سلام.
من با یه مشکل خاص روبرو شدم.مدتها بود مطالبی رو تو یه فایل ورد مینوشتم که محل ذخیره اش فلش بود.اصلا انتظار نداشتم یه روز فلشمو گم کنم ولی گمش کردم.
آخرین باربدون هیچ مشکلی فایل رو ذخیره کرده بودم .
آیا راهی برای بازیابی مطالبی که نوشته شده و صحیح و سالم ذخیره شده ولی محل ذخیره در دسترس نیست وجود داره؟ خیلی حیاتیه … روش خیلی زحمت کشیده بودم. همش ترجمه بود:(
سلام. روشی که تو این پست گفتم رو انجام دادید؟ اگه کپی ای چیزی ذخیره نشده باشه فکر نکنم بشه برش گردوند.
متاسفانه فقط قسمتهای ابتداییش رو با روش شما پیدا کردم.ظاهرا یه بار تو ذخیره اش چند ماه قبل مشکلی پیش اومده بوده و اون فایل بازیابی شد.
به هر حال ممنون از پاسختون.
خواهش میکنم. موفق باشید.