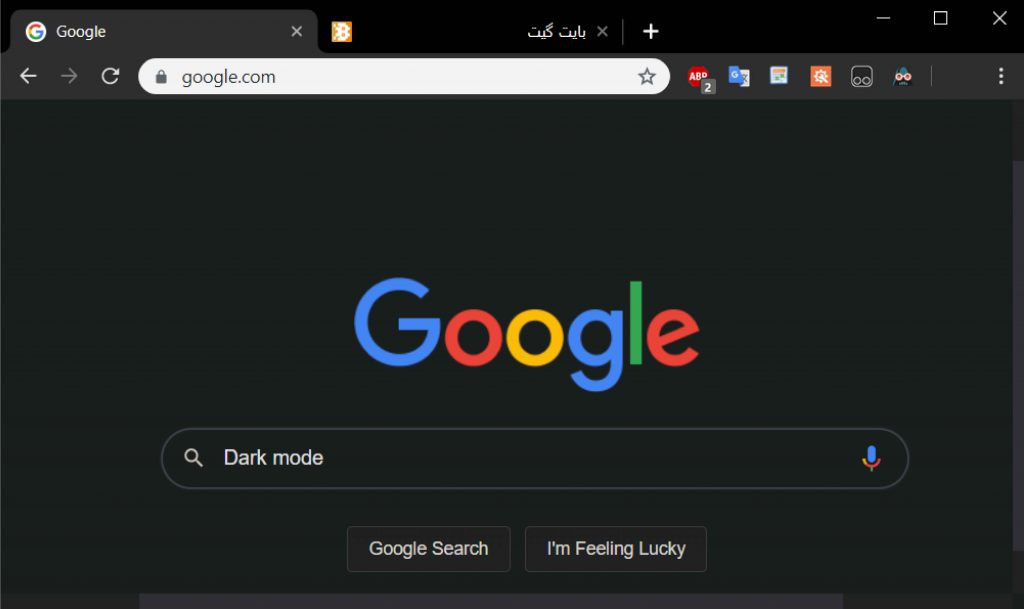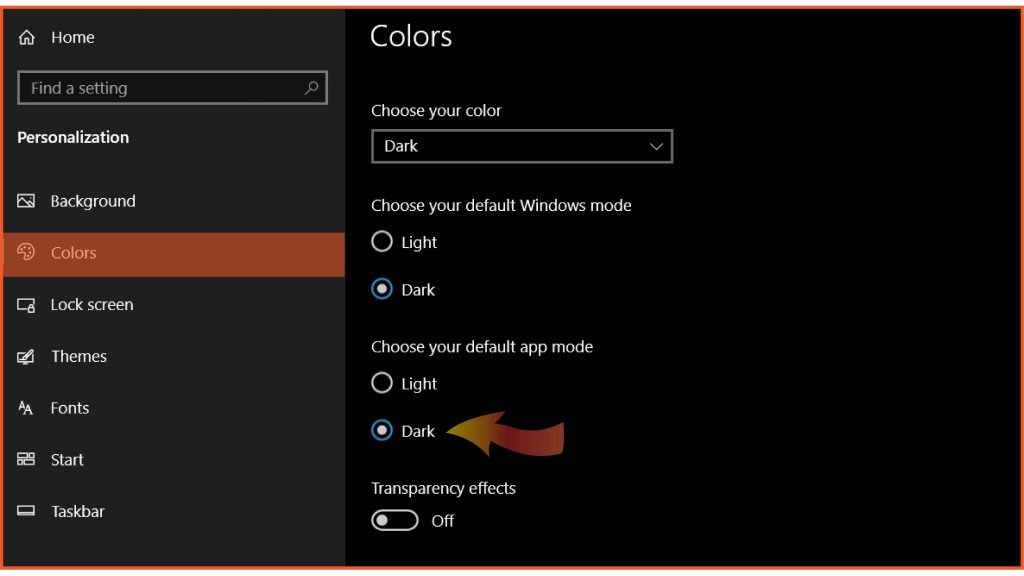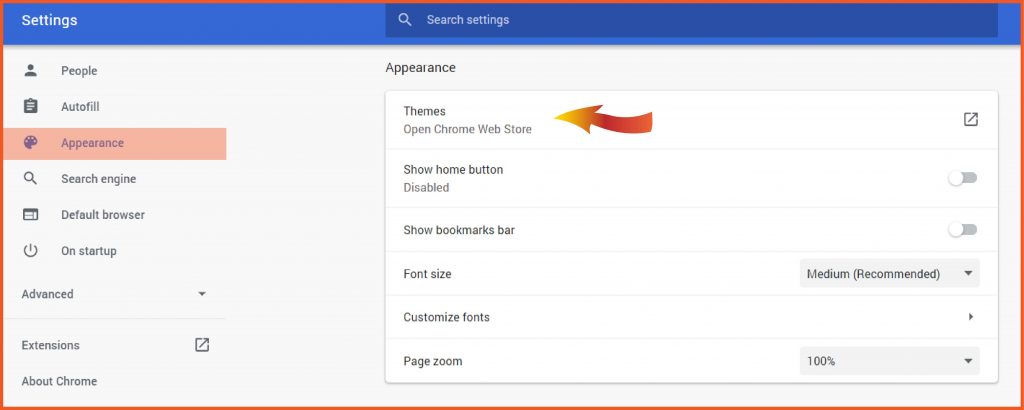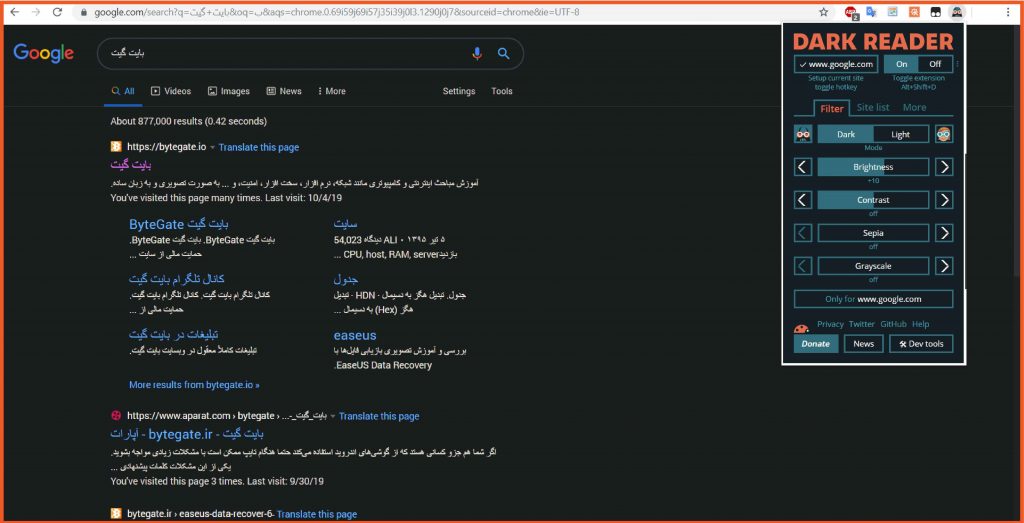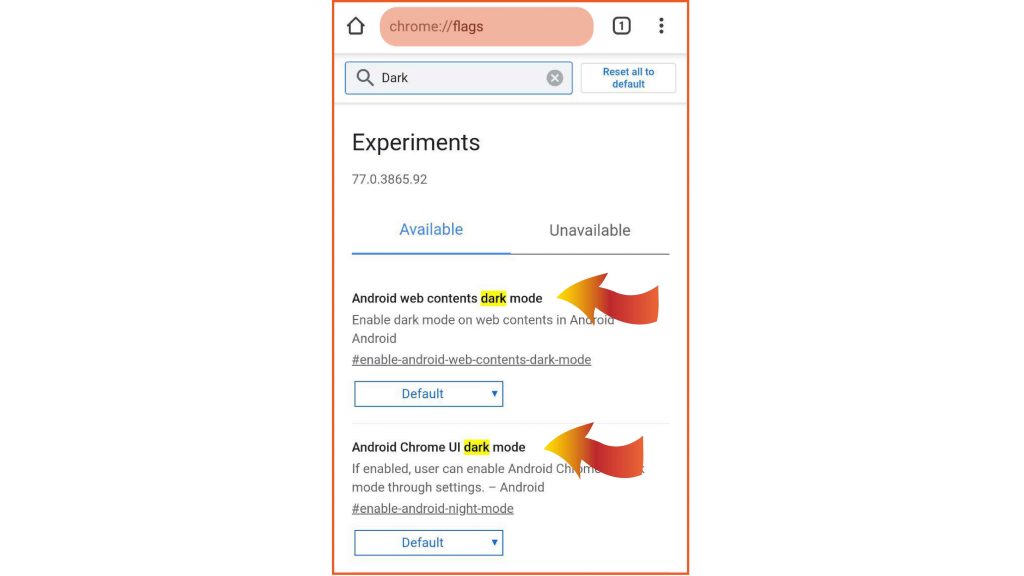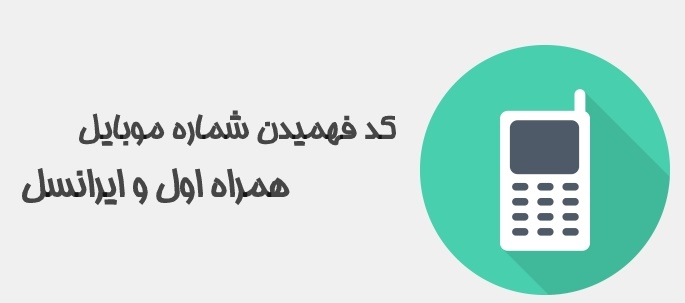آموزش فعال کردن حالت تاریک در گوگل کروم
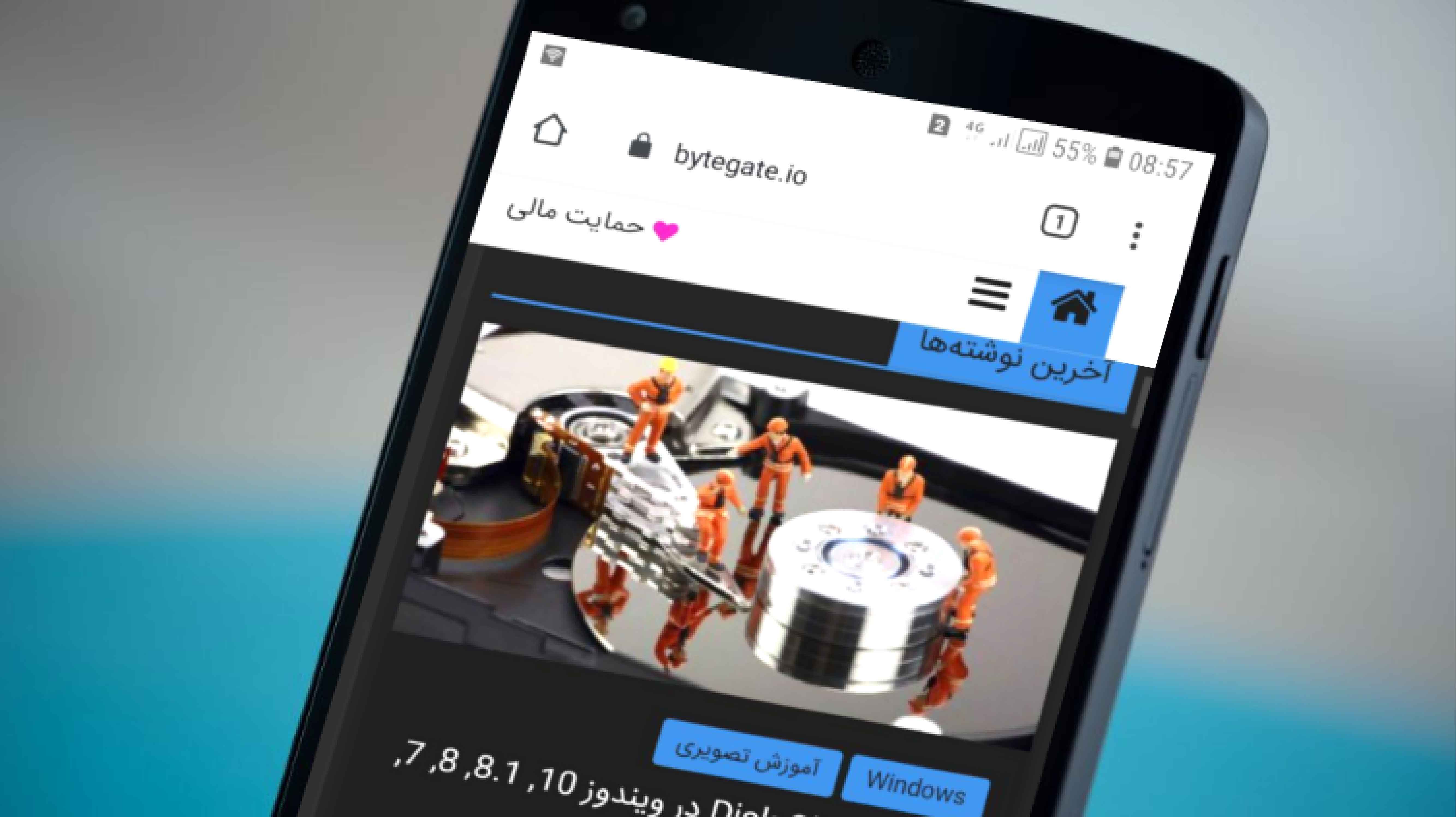
گوگل چندین ماه است که حالت تیره (Dark Mode) را برای گوگل کروم در دستگاه های موبایل و دسکتاپ آزمایش می کند، اما هیچ چک باکس مشخصی برای فعال کردن آن وجود ندارد، حالت تاریک کروم برای هر سیستم عامل به روشی متفاوت فعال می شود.
دلایل مختلفی وجود دارد که بخواهید حالت تاریک را برای مرورگر گوگل کروم فعال کنید. شاید در دستگاه های موبایل بزرگترین عامل عمر باتری باشد. صفحه نمایش گوشی شما انرژی زیادی استفاده می کند و در سال ۲۰۱۸ خود گوگل تایید کرد، برنامه هایی که از تم تیره بهره می برند انرژی بسیار کمتری از گوشی می گیرند نسبت به برنامه هایی که از تم روشن استفاده می کنند.
همچنین انتخاب حالت تاریک به این معنی است که شما در معرض نور آبی کمتری قرار دارید که ممکن است بر توانایی خواب شما تأثیر بگذارد. کمبود خواب نه تنها احساس خستگی را در شما ایجاد می کند بلکه با چاقی ، فشار خون بالا ، دیابت و بیماری های قلبی نیز همراه است.
اگر این دلایل برای قانع کردن شما کافی است ما در این مقاله نحوه ایجاد حالت تاریک کروم را برای سیستم عامل های اندروید، ویندوز، مک و ios بیان می کنیم. در ادامه با ما باشید.
حالت تاریک برای کروم در ویندوز ۱۰
حالت تاریک در نسخه ۷۴ کروم در ویندوز اضافه شد، سه روش برای ایجاد حالت تاریک در سیستم عامل ویندوز برای گوگل کروم وجود دارد.
روش ۱#
وارد تنظیمات ویندوز شوید، گزینه Personalization را بزنید و روی Colors کلیک کنید، گزینه Choose your default app mode را روی Dark قرار دهید.
بعد از انجام این کار همه برنامه های ویندوز که دارای حالت تاریک بومی هستند از جمله Chrome ، تغییر رنگ می دهند و به تیره تبدیل می شوند. بعد از انجام کار نیازی به راه اندازی مجدد مرورگر شما نیست.
با انجام این کار فقط نوار ابزار(tool bar)، نوار تب(tab bar)، نوارعنوان(title bar) و صفحه جدید(New tab Page) به حالت تاریک تبدیل می شوند و تاثیری بر روی سایت ها ندارد.
روش ۲#
در این روش با اعمال تم بر روی مرورگر می توانید آن را تیره کنید. وارد تنظیمات مرورگر کروم شوید، گزینه Appearance را بزنید و روی themes کلیک کنید و در فروشگاه کروم، تم Just Black یا Morpheon Dark را انتخاب و Add to Chrome را بزنید.
با اعمال تم بر روی کروم، فقط نوار ابزار(tool bar)، نوار تب(tab bar)، نوارعنوان(title bar) و صفحه جدید(New tab Page) به حالت تاریک تبدیل می شوند و تاثیری بر روی سایت ها ندارد.
روش ۳# (پیشنهاد می شود)
در این روش شما نیاز به نصب پلاگین دارید، با نصب پلاگین می توانید تم تاریک را در مرورگر کروم گسترش دهید و آن را در همه وب سایت ها اعمال کنید، برای این کار پلاگین Dark Reader را از فروشگاه کروم دانلود کنید. با نصب این پلاگین شما می توانید تنظیمات آن را سفارشی کنید تا به حالت تاریک دلخواهتان برسید. این پلاگین را در نوار ابزار در اختیار دارید و می توانید در هر لحظه آن را فعال یا غیر فعال کنید.
شما می توانید به صورت همزمان تم و پلاگین را روی کروم اعمال کنید. با انتخاب تم، حالت تاریک را در زبانه ها دارید و با نصب پلاگین حالت تاریک را در سایت ها خواهید داشت.
حالت تاریک برای کروم در مک
حالت تاریک در نسخه ۷۳ کروم در مک منتشر شد، برای ایجاد حالت تاریک در مک، روش زیر را دنبال کنید.
روش ۱#
System Preferences را باز کنید، روی General کلیک کنید و روی Appearance بزنید.
گزینه Dark را انتخاب کنید. در اینجا هم مانند ویندوز، تمام برنامه هایی که دارای حالت تاریک بومی هستند به طور خودکار و بدون ورودی بیشتر از طرف شما تغییر می کنند.
روش ۲#
در این روش با اعمال تم بر روی مرورگر می توانید آن را تیره کنید. وارد تنظیمات مرورگر کروم شوید، گزینه Appearance را بزنید و روی themes کلیک کنید و در فروشگاه کروم، تم Just Black یا Morpheon Dark را انتخاب و Add to Chrome را بزنید.
با اعمال تم بر روی کروم، فقط نوار ابزار(tool bar)، نوار تب(tab bar)، نوارعنوان(title bar) و صفحه جدید(New tab Page) به حالت تاریک تبدیل می شوند و تاثیری بر روی سایت ها ندارد.
روش ۳# (پیشنهاد می شود)
در این روش شما نیاز به نصب پلاگین دارید، با نصب پلاگین می توانید تم تاریک را در مرورگر کروم گسترش دهید و آن را در همه وب سایت ها اعمال کنید، برای این کار پلاگین Dark Reader را از فروشگاه کروم دانلود کنید. با نصب این پلاگین شما می توانید تنظیمات آن را سفارشی کنید تا به حالت تاریک دلخواهتان برسید.
حالت تاریک برای کروم در اندروید
حالت کروم هنوز یک ویژگی آزمایشی در کروم برای اندروید است، به خاطر داشته باشید که برخی از عناصر طراحی ممکن است کمی عجیب به نظر برسند، با این حال برای فعال کردن آن ، chrome: // flags را در نوار آدرس مرورگر وارد کنید.
بعد از وارد شدن به این قسمت، در باکس جستجو عبارت dark را جستجو کنید. شما دو گزینه Android web contents dark mode و Android Chrome UI dark mode را خواهید دید. اگر گزینه اول را فعال کنید و آن را در حالت Enabled قرار دهید، کروم تشخیص می دهد که توسعه دهندگان سایت نسخه تاریکی ایجاد کرده اند و به طور خودکار آن را انتخاب می کنند. اگر نسخه تاریکی در دسترس نباشد، مرورگر رنگ سایت را معکوس می کند. فعال کردن گزینه دوم هم به این معنی است که رابط کاربری مرورگر به خودی خود تاریک می شود.
حالت تاریک برای کروم در ios
گوگل حالت تاریک را برای کروم در سیستم عامل ios منتشر نکرده است، اما اعلام کرده این کار در حال انجام است و ممکن است با به روزرسانی بعدی حالت تاریک در دسترس باشد. بعد از در دسترس گرفتن این ویژگی، ما این مقاله را به روز می کنیم و روش فعال کردن آن را بیان خواهیم کرد. فعلا می توانید از ویژگی Invert برای رسیدن به یک اثر مشابه استفاده کنید.
برای فعال کردن ویژگی Invert ، به تنظیمات بروید و مسیر General > Accessibility > Display accomodations را دنبال کنید. سپس Invert Colors را انتخاب کنید. در این صفحه دو نوع معکوس سازی وجود دارد، یک نوع معکوس سازی Smart Invert و نوع دیگر Classic Invert نام دارد.
در حالت Smart Invert رنگ های مشکی و تیره معکوس نمی شوند و همچنین قابل ذکر است که تصاویر پروفایل در برنامه Messages ، مدیا در برنامه Photos ، آیکون های موجود در Settings و … تغییر نمی کنند و تنها رنگ رابط کاربری آنها معکوس می شود، بطوری که می بایست آنها با ظاهر تیره تر در تضاد نباشند. اما در حالت Classic Invert همه رنگ ها معکوس می شود.
ما حالت Smart Invert را پیشنهاد می دهیم، چون تصاویر، آیکون ها و گرافیک ها به صورت دست نخورده باقی مانده و دیگر المان های رابط کاربری با رنگ مشکی به نمایش در می آیند.
امیدوارم از این مقاله استفاده کرده باشید.