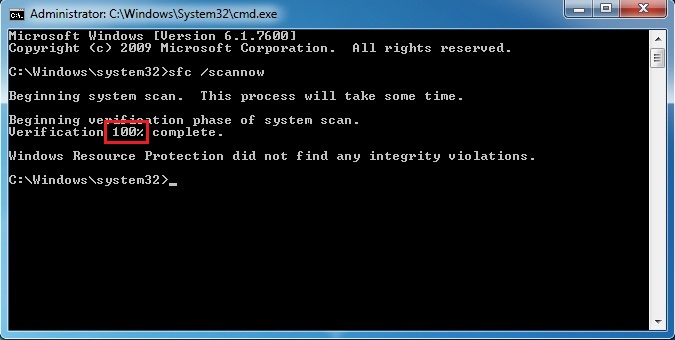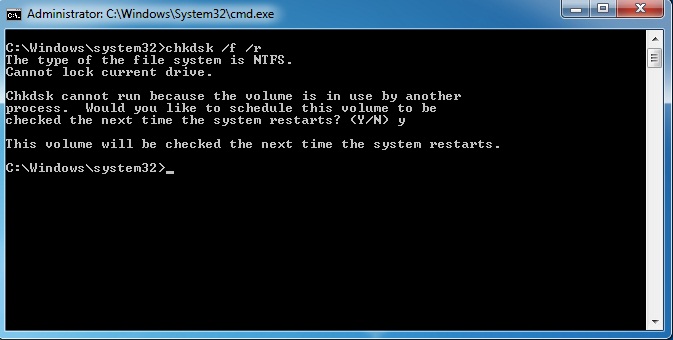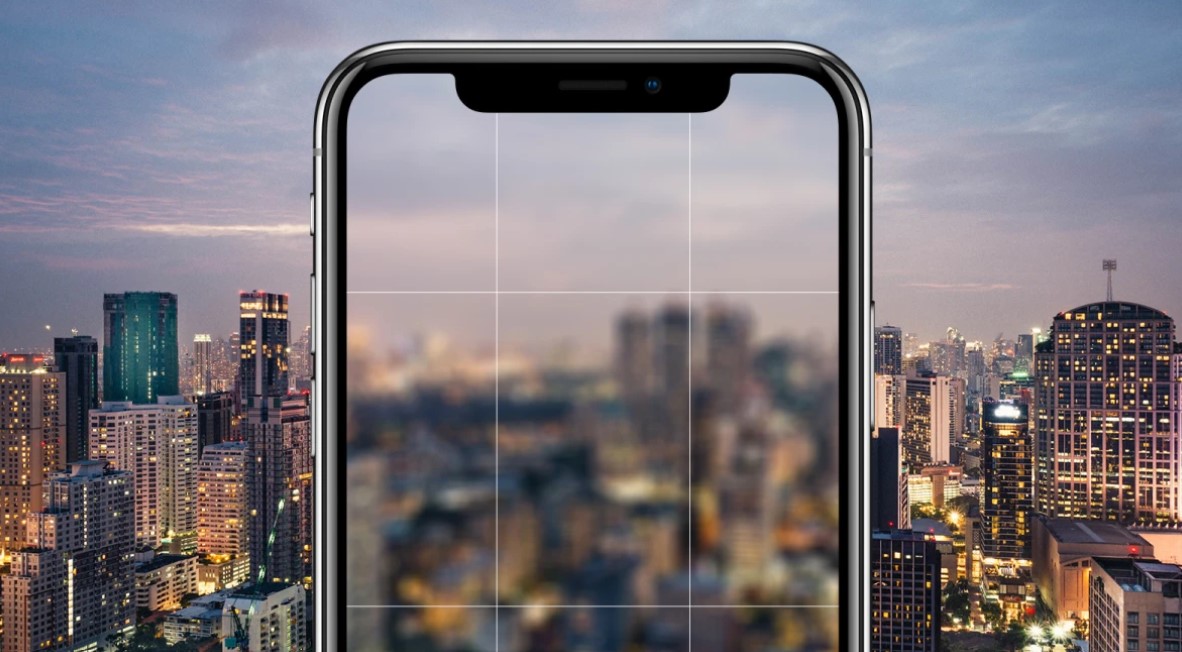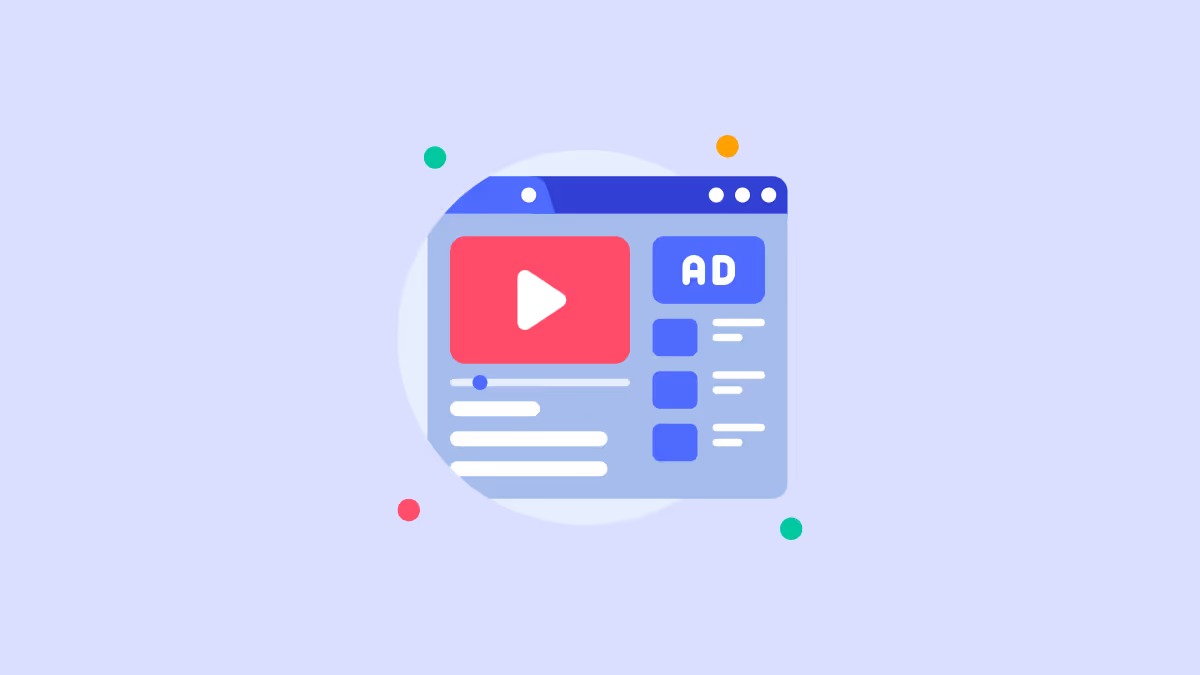آموزش رفع ارور windows explorer has stopped working

در این مقاله سعی داریم تا برطرف شدن یکی از مشکل ساز ترین ارور های شایع در میان کاربران رایانه را آموزش دهیم .
اما قبل از این که به اصل آموزش بپردازیم لازم است بدانیم که این کاربران چه زمانی با این ارور مواجه می شوند . در واقع این ارور زمانی ایجاد می گردد که ویندوز تازه نصب کرده باشیم یا آن را آپدیت کرده باشیم . البته در مواقعی که برنامه جدیدی نصب کرده باشیم نیز ممکن است با این ارور روبرو شویم. هنگام که با این ارور مواجه می شویم سیستم به شدت کند می شود حتی دیده شده که سیستم دچار هنگ می شود . راه حلی که خیلی از متخصصین و کارشناسان برای این ارور پیشنهاد می دهند این است که که درایور ها را به کلی حدف کرده و سپس نسخه جدید یا اپدیت شده آن ها را نصب کنیم . اما این راه حل در همه موارد نمی تواند پاسخگو باشد و احتمال این که این ارور بعد از آپدیت درایور ها نیز وجود داشته باشد زیاد است . در ادامه راه حلی را آموزش می دهیم که در اکثر مواقع می تواند این ارور را رفع کند . توصیه می شود که تا پایان با این آموزش همراه شوید.
لازم است برای رفع این ارور چندین مرحله را انجام دهید این این مراحل به شرح زیر است :
در مرحله اول شما باید از کلید WINDOWS و Rبه صورت همزمان استفاده کنید تا کادر RUN باز شود . در هنگام باز ششدن این پنجره عبارت cmd را تایپ کنید تا پنجره دیگر در سیستم عاملتان باز شود
حال در صفحه که در مقابلتان قرار گرفته است عبارت sfc /scannow را مطابق تصویر تایپ کنید (بعد از sfc یک فاصله قرار دارد) . شاید برایتان سوال باشد که این کار برای چیست؟ در این کار معادل دستور Repair است . باید تا پایان و تکمیل این مرحله صبر کنید . سپس سیستم خودتان را ری استارت کنید.
در مرحله بعد مجدد همانند مرحله اول به صورت همزمان از کلید های WINDOWS + R استفاده کنید تا پنجره RUN برایتان باز شود . و عبارت cmd را تایپ کنید . پنجره جدیدی مثل مرحله اول برایتان باز می شود . با این تفاوت که در این مرحله باید عبارت chkdsk /f /r را باید تایپ کنید (به دو کاراکتر فاصله توجه داشته باشید) . سپس عبارتی دیگر برایتان نمایان می شود که برای تایید باید از کلید y استفاده کنید . این مرحله باعث می شود تا مشکل این ارور در سیستمتان بر طرف شود . اجازه دهید که سیستمان ری استارت شود . ممکن است این مرحله دقایقی طول بکشد به هیچ وجه این مرحله را لغو نکنید .
بعد از این که سیستمتان بالا آمد خواهید دید که دیگر در سیستمتان این ارور به هیچ وجه نمایان نمی شود و مشکلتان حل شده است . امید است این آموزش بتواند به شما کمک کرده باشد و بتوانید بدون دغدغه از سیستمتان استفاده کنید.
درصورت وجود سوال می توانید در بخش نظرات با ما به اشتراک قرار دهید و از تجربیات دیگر کاربران نیز استفاده کنید.