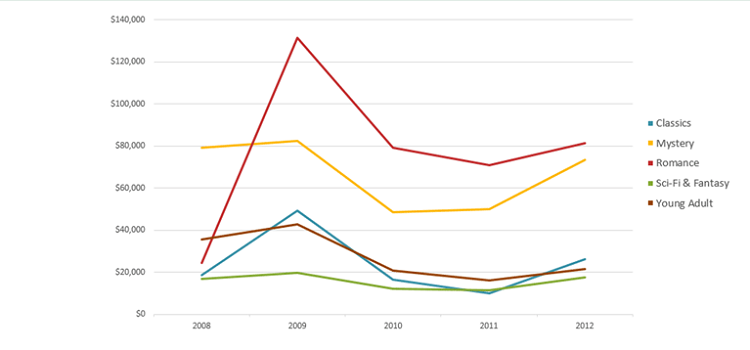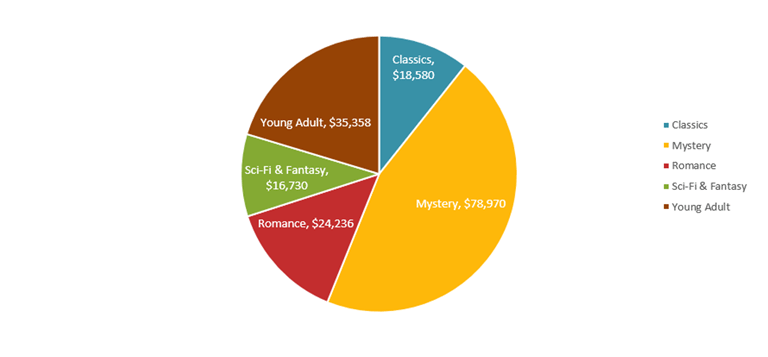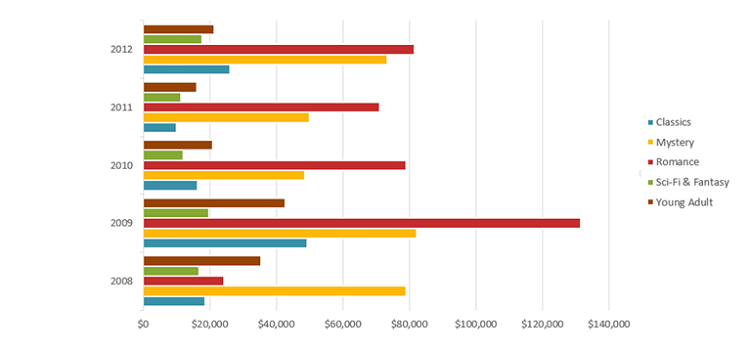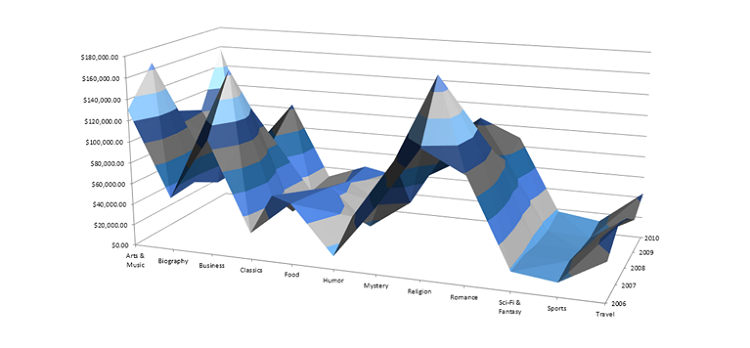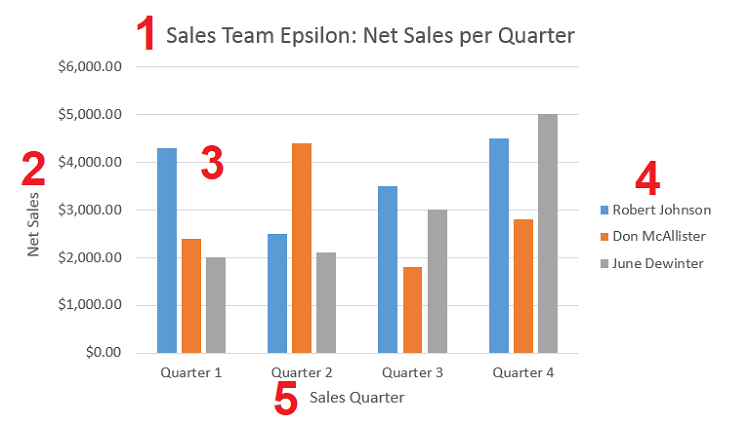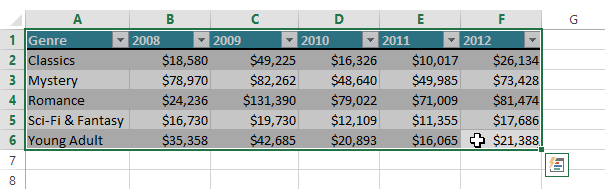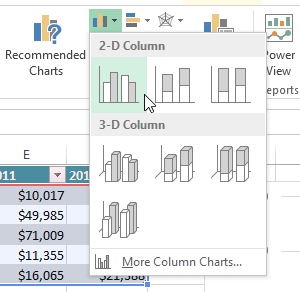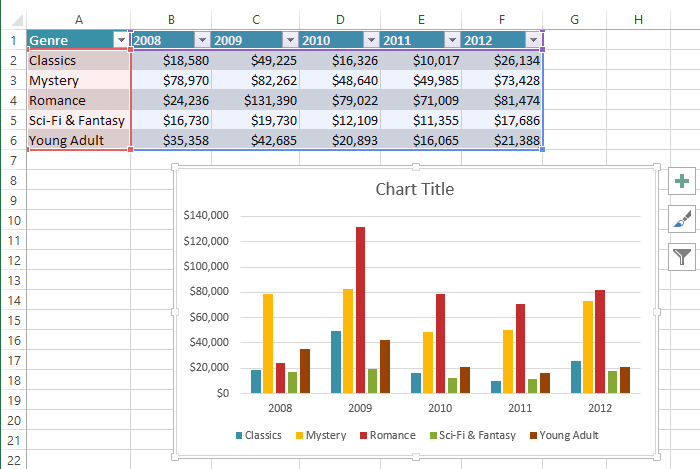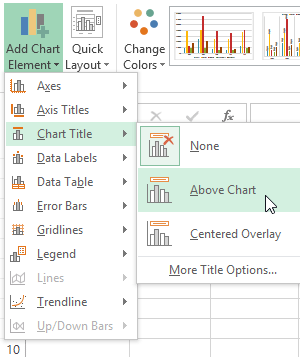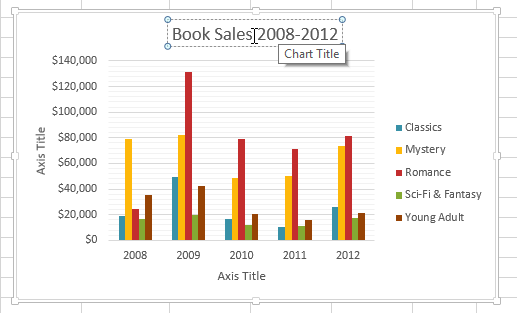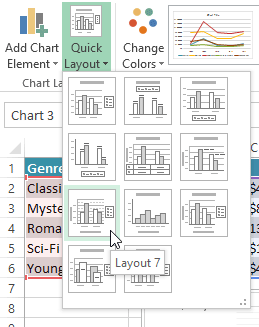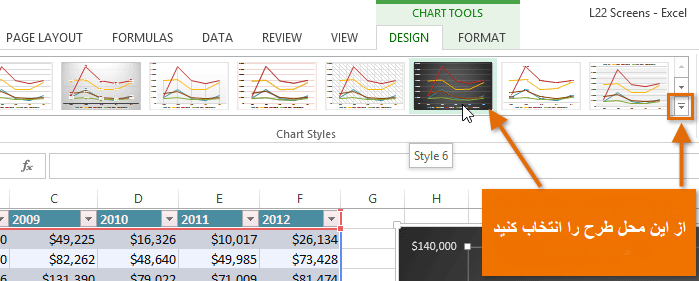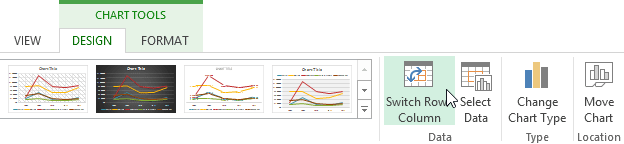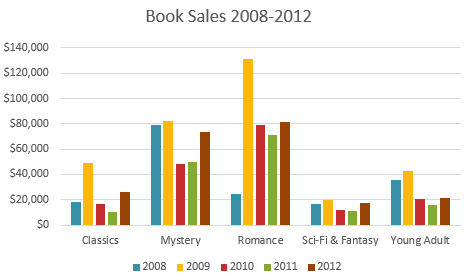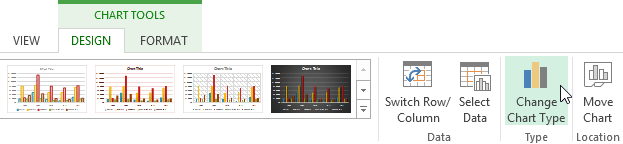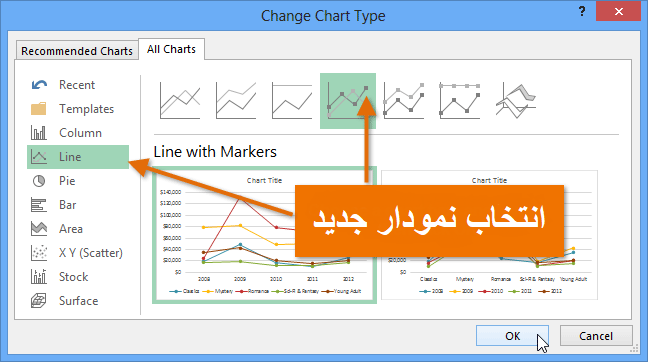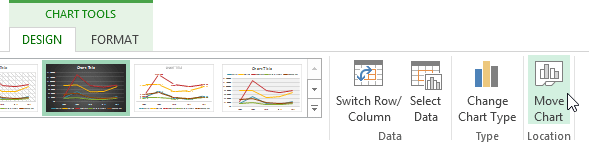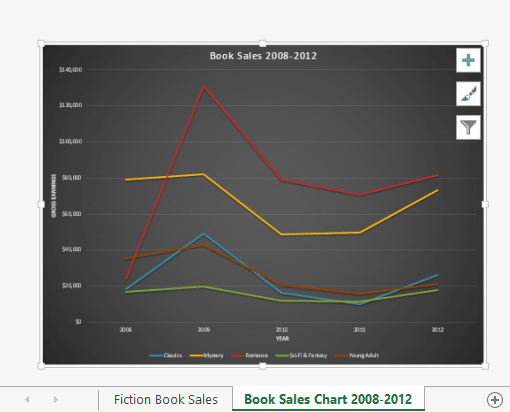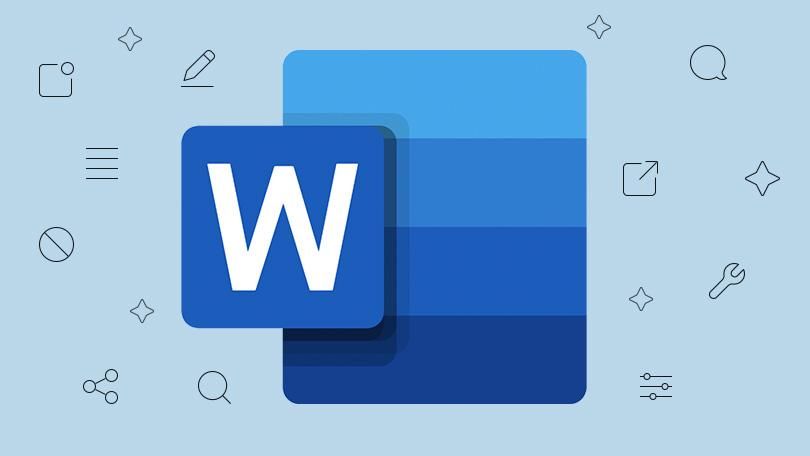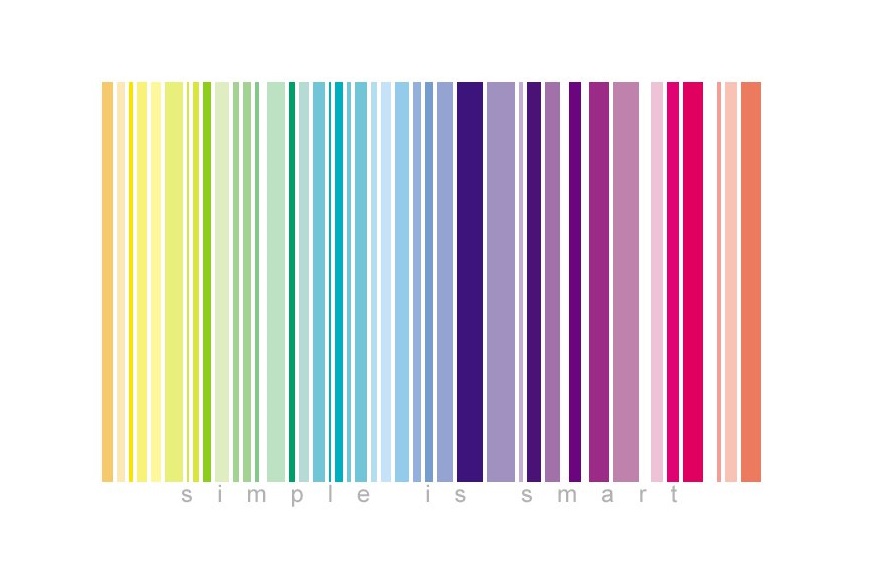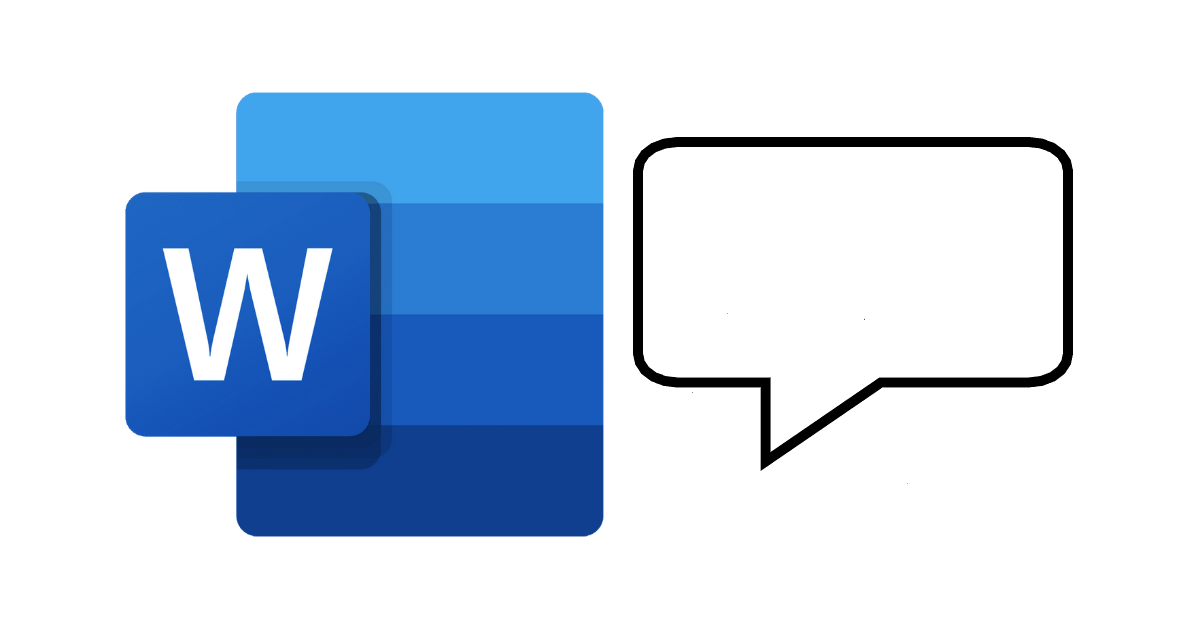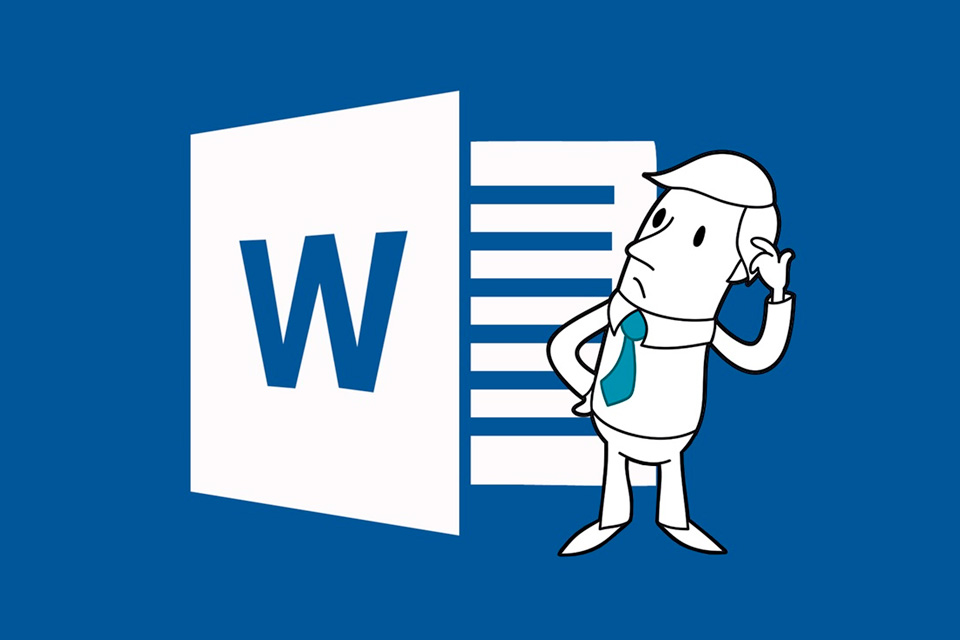آموزش رسم نمودار در اکسل
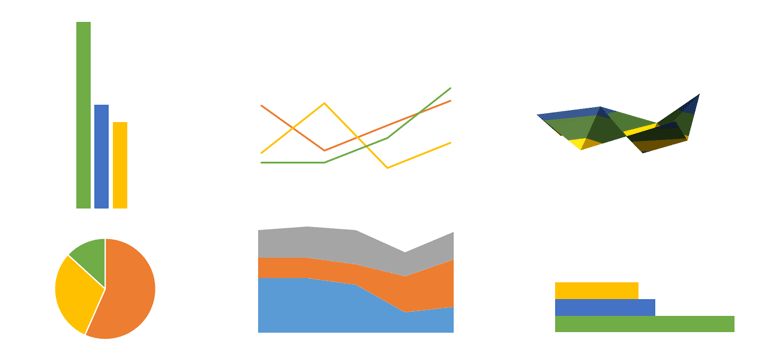
در برخی موارد تفسیر و توضیح اطلاعات برای ما بسیار سخت خواهد بود. در این موارد رسم یک نمودار گرافیکی میتوانید به شما در ارائه بهتر مطالب کمک کند. البته توجه داشته باشید که از نمودار دستی نیز میتوانید برای این اعمال استفاده کنید ولی وقتی کار خود را به یک برنامه کامپیوتری واگذار میکنید، تقریبا درصد خطای آن صفر است. در این آموزش به شما یادخواهیم داد که چگونه در اکسل نمودار رسم کنید.
اگر به دنبال یادگیری کامل این مبحث میباشید قطعا در کتب و کلاسهای اکسل به طور مفصل به این موضوعات پرداخته میشود، اما در اینجا هدف تیم بایت گیت به شما آموزش سریع و کاربردی میباشد. پس در این آموزش از پرداختن به مسائل پیرامونی خودداری میکنیم و مسئله اصلی را به شما توضیح خواهیم داد.
نمودارها به شما اجازه میدهند تا اطلاعات و دادههای خود را به صورت گرافیکی به نمایش بگذارید. این کار باعث میشود که مقایسه و بررسی و حتی تحلیل این آمار بهتر انجام بپذیرد.
انواع نمودار در اکسل
برنامه اکسل از نمودارهای زیادی پشتیبانی میکند که شما متناسب با محتویات خود میتوانید از آنها استفاده کنید. قطعا برای اینکه بتوانید درک درستی از نمودارهای اکسل داشته باشید ابتدا باید با کاربرد هر یک، آشنا شوید. این امر باعث میشود تا بهترین و کاربردی ترین نمودار را برای دادههای خود انتخاب کنید. قبلا در مقالهی با “انواع نمودار در اکسل” به طور کامل به این موضوع پرداخته ایم، اما در ادمه توضیح کوتاهی در این باره خواهیم داد.
نمودار ستونی
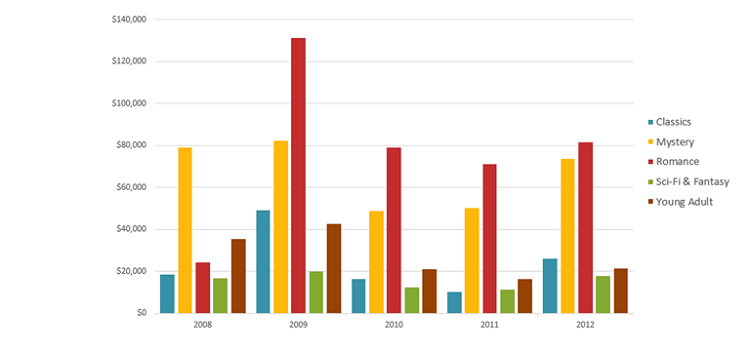 نمودار ستونی معمولا از نوارهای عمودی برای نشان دادن دادهها استفاده میکنند. این نمودار را میتوانید برای چندین نوع داده به کار ببرید که اغلب برای مقایسه استفاده میشود.
نمودار ستونی معمولا از نوارهای عمودی برای نشان دادن دادهها استفاده میکنند. این نمودار را میتوانید برای چندین نوع داده به کار ببرید که اغلب برای مقایسه استفاده میشود.
نمودار خطی
این نمودار هنگامی استفاده میشود که شما میخواهید یک روند ایده آل را بررسی کنید. هر داده تبدیل به یک نقطه میشود و از اتصال این نقاط یک خط رسم میشود که میتواند نشان دهد آیا پیشرفت داشتیم یا افت کردهایم.
نمودار دایرهای
این نمودار معمولا برای مقایسه بسیار خوب عمل میکند زیرا هر داده بخشی از دایره را تشکیل میدهد و به خوبی میتوان نمایش داد که چه میزان از کل را سهیم است.
نمودار نواری
این نمودار دقیقا مانند نمودار ستونی عمل میکند با این تفاوت که ستونها به صورت افقی به نمایش گذاشته خواهند شد.
نمودار ناحیهای
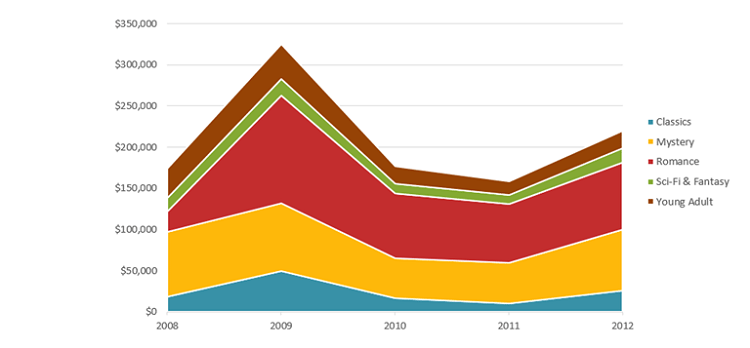 این نمودار نیز تقریبا مانند نمودار خطی عمل میکند، با این تفاوت که مناطق زیر خطوط نیز پر میشود.
این نمودار نیز تقریبا مانند نمودار خطی عمل میکند، با این تفاوت که مناطق زیر خطوط نیز پر میشود.
نمودار سطحی
این نمودار امکان را فراهم میکند که دادهها را به صورت سه بعدی انجام دهید. معمولا وقتی حجم زیادی داده و اطلاعات در دست داریم این نمودار مفید است.
حالا علاوه بر یادگری انواع نمودار شما نیاز دارید که نحوه مطالعه یک نمودار را نیز بدانید. نمودارها المنت و بخشهای مختلفی دارند که به شما کمک میکند تا دادهها را بهتر تفسیر کنید.
همانطور که در تصویر بالا میبینید هر نمودار از ۵ قسمت تشکیل شده که در ادامه به بررسی هر بخش میپردازیم:
- عنوان نمودار (Chart Title): عنوان باید به وضوح نمودار را خلاصهوار توصیف کند.
- محور عمودی (Vertical Axis): محور عمودی که تحت عنوان محور Y نیز شناخته میشود شامل نوارهای عمودی نمودار میشود. در اینجا محور عمودی، مقدار و میزان ستون را اندازه گیری میکند بنابراین به آن محور مقدار نیز گفته میشود. در این تصویر برای مثال میزان فروش خالص هر فروشنده را نشان میدهد.
- سری دادهها (Data Series): این قسمت نشاندهنده سقفی است که کمک میکند سریع تر بتوانیم مقدار ستونها را تشخیص دهیم.
- علائم و اختصارات (Legend): در این بخش مشخص میشود که هر نقطه، رنگ و نمودار چه چیزی را نشان میدهد
- محور افقی ( Horizontal Axis): محور افقی که تحت عنوان محور X نیز شناخته میشود. در این جا محور افقی دستهبندیهای موجود در نمودار را مشخص میکند.
رسم نمودار در اکسل
پس از درک کامل انواع نمودار و تفسیر آن نوبت به رسم آن میرسد. برای این کار ابتدا تمامی سلولهای که میخواهید تبدیل به نمودار شوند را به حالت انتخاب در بیاورید. دقت کنید که این سلولها شامل ستون و ردیفها باید بشود. این سلولها در حقیقت منابع اصلی نمودار شما میباشند. برای مثال در تصویر زیر ما سلولهای A1:F6 را انتخاب کردیم.
در سربرگ Insert رو نمودار مورد نظر کلیک کنید. برای مثال ما نمودار ستونی را انتخاب میکنیم.
در مرحله بعد نوع آن نمودار را نیز انتخاب میکنید. مثلا میتوانید نمودار ستونی ۳D نیز انتخاب کنید.
حالا نمودار انتخابی شما در صفحه کار (Worksheet) درج خواهد شد.
نکته: اگر شما درباره انتخاب نوع نمودار مطمئن نیستید، میتوانید این انتخاب را به خود اکسل بسپارید. برای این کار پس از انتخاب سلولهای منبع در تب Insert از گزینه Recommended Chart استفاده کنید.
طرح و سبک نمودار
پس از رسم نمودار خود موارد مختلفی وجود دارد که با استفاده از آن میتوانید طراحی نمودار خود را تغییر دهید. تمامی تنظیمات مربوط به سبک یک نمودار از طریق سربرگ Design قابل دسترسی است.
اکسل این امکان را به شما میدهد که به جدول خود ویژگیهای مختلفی نظیر ( عنوان،علائم و اختصارات، برچسب) اضافه کنید تا بهتر خوانده شود. برای افزودن این ویژگیها به سربرگ Design بروید و بر روی گزینه Add Chart Element کلیک کنید. سپس ویژگی مورد نظر خود را از فهرستی که باز میشود انتخاب کنید.
برای ویرایش این ویژگیهای جدید کافی است دوبار بر روی محل مورد نظر کلیک کنید و سپس نام مورد نظر خود را وارد کنید.
اگر شما وقت کافی ندارید تا تمامی ویژگیهای خاص را به طور جداگانه وارد اکسل کنید، هیچ مشکلی وجود ندارد. میتوانید از چیدمانهای از پیش تعریف شده و آماده اکسل استفاده کنید. فقط کافی است بر روی گزینه Quick Layout کلیک کنید و از فهرستی که باز میشود طرح خود را انتخاب کنید.
اکسل همچنین شامل چندین طرح و سبک مختلف میباشد که به شما کمک میکند به سرعت سبک و استایل نمودار خود را تغییر دهید. برای این کار در قسمت Chart Group گزینه desired Style را انتخاب کنید و در نهایت طرح مورد نظر را اعمال کنید.
سایر تنظیمات نمودار در اکسل
راه و روشهای زیادی برای شخصی سازی کامل نمودار توسط اکسل ارائه شدهاست. برای مثال اکسل به شما این امکان را میدهد که تمامی تنظیمات را مجددا بچینید. نوع جدول را تغییر دهید یا حتی جدول را به نقطه دیگری در اکسل حرکت دهید.
تغییر دادههای ستون و ردیفها در اکسل
گاهی وقتا ممکن است ما یک داده را اشتباهی وارد نمودار کنیم. برای مثال در تصویر زیر ما اطلاعات مربوط به فروش کتاب در سال را با نوع کتاب جا به جا وارد کردهایم.
برای حل این مشکل ابتدا نموداری که میخواهید در آن تغییر ایجاد کنید را انتخاب کنید. سپس به سربرگ Design بروید. گزینه Switch Row/Column را انتخاب کنید.
حالا جای ردیف و ستون تغییر خواهند کرد. در مثال زیر مشاهده خواهید کرد که جای نوع کتاب و سال فروش آن تغییر کردند.
تغییر نوع نمودار در اکسل
اگر شما تشخیص دادید که نمودار فعلی نمیتوانید به خوبی دادههای شما را به نمایش بگذارد، هیچ جای نگرانی نیست، زیرا میتوانید به راحتی این نمودار را تغییر دهید. در مثال زیر ما نمودار را از طرح ستونی به حالت خطی تغییر میدهیم.
برای اینکار ابتدا به سربرگ design بروید. سپس بر روی گزینه Change Chart Type کلیک کنید.
سپس پنجره Change Chat Type باز میشود. سپس نوع نمودار جدید را انتخاب کنید و در نهایت بر روی OK کلیک کنید.
حرکت دادن نمودار در اکسل
زمانی که شما یک نمودار در اکسل رسم میکنید این نمودار در همان صفحه که منابع قرار دارند کشیده میشوند. حال شما میتوانید این نمودار را به یک کاربرگ جدید منتقل کنید تا به کارهای خود سازمان دهید.
برای این کار ابتدا نمودار مورد نظر خود را انتخاب کنید. سپس به سربرگ Design بروید و گزینهای Move Chart را انتخاب کنید.
حالا صفحه Move Chart باز خواهد شد. مکان مورد نظری را که میخواهید نمودار به آنجا منتقل شود را انتخاب کنید. در این مثال ما میخواهیم به کاربرگ جدیدی منتقل شود در نتیجه تیک گزینه New Sheet را انتخاب کنید و در نهایت بر روی OK کلیک کنید.
امیدوارم این آموزش برای شما مفید بوده باشد، اگر سوالی داشتید میتوانید از بخش نظرات برای ما ارسال کنید تا تیم بایت گیت پاسخگوی شما باشد.