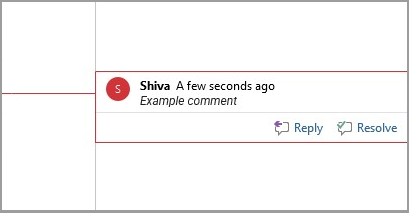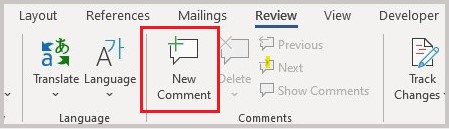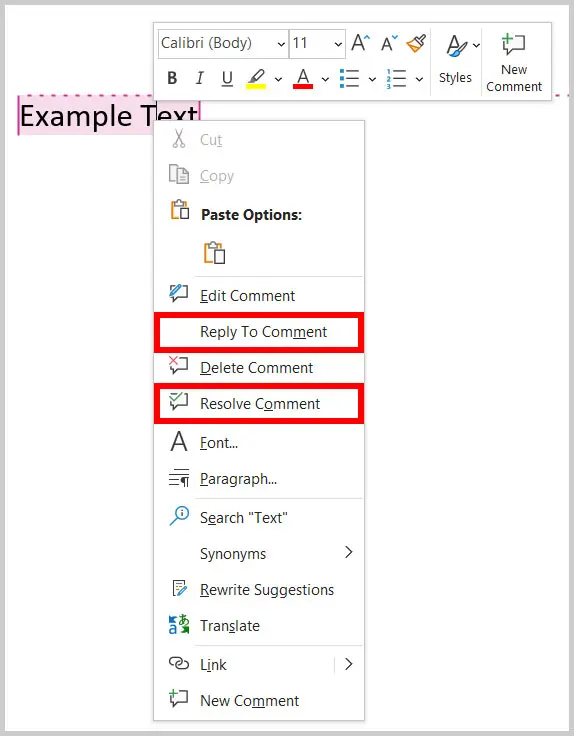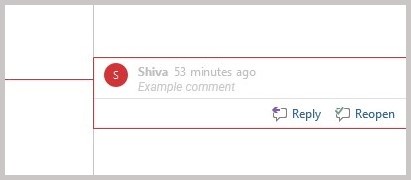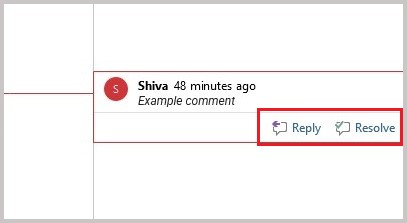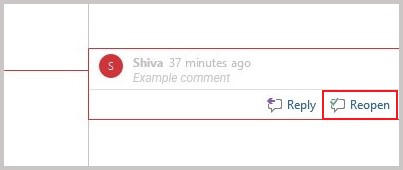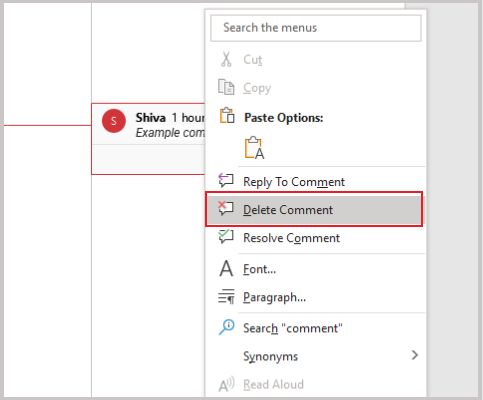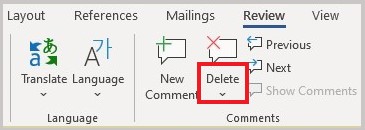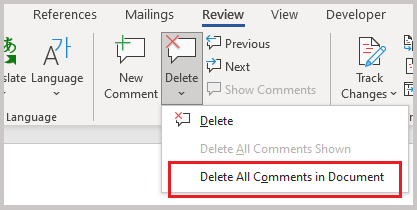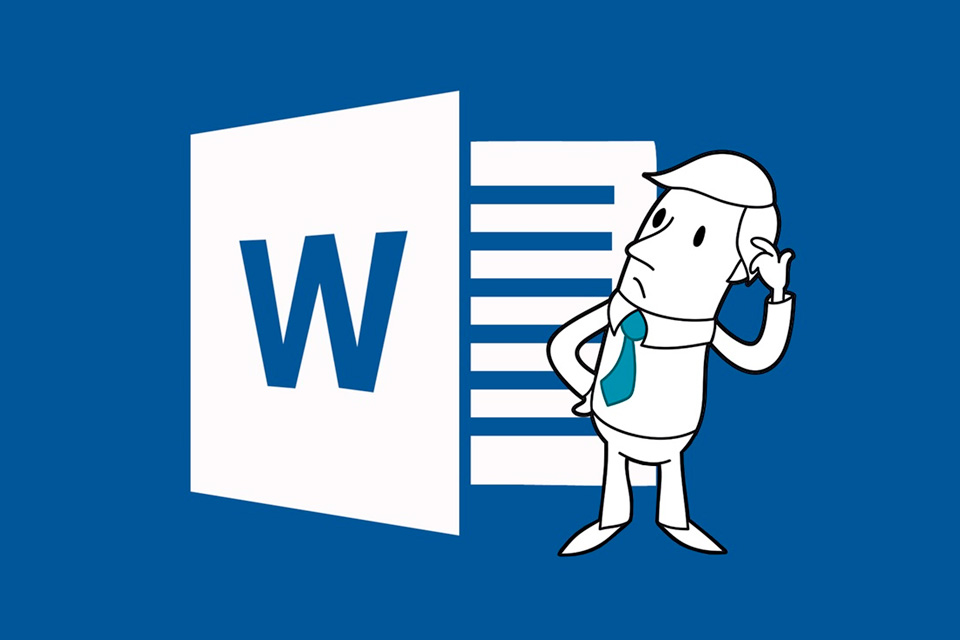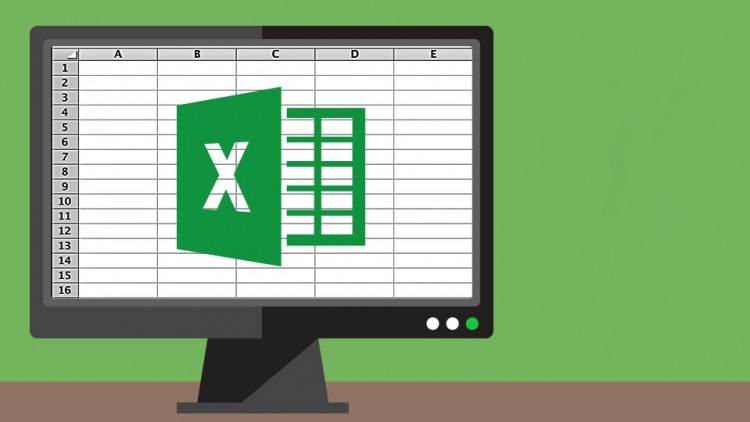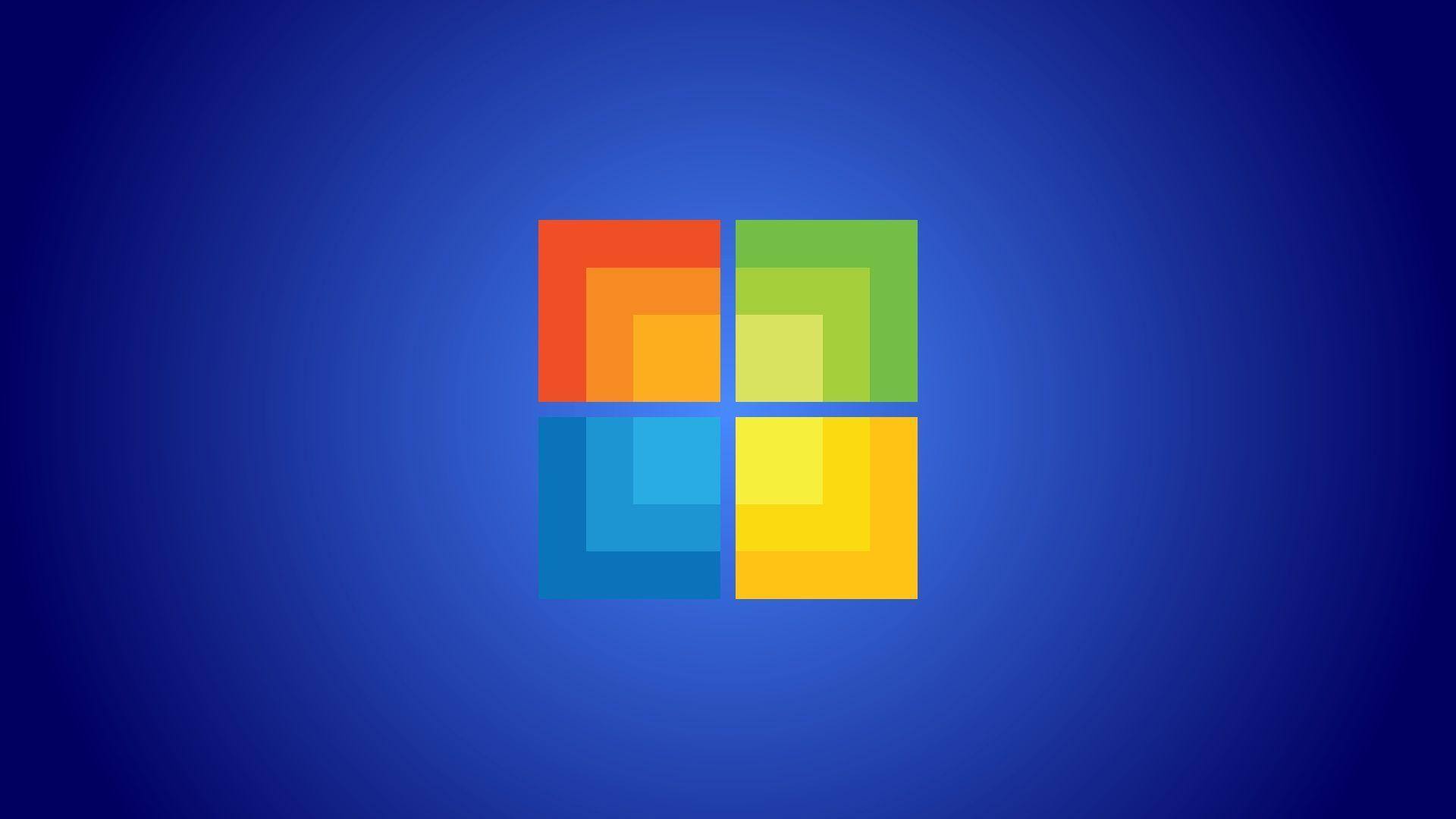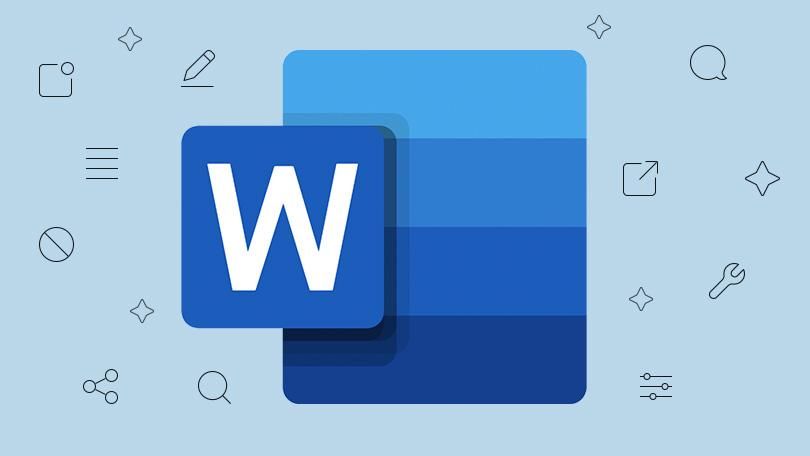آموزش درج کامنت در مایکروسافت ورد
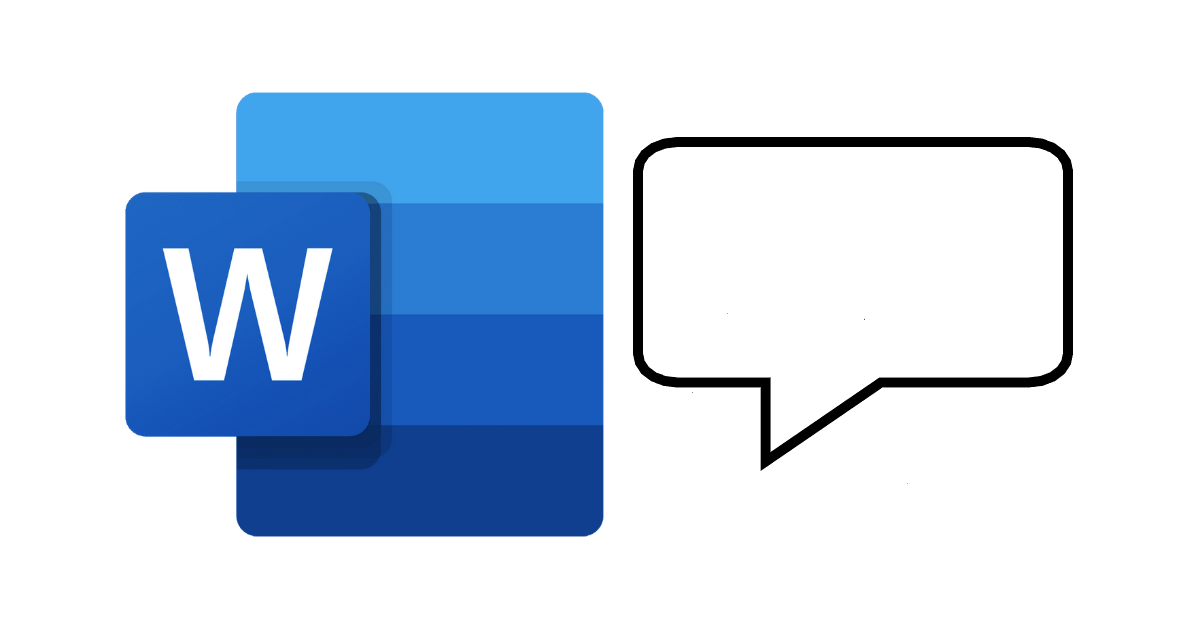
در ورد، میتوانید از کامنت برای اضافه کردن یادداشت به محتوای سند استفاده کنید. کامنتها همراه با سایر محتوای سند ذخیره میشوند. کامنتها میتوانند در فرآیند ویراش و بررسی محتوای یک سند، به شما کمک کنند. افراد مختلف میتوانند با نام کاربری خود به سند ورد کامنت اضافه کنند و به نظرات دیگران پاسخ دهند. پس از اتمام، میتوانید همه نظرات را به راحتی حذف کنید.
روشهای مختلفی برای درج کامنت (Comment) در ورد وجود دارد. اگر در فایل ورد مورد نظرتان، متن خاصی وجود دارد که میخواهید به آن کامنت اضافه کنید، بخشی از متن را انتخاب کرده و سپس کلیک راست کنید.
از منوی بازشده گزینه New Comment را انتخاب کنید.
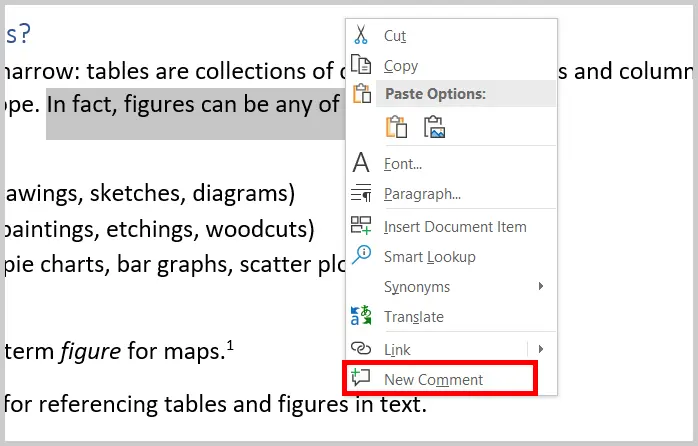
اگر کامنت شما مربوط به بخش خاصی از متن نیست، میتوانید در هر جایی از سند ورد، کلیک راست کرده و گزینه New Comment را انتخاب کنید.
پس از کلیک کردن، کادر مربوط به کامنت باز میشود که میتوانید یادداشت خود را در آن بنویسید. این کار متن را هایلایتشده نگه میدارد تا کاربر بداند کامنت متعلق به کدام قسمت است. سپس کامنت، در نوار کناری ورد باقی میماند تا محیط سند را شلوغ نکند.
افزودن کامنت از تب Review ورد
متنی که میخواهید به آن کامنت اضافه کنید را انتخاب کنید. سپس به تب Review، از نوار بالای ورد رفته و روی گزینه New Comment کلیک کنید. از این روش میتوانید برای زمانی که کامنت شما به متن خاصی مربوط نیست هم استفاده کنید.
با این کار، درست مانند قبل، یک کادر برای تایپ کامنت در کنار صفحه ظاهر میشود.
قابلیتهای بیشتر بخش نظرات
پس از ارسال نظر، میتوانید آن را ویرایش کنید، حذف کنید و یا آن را حلشده (Resolve) علامتگذاری کنید. اگر کامنت متعلق به شخص دیگری است و شما نظر دیگری دارید، میتوانید به آن پاسخ دهید.
برای ویرایش کامنت خود کافی است در کادر کامنت مورد نظر، متنی که از قبل نوشتهاید را تصحیح کنید.
روش اول پاسخ به نظرات و حل (Resolve) آنها:
- روی متنی که کامنت شما به آن متصل است، کلیک راست کنید.
- از منوی باز شده گزینه Reply To Comment یا Resolve Comment را انتخاب کنید.
اگر گزینه Reply To Comment را انتخاب کنید، یک کادر جدید باز میشود که میتوانید پاسخ خود را در آن تایپ کنید.
با انتخاب گزینه Resolve Comment، کامنت شما به عنوان تکمیل شده، علامتگذاری میشود. با این کار کامنت شما در ورد، محو شده و رنگ آن خاکستری میشود.
روش دوم پاسخ به نظرات و حلکردن (Resolve) آنها:
- کامنت مورد نظر خود را انتخاب کنید.
- دکمه Reply یا Resolve را انتخاب کنید. (تا زمانی که نظر را انتخاب نکنید، این دکمهها ظاهر نمیشوند.)
با انتخاب گزینه Reply کادر جدیدی برای درج پاسخ باز میشود، که میتوانید یادداشت خود را در آن تایپ کنید. با انتخاب گزینه Resolve کامنت شما به عنوان حلشده علامتگذاری میشود.
نکته: با انتخاب گزینه Reopen ، کامنت از حالت تکمیلشده (Resolve) خارج میشود.
نحوه حذف نظرات
سه راه برای حذف نظرات به صورت جداگانه یا یکجا وجود دارد.
روش اول: حذف تکی کامنت از داخل متن
- روی متنی که کامنت به آن متصل است یا داخل کادر کامنت، کلیک راست کنید.
- در منوی بازشده گزینه Delete Comment را انتخاب کنید
روش دوم: حذف تکی کامنت از تب Review
- کامنت مورد نظر را انتخاب کنید.
- به تب Review رفته و از گروه Comments، گزینه Delete یا از گروه Changes، گزینه Reject را انتخاب کنید.

روش سوم: حذف همهی کامنتها
در تب Review، فلش رو به پایین موجود در پایین گزینه Delete را انتخاب کنید.
از منوی کشویی بازشده، گزینه Delete All Comments in Document را انتخاب کنید.
با انتخاب این گزینه، همهی کامنتهای موجود در سند شما حذف خواهد شد.