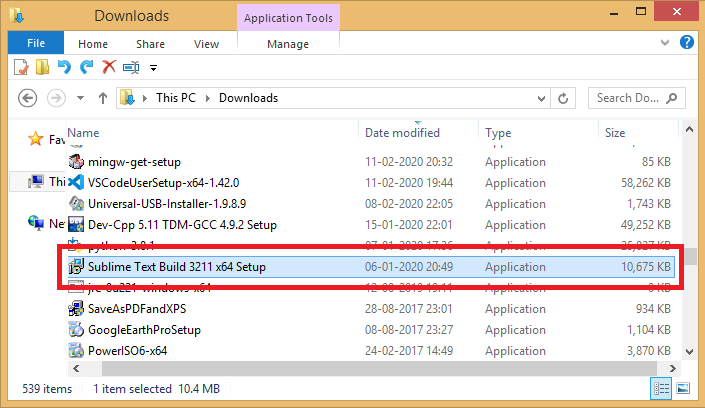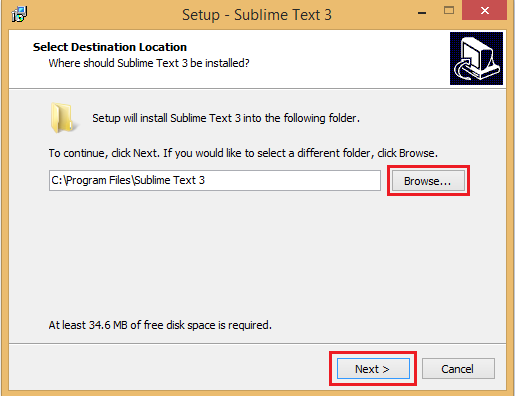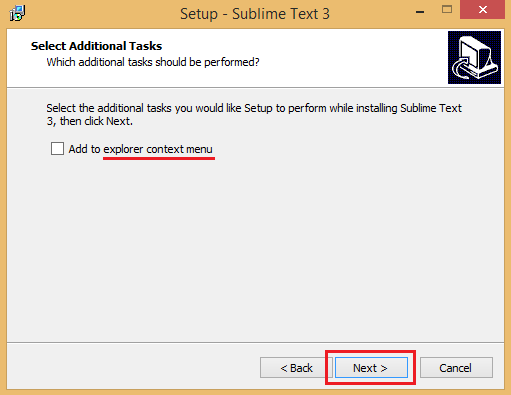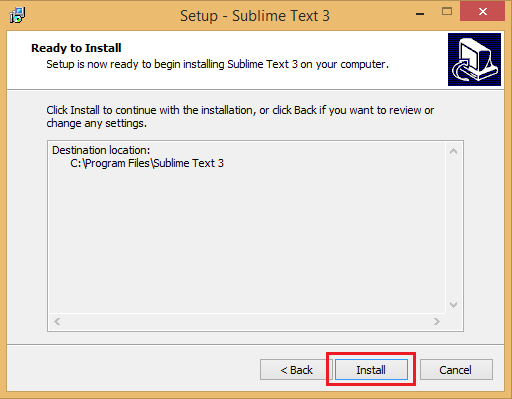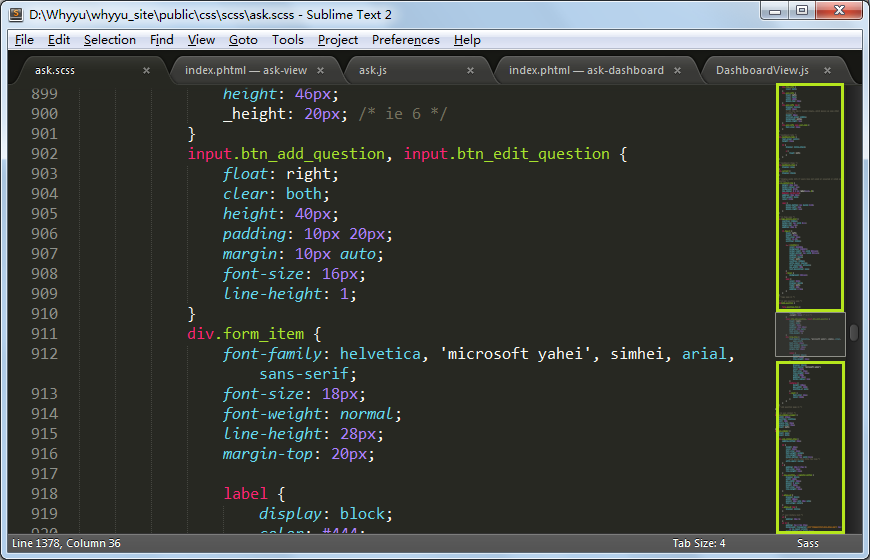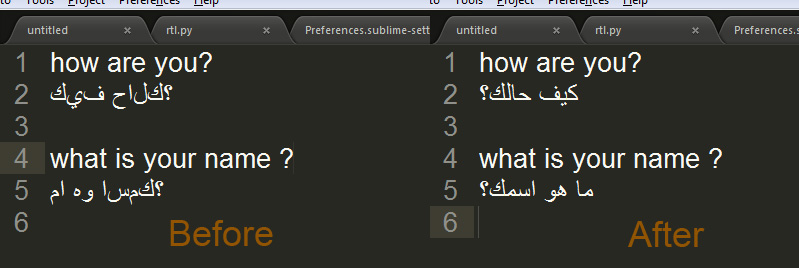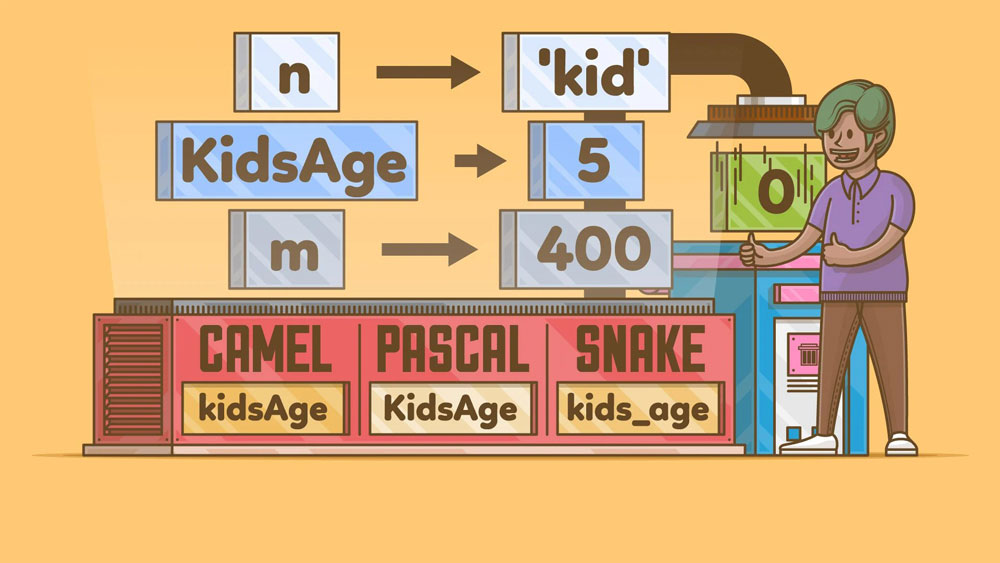آموزش دانلود و نصب ادیتور Sublime Text
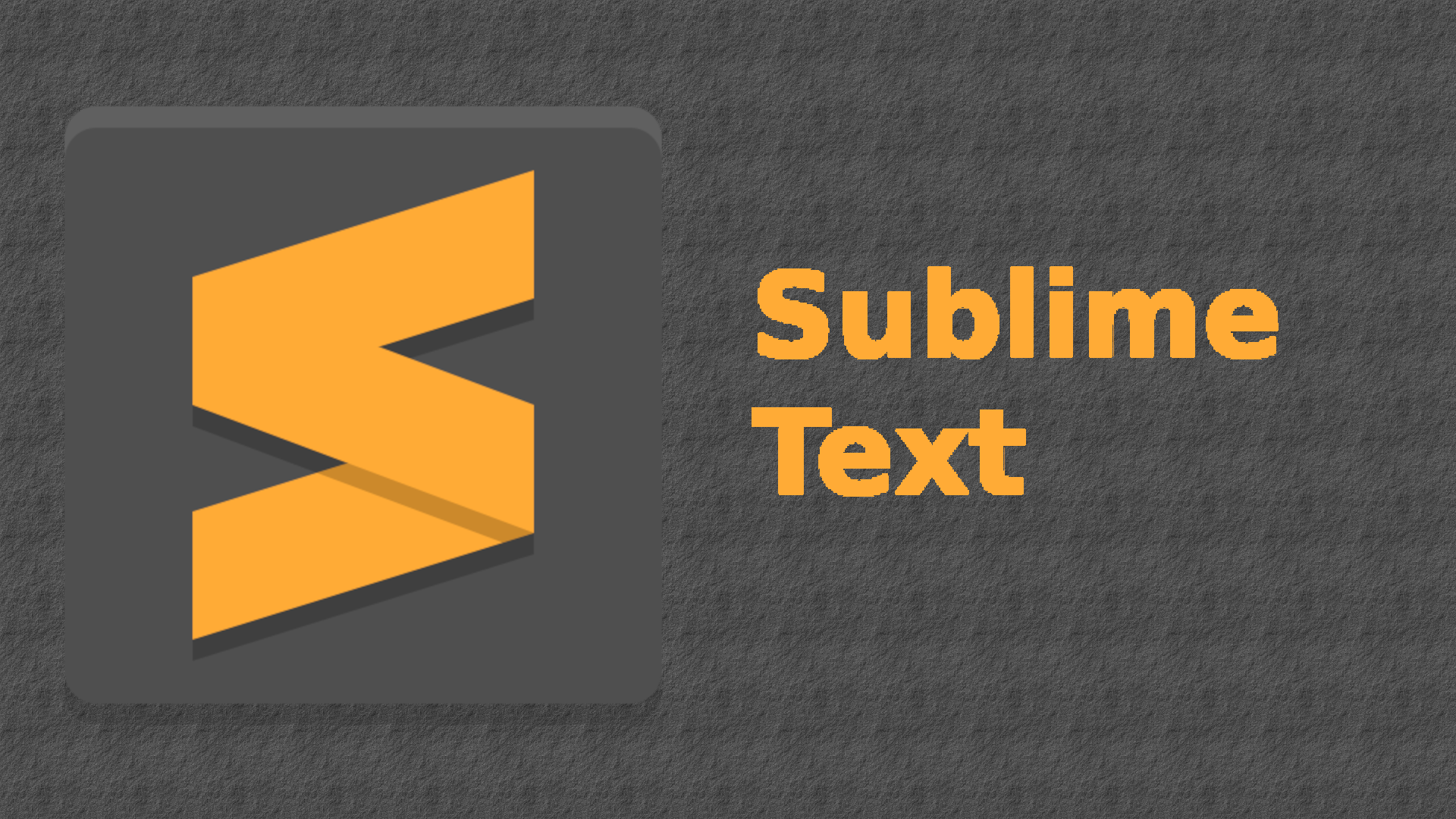
تقریباً همهٔ برنامهنویسان حداقل یک بار در طول مسیر خود با مشکل انتخاب یک ویرایشگر کد مناسب مواجه شدهاند. ویرایشگرهای کد (editors) ابزارهایی هستند که در نسبت به زبان برنامهنویسی مورد استفاده، کلمات کلیدی آن زبان را تشخیص میدهند، پیشنهاداتی را ارائه میکنند و برنامهنویسی را برای توسعهدهندگان آسانتر میکنند.
Sublime Text یکی از معروفترین ویرایشگرهای کدنویسی است که تجربهٔ برنامهنویسی را بسیار لذتبخش کرده و سرعت توسعهدهنده را ارتقا میبخشد. به همین دلیل در این مقاله، سعی کردهایم به آموزش نرمافزار Sublime Text بپردازیم. اگر علاقه به یادگیری نحوهٔ کدنویسی با Sublime Text دارید و میخواهید ویژگیها و ترفندهای آن را بهتر بشناسید،
ادیتور Sublime text چیست؟
Sublime Text یک ویرایشگر متن است که برای توسعه و کدنویسی استفاده میشود. این نرمافزار توسط شرکت Sublime HQ ساخته شده است و برای سیستمعاملهای ویندوز، مکاواس و لینوکس در دسترس است.
Sublime Text برای برنامهنویسان و توسعهدهندگان مختلف جذابیت دارد. این ویرایشگر دارای ویژگیهایی است که به برنامهنویسان کمک میکند تا کد را به صورت سریع و بهینه بنویسند. برخی از ویژگیهای مهم Sublime Text عبارتند از:
- قابلیت ویرایش چندین فایل همزمان: شما میتوانید چندین فایل را همزمان در گروهها و تبها باز کنید و بین آنها سوئیچ کنید.
- نمایش سینتکس رنگی: Sublime Text قادر است به طور خودکار سینتکس رنگی برای زبانهای مختلف را فعال کند، که کلمات کلیدی و ساختار کد را با رنگهای متفاوت مشخص میکند و خوانایی کد را افزایش میدهد.
- پلاگینها و افزونهها: Sublime Text قابلیت نصب پلاگینها و افزونهها را دارد که کارایی و قابلیتهای نرمافزار را گسترش میدهد و باعث میشود که بتوانید نیازهای خاص خود را برآورده کنید.
- پشتیبانی از فرمتهای مختلف: Sublime Text قادر است فایلهای متنی با فرمتهای مختلف مانند HTML، CSS، JavaScript، Python و بسیاری دیگر را باز و ویرایش کند.
- جستجو و جایگزینی پیشرفته: Sublime Text دارای ابزارهای جستجو و جایگزینی پیشرفته است که به شما امکان میدهد الگوهای خاص را در کد جستجو و تغییر دهید.
Sublime Text با تمرکز بر سرعت، سادگی و قابلیت تنظیم بالا، یکی از ویرایشگرهای محبوب برنامهنویسان است و برای پروژههای کوچک و بزرگ مورد استفاده قرار میگیرد.
کاربرد های استفاده از Sublime Text
در Sublime Text، شما میتوانید با زبانهای برنامهنویسی متنوعی مانند جاوا، جاوااسکریپت، PHP، HTML، CSS، C، پایتون، پرل و غیره کدنویسی کنید. لیست کامل این زبانها را میتوانید در صفحه GitHub Sublime Text مشاهده کنید. همچنین، Sublime Text از زبانهای نشانهگذاری مانند HTML نیز پشتیبانی میکند. توسعهدهندگانی که از Sublime Text استفاده میکنند، باور دارند که این ویرایشگر دارای امکانات فوقالعاده برای برنامهنویسی است. برخی از این امکانات عبارتند از:
- حجم کم نرمافزار (حدود ۲۰-۴۰ مگابایت) و سرعت بالا
- قابلیت ناوبری و جابجایی سریع بین فایلها، نمادها و کدها
- ویرایش همزمان چندین قسمت انتخاب شده توسط کاربر
- وجود اسنیپتهای پیشفرض مناسب برای هر زبان و همچنین قابلیت ساخت اسنیپتهای شخصی
- تنظیمات اختصاصی و قابلیتهای شخصیسازی گسترده برای هر پروژه
- کلیدهای میانبر بسیار کاربردی و قابلیت تعریف میانبرهای جدید و اختصاصی
- رابط برنامهنویسی کاربردی (API) مبتنی بر پایتون برای ساخت پلاگینها در Sublime Text
Sublime text یک IDE محسوب می شود؟
Sublime Text در واقع یک ویرایشگر متن (Text Editor) است و به طور کامل به عنوان یک محیط توسعه یکپارچه (Integrated Development Environment یا IDE) شناخته نمیشود. اما با استفاده از پلاگینها و تنظیمات مناسب، میتوانید برخی از ویژگیهای یک محیط توسعه یکپارچه را در Sublime Text ایجاد کنید.
Sublime Text به صورت پیشفرض دارای برخی ویژگیهای استاندارد برای ویرایش و نمایش کدها است، اما برای تبدیل آن به یک IDE کامل برای یک زبان خاص، نیاز به نصب پلاگینها و افزونههای مرتبط با آن زبان و تنظیمات ویژهای دارید. به عنوان مثال، با نصب پلاگینهایی مانند Package Control، SublimeCodeIntel، SublimeLinter و دیگر پلاگینهای مشابه، میتوانید قابلیتهایی مانند کدنویسی خودکار، بررسی خطاها و نمایش راهنماییهای مربوط به زبانها را در Sublime Text اضافه کنید.
به طور خلاصه، اگرچه Sublime Text به طور معمول به عنوان یک ویرایشگر متن شناخته میشود، اما با افزودن پلاگینها و تنظیمات مناسب، قابلیتهای مشابه یک محیط توسعه یکپارچه را در آن ایجاد میکنید.
آموزش دانلود نصب Sublime Text در ویندوز
ابتدا برای دانلود فایل نصبی ویندوز به سایت رسمی این برنامه مراجعه کنید. دانلود Sublime Text نسخه رسمی.
فایل .exe دانلود شده را از پوشه دانلود باز کنید و با روشن شدن فرآیند نصب آغاز کنید.
مکان مورد نظر را انتخاب کنید و بر روی دکمه Next کلیک کنید تا روند نصب آغاز شود
مرحله ۳: اگر میخواهید Sublime Text در منوی کلیک راست شما ظاهر شود، آن را علامتگذاری کرده و بر روی دکم
next کلیک کنید.
در نهایت روی گزینه install کلیک کنید تا فرایند نصب آغاز شود.
آموزش نصب Sublime Text در لینوکس
برای نصب Sublime Text در لینوکس، میتوانید مراحل زیر را دنبال کنید:
اجرای دستورات به روزرسانی: ابتدا باید دستورات به روزرسانی سیستم عامل خود را اجرا کنید. برای این کار، از دستورهای زیر استفاده کنید: برای Ubuntu و دیگر توزیعهای بر پایه Debian:
sudo apt update
sudo dnf update
نصب Sublime Text: برای نصب Sublime Text، میتوانید از روش مختلفی استفاده کنید. در اینجا دو روش رایج برای نصب آن را شرح میدهیم
روش اول: استفاده از Sublime Text Repository:
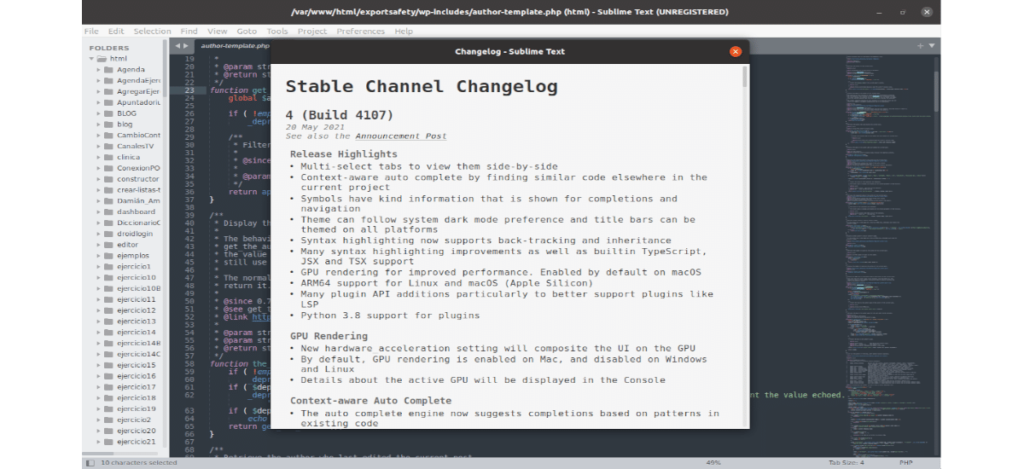
اجرای دستور زیر برای اضافه کردن کلید امضای Sublime Text:
wget -qO - https://download.sublimetext.com/sublimehq-pub.gpg | sudo apt-key add -اضافه کردن مخزن Sublime Text به منابع APT:
echo "deb https://download.sublimetext.com/ apt/stable/" | sudo tee /etc/apt/sources.list.d/sublime-text.listاجرای دستور زیر برای نصب Sublime Text
sudo apt install sublime-textروش دوم: استفاده از فایل باینری
دانلود فایل باینری Sublime Text با استفاده از دستور زیر:
wget -qO - https://download.sublimetext.com/sublime_text_3_build_3211_x64.tar.bz2 | tar xvjf -منتقل کردن پوشه Sublime Text به محل دلخواه:
sudo mv sublime_text_3 /opt/ایجاد لینک نمادین:
sudo ln -s /opt/sublime_text_3/sublime_text /usr/bin/sublimeاجرای Sublime Text: پس از نصب موفقیتآمیز، شما میتوانید Sublime Text را اجرا کنید. برای این کار، میتوانید دستور “sublime” را در ترمینال اجرا کنید یا به صورت گرافیکی از منوی برنامهها آن را باز کنید.
با اجرای مراحل فوق، Sublime Text بر روی سیستم لینوکس شما نصب خواهد شد و شما میتوانید از آن برای کدنویسی استفاده کنید.
فعال کردن mini map در Sublime text
استفاده از mini map در Sublime Text به شما امکان میدهد تا یک نمای کوچک و فشرده از کد خود در یک پنجره کناری دریافت کنید. این ویژگی به شما کمک میکند که به سرعت و به راحتی در کد خود پیمایش کنید و به بخشهای مختلف آن دسترسی داشته باشید.
برای فعال کردن mini map در Sublime Text، میتوانید از مراحل زیر پیروی کنید:
- باز کردن تنظیمات Sublime Text: برای این کار میتوانید به منوی Preferences بروید و سپس تنظیمات را انتخاب کنید.
- باز کردن فایل تنظیمات Sublime Text: در پنجره تنظیمات، یک فایل با نام “Preferences.sublime-settings” باز میشود.
- افزودن کد mini map در تنظیمات: در این فایل، در حالت دستی حالت “mini_map” را به “true” تغییر دهید. ممکن است در فایل دیفالت، این خط باشد: “mini_map”: false شما باید آن را به صورت زیر تغییر دهید: “mini_map”: true
- ذخیره کردن تغییرات: تغییرات را ذخیره کنید و فایل تنظیمات را ببندید.
حالا با بارگذاری کد خود در Sublime Text، یک mini map در پنجره کناری نمایش داده میشود. شما میتوانید با استفاده از موس خود در mini map جابجا شوید و به سرعت به بخشهای مختلف کد دسترسی پیدا کنید.
آموزش تغییر رنگ متن کد در Sublime text
برای تغییر رنگ متن در Sublime Text، میتوانید از تنظیمات رنگی استفاده کنید. برای این کار به ترتیب زیر عمل کنید:
- باز کردن منوی “Preferences” از نوار فوقانی Sublime Text.
- انتخاب “Color Scheme” در منوی باز شده.
- انتخاب یک ست کرم (color scheme) مورد علاقهتان از لیستی که ظاهر میشود.
برای تکمیل خودکار کد نیز میتوانید از پلاگینهای موجود در Sublime Text استفاده کنید. یکی از پلاگینهای محبوب برای تکمیل خودکار کد، “AutoComplete” است. برای نصب و استفاده از این پلاگین به ترتیب زیر عمل کنید:
- باز کردن منوی “Preferences” از نوار فوقانی Sublime Text.
- انتخاب “Package Control” در منوی باز شده.
- انتخاب “Install Package” در منوی بعدی.
- جستجوی “AutoComplete” در صفحه باز شده و انتخاب این پلاگین.
- منتظر بمانید تا پلاگین نصب شود.
- باز کردن تنظیمات پلاگین از منوی “Preferences” و انتخاب “Package Settings” و سپس “AutoComplete” و “Settings – User”.
- در فایل باز شده، تنظیمات لازم برای تکمیل خودکار کد را اضافه کنید. به عنوان مثال، برای Python میتوانید این تنظیمات را استفاده کنید:
{ "auto_complete": true, "auto_complete_selector": "source - comment", "auto_complete_triggers": [ { "characters": ".", "selector": "source.python" } ] }با انجام این مراحل، اکنون متنهایی که تایپ میکنید به تکمیل خودکار میشوند.
حل مشکل تایب فارسی در Sublime text
یکی از معایب بزرگ Sublime Text این است که از متن فارسی پشتیبانی نمیکند و حروف را از چپ به راست و به صورت جدا از هم نشان میدهد. این مشکل باعث شده است که برنامه نویسان فارسیزبان به سراغ ادیتورهای دیگر مانند Visual Studio Code بروند. البته راهکاری برای این مشکل وجود دارد و آن استفاده از پلاگینهای آماده است.
یکی از بهترین راه حلهای موجود برای حل مشکل تایپ فارسی در Sublime Text، پلاگین Sublime-Text-BIDI است. پس از نصب پلاگین، ابتدا فونتی که از زبانهای راستچین مانند فارسی و عربی پشتیبانی میکند را تنظیم کنید. برای این کار، از بالای ادیتور، به تب Preferences رفته و گزینهی Setting-User را انتخاب کنید و فونت را به Arial تغییر دهید.
سپس متن مورد نظر را انتخاب کرده و از طریق تب Tools و گزینه Bidirectional text آن را راست چین کنید. همچنین میتوانید با راست کلیک و یا با استفاده از میانبر Ctrl + B به این گزینه دسترسی داشته باشید.
توجه داشته باشید که ممکن است بعد از استفاده از این پلاگین، برخی عبارات درهمریختگی داشته باشند، اما مشکلات بسیار کمتر از حالت عادی متن فارسی در Sublime Text است.
نتیجه گیری: آیا Sublime Text برای یک برنامه نویس کاربردی است؟
در اینجا ما با Sublime text آشنا شدیم و ویژگیهای آن را بررسی کردیم. همچنین بر روی آموزش استفاده از این ادیتور کد تمرکز کردیم. Sublime text مناسب برای توسعه دهندگانی است که به دنبال یک ادیتور کد سبک و سریع هستند.
این ادیتور در بین توسعه دهندگان بسیار محبوب است و به زبانهای برنامه نویسی مختلفی پشتیبانی میکند. بسیاری از برنامه نویسان، به ویژه توسعه دهندگان php، از Sublime text برای نوشتن کد استفاده میکنند. استفاده از Sublime text برای نوشتن کد وردپرس نیز بسیار رایج است.