آموزش استفاده از کیبورد بجای ماوس

اگر ماوس شما هم خراب باشد و وقت کافی برای خرید یک ماوس جدید نداشته باشید، میتوانید به صورت موقت از صفحه کلید یا کیبورد به عنوان ماوس یا موس استفاده کنید.
ممکن است برای شما هم اتفاق افتاده باشد که در وسط یک کار مهم ماوستان از کار بیفتم و دیگر نتوانید از آن استفاده کنید. همچنین ممکن است فرصت خرید ماوس (Mouse) جدید را هم نداشته باشید و نخواهید کارتان را نیمه تمام رها کنید. ویندوز دارای …
قبل از خواندن پست لازم به ذکر است که مشابه همین پست را در سایت “فنجون Fenjon.com” نوشته بودم اما با توجه به این که وبسایت فنجون دیگر قابل استفاده نیست، آموزش آن را در این سایت قرار میدهم.
ممکن است برای شما هم اتفاق افتاده باشد که در وسط یک کار مهم ماوستان از کار بیفتم و دیگر نتوانید از آن استفاده کنید. همچنین ممکن است فرصت خرید ماوس (Mouse) جدید را هم نداشته باشید و نخواهید کارتان را نیمه تمام رها کنید. ویندوز دارای قابلیتی است که به کاربران اجازه میدهد تا در چنین مواقعی از کیبورد یا صفحه کلید خود به عنوان ماوس یا موس مجازی استفاده کنند. (البته تلفظ اصلیش ماوس هست 
نحوه فعال یا غیرفعال کردن قابلیت
قابلیت Mouse Keys را میتوان به روشهای گوناگون فعال کرد یکی از این روشها استفاده از قسمت Ease of use در کنترل پنل است:
Control Panel > Ease of access center > Make the keyboard easier to use > Turn on Mouse Keys
اما این کار بدون ماوس سخت است بنابراین از میانبر آن یعنی کلیدهای ترکیبی Shift + Alt + NumLock استفاده میکنید. (کلیدهای Shift و Alt را از سمت چپ کیبورد و کلید NumLock را از بالای قسمت عددی کیبورد بصورت همزمان فشار دهید)
پس از این کار پنجره ای مشابه تصویر زیر نمایان خواهد شد. با استفاده از کلیدهای جهت دار و کلید Enter گزینه Yes را انتخاب کنید تا قابلیت Mouse Keys فعال شود:
[blank]نکته: برای غیرفعال کردن، همان کلیدها را فشار دهید.
نحوه استفاده از این قابلیت
استفاده از ابزار Mouse Keys بسیار آسان است ولی برای بار اول ممکن است باعث سردرگمی برخی از کاربران شود. کافیست به این نکته توجه کنید که همه اعداد و کلیدهایی که گفته می باید از قسمت عددی کیبورد فشار داده شوند.
ابتدا قابلیت را با زدن کلید NumLock فعال کنید. یعنی اگر آیکون برنامه در تاسک بار یعنی نوار پایینی ویندوز ( ) بود باید (
) بود باید ( ) شود.
) شود.
برای حرکت ماوس از کلیدهای جهت دار ۱ – ۲ – ۳ – ۴ – ۶ – ۷ – ۸ – ۹ مانند تصویر زیر استفاده کنید. همچنین با گرفتن کلید Shift میتوانید سرعت را کاهش داده و با کلید Ctrl آن را افزایش دهید (البته اگر این گزینه فعال شده باشد. بخش تنظیمات را ببینید).
برای انتخاب کلید فعال از کلیدهای اسلش (/) برای کلیک راست یا از خط تیره (-) برای کلیک چپ استفاده کنید. کلید فعال نشان دهنده این است که هنگام استفاده از کلید کلیک کردن، عمل کلیک راست انجام شود یا کلیک چپ. برای کلیک چپ آیکون برنامه به شکل ( ) و برای کلیک راست آیکون آن به (
) و برای کلیک راست آیکون آن به ( ) تغییر خواهد کرد. اگر قصد دارید کلید فعال طوری انتخاب شود که همزمان هم عمل کلیک راست و هم عمل کلیک چپ انجام شود، کلید ستاره (*) را بفشارید در این حالت آیکون به (
) تغییر خواهد کرد. اگر قصد دارید کلید فعال طوری انتخاب شود که همزمان هم عمل کلیک راست و هم عمل کلیک چپ انجام شود، کلید ستاره (*) را بفشارید در این حالت آیکون به ( ) تغییر داده خواهد شد.
) تغییر داده خواهد شد.
برای کلیک کردن از کلید ۵ استفاده کنید.
برای دابل کلیک کردن از به علاوه (+) استفاده کنید.
برای نگه داشتن کلیک از ۰ و برای رها کردن آن از نقطه (.) استفاده کنید.
مثال ۱ – عمل کلیک چپ: ابتدا (/) را می زنیم تا کلید فعال به کلیک چپ ( ) تغییر داده شود. ماوس را روی المنت دلخواه برده و کلید ۵ را فشار می دهیم تا عمل یک بار کلیک کردن (فشار دادن کلیک و رها کردن آن بدون وقفه) انجام شود.
) تغییر داده شود. ماوس را روی المنت دلخواه برده و کلید ۵ را فشار می دهیم تا عمل یک بار کلیک کردن (فشار دادن کلیک و رها کردن آن بدون وقفه) انجام شود.
مثال ۲ – عمل کشیدن و رها کردن (Drag & Drop): ابتدا (/) را میزنیم چون عمل کشیدن و رها کردن با کلیک چپ انجام میشود. سپس ماوس را به ابتدای متن برای انتخاب یا روی آیتم برای کشیدن میبریم. حال کلید ۰ را زده و ماوس را به انتهای متن یا به جایی که میخواهیم آیتم را رها کنیم میبریم. سپس کلید نقطه (.) را میزنیم تا عمل کلیک کردن رها شود.
مثال ۳ – کپی کردن یک متن: برای کپی کردن یک متن ابتدا باید با استفاده از عمل کشیدن و رها کردن (مثال ۲) متن را انتخاب کنیم. سپس کلید فعال ماوس را با زنم خط تیره (-) به کلیک راست ( ) تغییر میدهیم. ماوس را روی متن انتخاب شده برده و کلید ۵ را میزنیم. بدین ترتیب منوی کلیک راست نشان داده خواهد شد. حال به گزینه Copy برده و دوباره کلید ۵ را میزنیم (چون در منوی کلیک راست برای انتخاب یک گزینه فرقی نمیکند که از کلیک راست استفاده کنیم یا کلیک چپ).
) تغییر میدهیم. ماوس را روی متن انتخاب شده برده و کلید ۵ را میزنیم. بدین ترتیب منوی کلیک راست نشان داده خواهد شد. حال به گزینه Copy برده و دوباره کلید ۵ را میزنیم (چون در منوی کلیک راست برای انتخاب یک گزینه فرقی نمیکند که از کلیک راست استفاده کنیم یا کلیک چپ).
تنظیمات برنامه Mouse Keys
برای رفتن به قسمت تنظیمات برنامه میتوانید روی آیکون برنامه در Taskbar ویندوز دوبار کلیک کرده و تنظیمات را انجام دهید. در نهایت بر روی OK کلیک کنید تا تنظیمات اعمال شوند.
در تصویر زیر توضیحات مربوط به هر بخش نوشته شده است و بهتر است شما نیز گزینههای دیگر را مطابق شکل زیر تنظیم کنید:


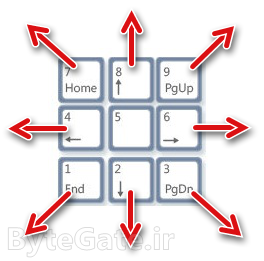
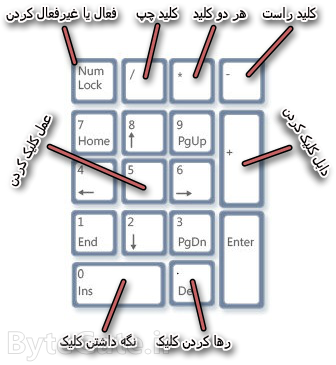
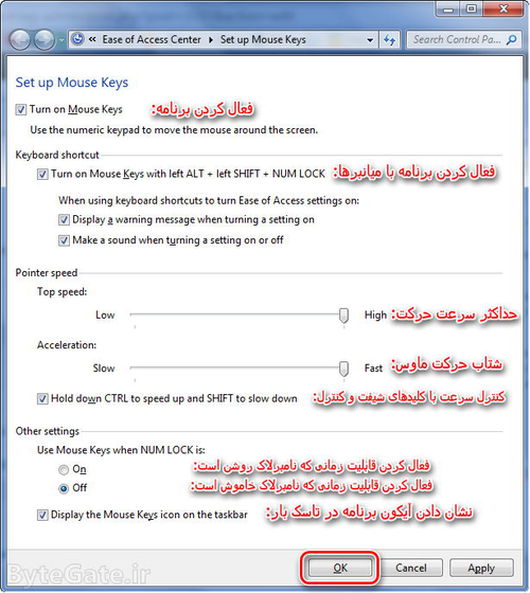
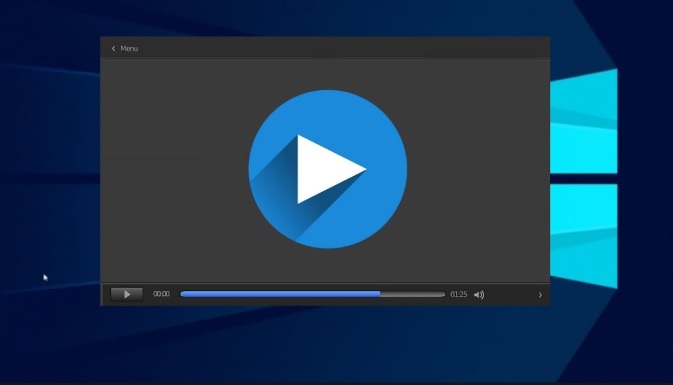
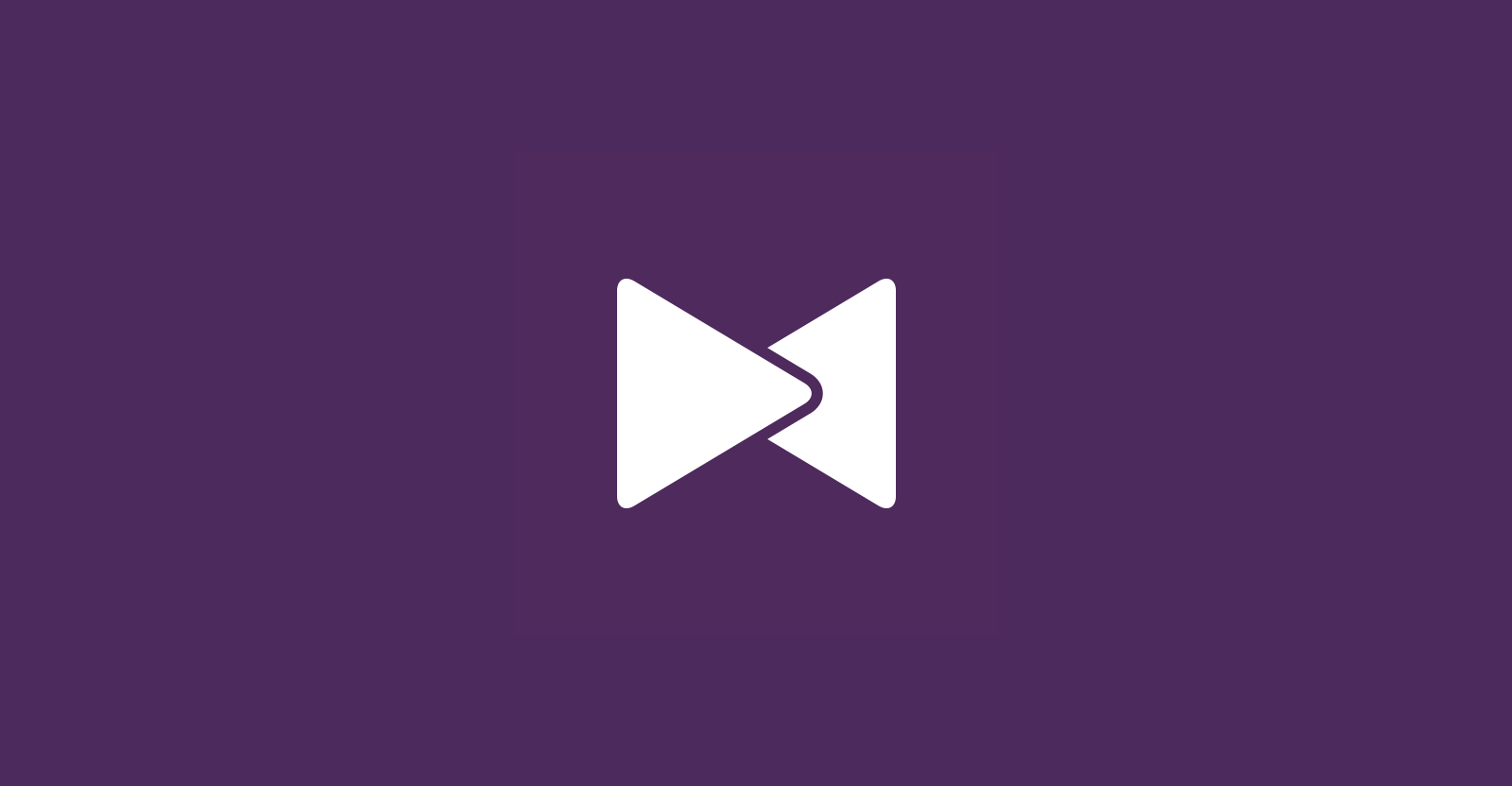
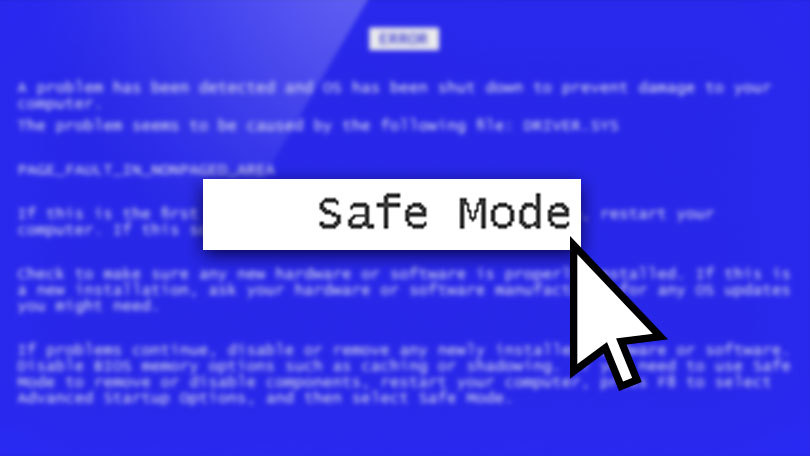
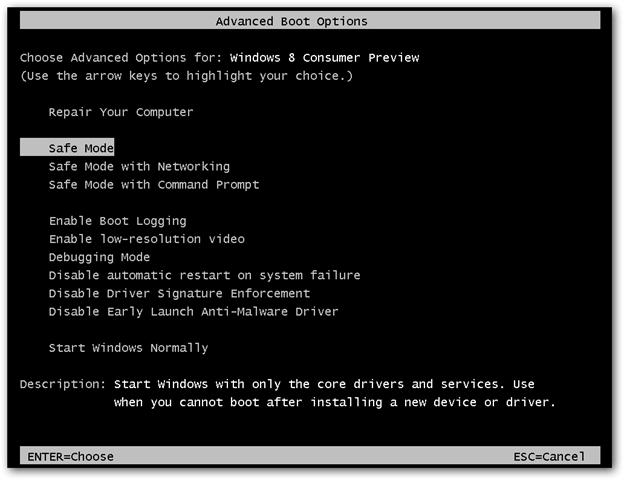
تو آفیسم کپی کردم در مواقع نیاز که یه وقت اینترنت نبود
همم، خوبه!
خوب و کاربردی!!!!
دوستان تو 7 دقیقه به کاربرش پاسخ داده
اگه مسعولین مثل تو بودن بهترین کشور کهکشان راه شیری بودیم….
نظر لطفته داداش. هر وقت که به سایت سر میزنم سعی میکنم پاسخ کاربرا رو بدم ولی گاها اگه یه کاری پیش بیاد 2-3 روز هم بی جواب میمونن
سلام برشما مدیریت محترم سایت بایت گیت(دروازهای به دنیای صفر و یک)
امروزبرای اولین بار وارد وب سایت پرمحتوای شما شدم وبسیار خوشحال وشگفت زده از مطالب زیباوآموزنده شما خواستم سوالی ذر باره راه اندازی یک سایت همانند سایت شما بپرسم واز شمادررابطه با راه اندازی یک وب سایت بادامنهir یا دامنه دیگری چون tk درخواست کمک وراهنمایی کنم.
تشکرفراوان ازشما
سلام، خیلی ممنونم نظر لطفتونه.
دامنه IR با TK خیلی فرق میکنه. TK یه دامنه رایگان و میشه گفت بی ارزش برای موتورهای جستجوگره چون هویت ثبت کننده معلوم نیست. ولی برای ثبت دامنه IR نیاز به یه سری اطلاعات فردی دارید. شرکت های مختلف دامنه .IR رو براتون ثبت میکنن که اگه تو گوگل بزنید نتایج خیلی زیادی میبینید ولی همشون به سرویس nic.ir متصله.
سلام پسرخوبم خسته نباشی ازمطالب زیبا وپرمحتوای سایتت استفاده کردیم………………………
آفرین خیلی خوب بود…………………
سلام بابا جان ساغول! نَ عجب سَن دَ بیر کامنت یولادین
ساغول! نَ عجب سَن دَ بیر کامنت یولادین