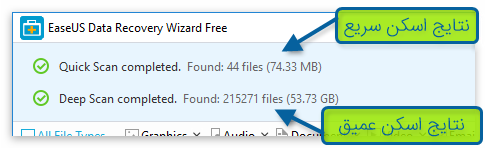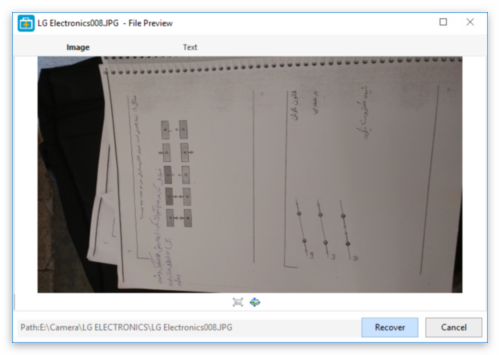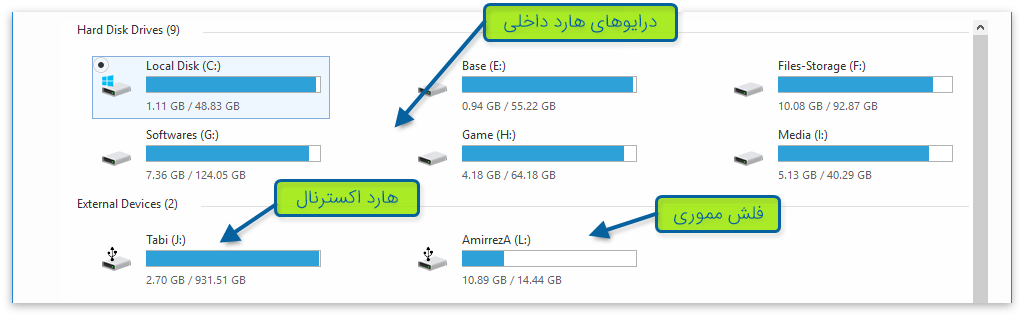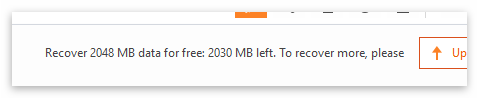بررسی و آموزش تصویری بازیابی فایلها با EaseUS Data Recovery
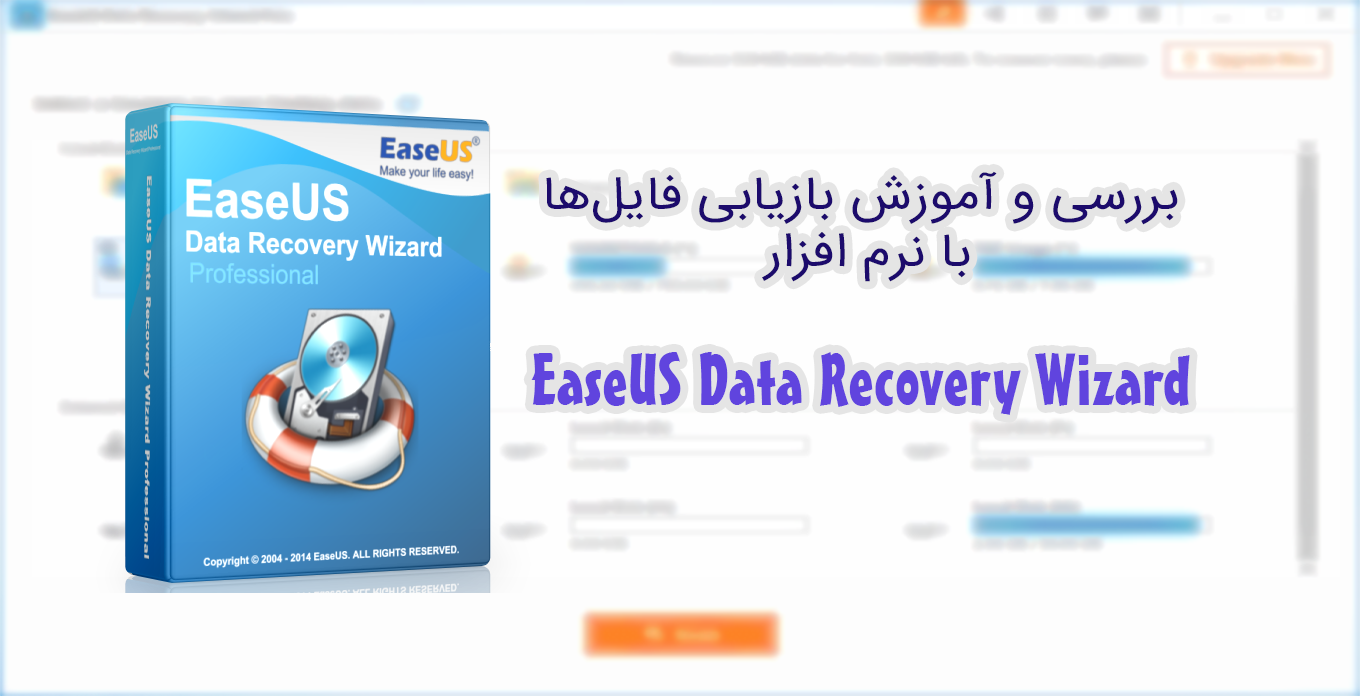
بدون شک یکی از سخت ترین لحظات، از دست دادن فایلهایی است که کلی برایتان ارزشمند بودهاند و احتمالاً هیچ پشتیبانی از آنها تهیه نکردهاید. با ما باشید تا با نرم افزار EaseUS Data Recovery Wizard آشنا شده و نحوه بازیابی فایلهای از دست رفته را بصورت تصویری بیاموزید.
آیا شما هم تاکنون فایلی را به اشتباه از حافظه کامپیوتر خود پاک کردهاید؟ آیا تصویری را به اشتباه از یک فلش مموری پاک کردهاید یا حافظه آن را فرمت کردهاید؟ درباره حافظه جانبی گوشیتان (کارتهای حافظه SD) چطور؟
همه ما ممکن است تحت شرایط خاصی فایلهایی که بسیار برایمان با ارزش است را از دست بدهیم. از دست دادن اسناد فیزیکی مانند تصاویر چاپ شده و … ممکن است چندان محتمل نباشد اما در دنیای دیجیتال، به همان سادگی و راحتی که فایلهایمان را ذخیره میکنیم، ممکن است آنها را نیز از دست بدهیم. شاید به اشتباه فایلی را حذف کنیم، حافظهای که بررسی نکرده ایم را فرمت کنیم، بخاطر بدافزارها و ویروسهای مختلف، مشکلات سخت افزاری یا سیستم عاملی، بخشی از اطلاعاتمان را از دست بدهیم.
زمانی که شما فایلی را بصورت عادی حذف میکنید، سیستم عامل بصورت خودکار آن را به سطل زباله (Recycle Bin یا Trash) میبرد. اما اگر شرایط به این خوبی نباشد چه؟ اگر این سطلهای زباله را نیز پاک کنید چه اتفاقی برای فایلهایتان میافتد؟ پاسخ کمی پیچیده است اما برای درک نحوه کار نرم افزارهای بازیابی دانستن این مورد ضروری است.
بازیابی فایلها چگونه اتفاق میافتد؟
کتابخانهای را درنظر بگیرید که حاوی هزاران هزار جلد کتاب مختلف است. در بین این همه کتاب چگونه کتاب خاصی را پیدا میکنید؟ جواب ساده است: از یک لیست راهنما استفاده میکنید که مکان دقیق هر کتاب روی آن نوشته شده است.
در دنیای ذخیره سازی اطلاعات نیز دقیقاً چنین اتفاقی میافتد. هر رسانه ذخیره سازی حاوی حداقل یک Filesystem است که فایلهای روی آن را مدیریت میکند. فایل سیستم شامل یک فهرست بسیار بزرگ است که شامل اطلاعاتی درباره تک تک فایلهای موجود بر روی رسانه ذخیره سازی میشود. اطلاعاتی نظیر مکان شروع نخستین تکه فایل، اندازه فایل و … .
زمانی که فایلی به هر دلیلی پاک بشود، ردیف مربوط به آن از این فهرست حذف میشود و تمام! یعنی فایل همچنان روی رسانه باقی میماند اما این که محل نخستین و آخرین تکه از آن کجا بوده مشخص نیست. سیستم عامل با استفاده از این تکنیک، فرایند حذف کردن فایلها را به سرعت انجام میدهد. با حذف کردن آیتم از فهرست فایلها، فضایی که فایل همچنان روی رسانه است به عنوان فضای خالی درنظر گرفته شده و درصورت نیاز به ذخیره فایل جدید، محتوای فایل جدید بر روی محتوای فایل قبلی (یا بخشی از آن) قرار خواهد شد. به همین دلیل است که زمانی که فایلی را از دست دادید، نباید هیچ فایل جدیدی بر روی آن رسانه ذخیره کنید. با هر بار نوشته شدن فایل یا اطلاعات جدید، احتمال بازیابی فایلهای قدیمی کمتر خواهد شد.
چرا Data Recovery Wizard؟
نرم افزارهای بازیابی زیادی وجود دارند که برای بازیابی و ریکاوری تصاویر، ویدئوها، اسناد و بسیاری دیگر از فایلهای شما کمکتان میکنند و طبق معمول، مزیتها و معایب خودشان را دارند: برخی از این نرم افزارها برای کاربردهای تجاری مناسب اند و برخی برای کاربران خانگی.
نرم افزار EaseUS Data Recovery Wizard درکنار موتورهای بسیار قدرتمندی که برای بازیابی فایلهای از دست رفته دارد، رابط کاربری بسیار سادهای را در اختیار کاربران قرار میدهد بگونهای که درواقع کاربردهای تجاری و خانگی را در کنار یکدیگر عرضه میکند. علاوه بر آن، استفاده از این نرم افزار رایگان بوده و تا ۲ گیگابایت داده را میتوانید به راحتی بازیابی کنید.
رابط کاربری بسیار آسان
شرکت EaseUS دارای یک تیم حرفهای در زمینه طرای رابطهای کاربرپسند است و این راحتی استفاده از نرم افزار را میتوانید در تمامی محصولات EaseUS ببینید. تمامی فرایندهای مربوط به بازیابی به صورت ساده پیاده سازی شدهاند بدین ترتیب امکان استفاده آسان از نرم افزار برای همه کاربران فراهم خواهد بود.
موتورهای قدرتمند و بازیابی عمیق
این نرم افزار دارای دو موتور اصلی برای بازیابی فایل است که هر دو در یک فرایند بازیابی بصورت خودکار استفاده خواهند شد و نیازی به سوئیچ کردن بین آنها نخواهید داشت.
یکی از موتورها با عنوان Quick Scan قادر است با سرعت بسیار زیاد، بخشی از فایلهای از دست رفته که امکان بازیابی آنها بیشتر است را جستجو کند؛ درواقع این موتور برای سرعت بهینه سازی شده است. در کنار آن، یک موتور قدرتمند دیگر با عنوان Deep Scan در دسترس است که با صرف زمان بیشتر، تمامی رسانه ذخیره سازی را بصورت عمیق برای پیدا کردن تمامی فایلهایی که امکان بازیابی نرم افزاری آنها وجود دارد اسکن خواهد کرد.
پیشنمایش فایلها پیش از ذخیره مجدد
اگر قصد دارید فایلهای خاصی را از نتایج حاصل شده از اسکن بازیابی و ذخیره کنید، نیازی نخواهید داشت که کل فایلها را ذخیره کرده و سپس آنها را بررسی کنید. در نسخههای جدیدتر نرم افزار EaseUS Data Recovery Wizard، قابلیتی اضافه شده است که با استفاده از آن میتوانید پیشنمایشی از فایلهای مورد نظرتان را مشاهده کنید. درحال حاضر این پیشنمایش برای فایلهای تصویری، صوتی، ویدیویی و متنی توسعه داده شده و برای فایلهایی مانند آرشیوهای ZIP، این امکان درحال حاضر وجود ندارد.
پشتیبانی از حافظههای مختلف
این نرم افزار از انواع حافظههای جانبی پشتیبانی میکند از جمله: هارد دیسکهای داخلی، هارد دیسکهای اکسترنال، انواع فلش مموریهای USB، دوربینهای دیجیتال، کارتهای حافظه (SD) گوشیها، آرایههای RAID، موزیک پلیرها و … .
۲ گیگابایت حجم رایگان
بدون نیاز به کرک کردن نرم افزار، بصورت کاملاً قانونی و بدون هیچ دردسری در عرض یک کلیک، ۲ گیگابایت حجم رایگان برای بازیابی فایلهایتان دریافت خواهید کرد. نحوه دریافت حجم رایگان در بخش آموزش استفاده از نرم افزار در ادامه توضیح داده شده است. این حجم برای بازیابی فایلهای انتخابی شماست و نه حجم فرایند اسکن؛ بنابراین نگران نحوه مصرف این حجم هدیه نباشید.
پشتیبانی از فایلهای مختلف
در این نرم افزار دامنه وسیعی از فایلهای استاندارد پشتیبانی میشود؛ بیش از ۲۰۰ نوع فایل. برای مشاهده فرمت فایلهای پشتیبانی کلیک کنید:
 فایلهای نوشتاری
فایلهای نوشتاری
DOC/DOCX، XLS/XLSX، PPT/PPTX، PDF، CWK، HTML/HTM، INDD، EPS و …
 فایلهای تصویری
فایلهای تصویری
JPG/JPEG، TIFF/TIF، PNG، BMP، GIF، PSD، CRW، CR2، NEF، ORF، SR2، MRW، DCR ، WMF، RAW، SWF، SVG ، RAF، DNG و …
 فایلهای ویدیویی
فایلهای ویدیویی
AVI، MOV، MP4، M4V، ۳GP، ۳G2، WMV، MKV، ASF، FLV، SWF، MPG، RM/RMVB، MPEG و …
 فایلهای صوتی
فایلهای صوتی
AIF/AIFF، M4A، MP3، WAV، WMA، APE، MID/MIDI، RealAudio، VQF،FLV، MKV، MPG، M4V، RM/RMVB، OGG، AAC، WMV، APE و …
 فایلهای ایمیل
فایلهای ایمیل
PST، DBX، EMLX (از Outlook و Outlook Express و …)
 سایر فایلها
سایر فایلها
ZIP، RAR، SIT، ISO، EXE، HTML، SITX و …
پشتیبانی از ویندوز و مک
نرم افزار EaseUS Data Recovery Wizard را میتوانید برای پلتفرمهای مک (Mac) و ویندوز (Windows) داشته باشید. علاوه بر این پلتفرمها، میتوانید نسخه قابل بوت کردن آن را نیز تهیه کنید تا بتوانید بدون وابستگی به پلتفرم (زمانی که سیستم عامل آسیب دیده باشد یا از پلتفرمهای دیگری استفاده کنید)، اقدام به استفاده از نرم افزار و ریکاوری اطلاعات خود کنید.
آموزش تصویری بازیابی فایلها
رابط کاربری بسیار آسان نرم افزار EaseUS Data Recovery Wizard باعث شده تا استفاده از آن حتی بدون داشتن کوچکترین تخصص فنی امکان پذیر باشد. با این حال بخاطر عدم وجود زبان فارسی در لیست زبانهای تعبیه شده در نرم افزار، آموزش ویدیویی مختصری را در قالب سه بخش تهیه کردهایم:
دانلود و نصب برنامه
ابتدا نرم افزار را دانلود کنید: دانلود EaseUS Data Recovery Wizard Free
حال فایل دانلود شده را باز کرده و زبان پیشفرض را بر روی English بگذارید. بر روی Next و سپس Accept کلیک کنید. در صفحه جدید، مسیر نصب برنامه را درصورت نیاز (درایوی را انتخاب کنید که قصد بازیابی اطلاعات از آن را ندارید) تغییر داده سپس روی Confirm کلیک کنید تا عملیات نصب برنامه شروع شود.
دریافت ۲ گیگابایت حجم ریکاوری رایگان
برای دریافت ۱ گیگابایت و ۵۰۰ مگابایت اضافی (علاوه بر ۵۰۰ مگابایت اولیه)، ابتدا نشانگر ماوس را روی علامت اشتراک گذاری در بالای صفحه ببرید: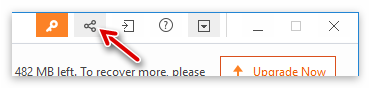 سپس بر روی یکی از شبکههای اجتماعی کلیک کنید. مهم نیست که پستی را به اشتراک میگذارید یا نه؛ با کلیک کردن بر روی یکی از آنها، بلافاصله ۱۵۰۰ مگابایت هدیه دریافت خواهید کرد. البته پیشنهاد میکنیم پستی که به آن هدایت خواهید شد را به اشتراک بگذارید؛ به هرحال تهیه کننده نرم افزار توسعه آن هزینه و زمان صرف کرده است.
سپس بر روی یکی از شبکههای اجتماعی کلیک کنید. مهم نیست که پستی را به اشتراک میگذارید یا نه؛ با کلیک کردن بر روی یکی از آنها، بلافاصله ۱۵۰۰ مگابایت هدیه دریافت خواهید کرد. البته پیشنهاد میکنیم پستی که به آن هدایت خواهید شد را به اشتراک بگذارید؛ به هرحال تهیه کننده نرم افزار توسعه آن هزینه و زمان صرف کرده است.
بازیابی فایلها
در صفحه اصلی برنامه، ابتدا رسانه ذخیره سازی خود را پیدا کرده سپس یکی از درایو یا پارتیشنهای موجود را انتخاب کنید. این مورد میتواند حافظه فلش مموری شما، یکی از درایوهای هاردتان یا موارد دیگر باشد. بعد از انتخاب Scan را کلیک کنید.
حال ابتدا موتور اسکن سریع (Quick Scan) شروع با کار کرده و پس از آن موتور اسکن عمیق (Deep Scan) شروع به کار خواهد کرد. پس از اتمام فرایند اسکن و بررسی، فایلهای از پیش موجود و فایلهایی که به تازگی پیدا شدهاند به تفکیک مکان پیدا شده و نوع فایل لیست خواهند شد. از پنل سمت چپ میتوانید انواع مختلف فایل را جستجو کرده و فایلها (یا کل دسته بندی) مورد نیاز خود را با تیک زدن انتخاب کنید. برای مشاهده پیشنمایش قبل از انتخاب فایلها نیز میتوانید روی فایل کلیک راست کرده و Preview را درصورت وجود، انتخاب کنید.
پس از انتخاب فایلهای مورد نیاز، روی دکمه Recover کلیک کرده و یک مکان برای ذخیره سازی مجدد فایلها انتخاب کنید. شدیداً توصیه میشود مسیری را انتخاب کنید که خارج از بخش یا پارتیشن اسکن شده کنونی باشد تا کمترین اخلال برای فایلهای پیدا شده پیش بیاید.
درصورتی که از این نرم افزار استفاده کردهاید، میتوانید در بخش نظرات تجربهتان را به اشتراک بگذارید.