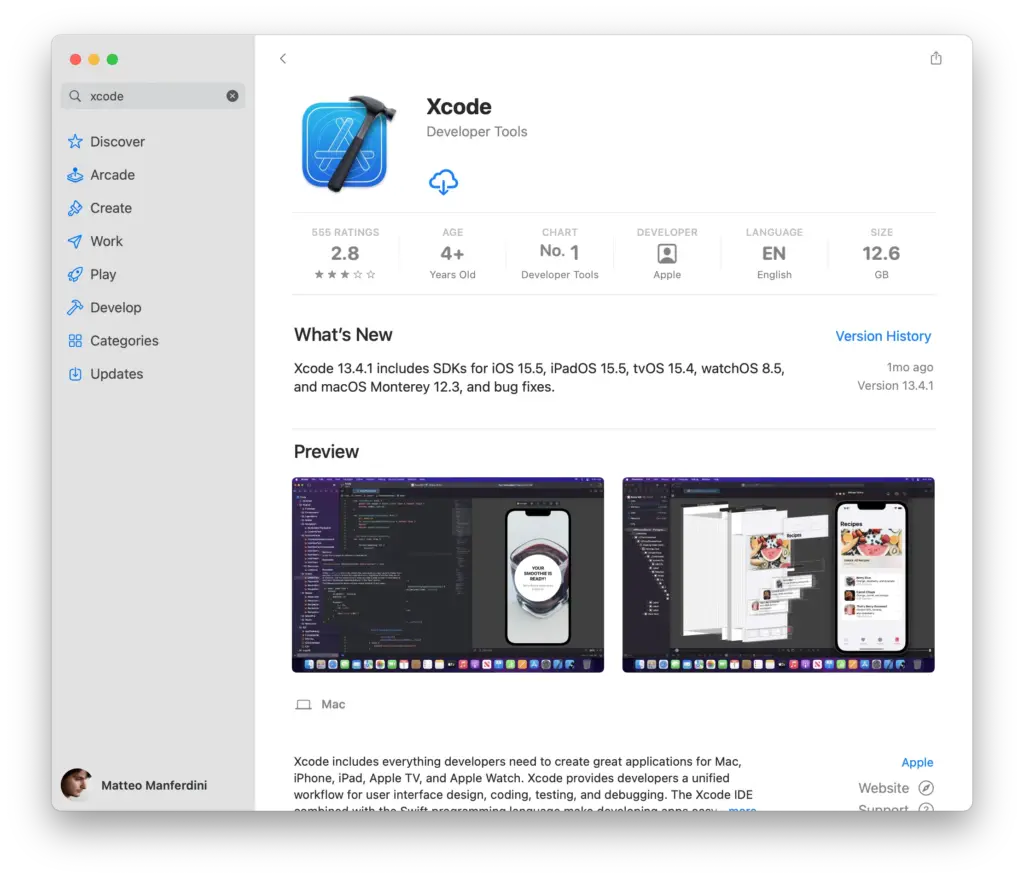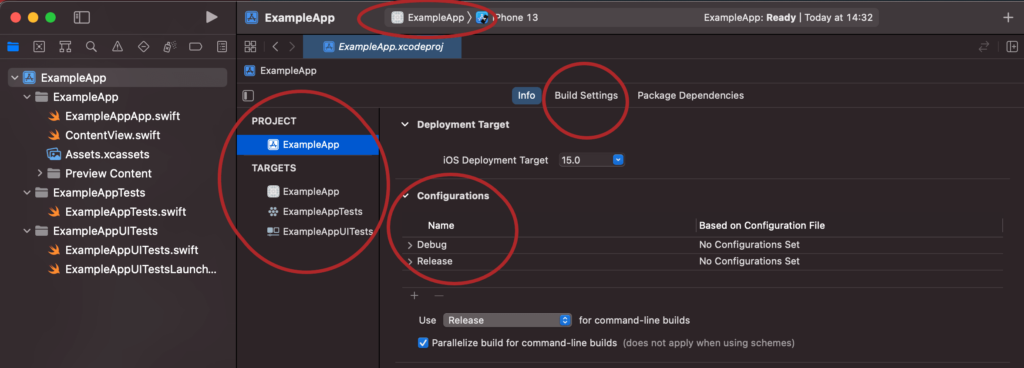Xcode برای چه کاری استفاده می شود؟

Xcode یک محیط توسعه یکپارچه (IDE) برای توسعه نرمافزار برای سیستمعاملهای iOS، iPadOS، macOS و watchOS است. Xcode توسط شرکت اپل توسعه داده شده است و ابزارها و منابعی را فراهم میکند که برنامهنویسان به کمک آنها میتوانند برنامههای تحت این سیستمعاملها را توسعه دهند.
از Xcode میتوان برای توسعه نرمافزارهای موبایل برای آیفون، آیپد و آیپاد تاچ استفاده کرد. همچنین، با استفاده از Xcode میتوان برنامهها و نرمافزارهایی برای سیستمعامل macOS توسعه داد. Xcode شامل ابزارها و قابلیتهایی است که به برنامهنویسان امکان مدیریت کدها، طراحی رابط کاربری، اشکالزدایی و تست برنامه را میدهد. همچنین، Xcode از زبانهای برنامهنویسی Swift و Objective-C پشتیبانی میکند.
با استفاده از Xcode، برنامهنویسان میتوانند برنامههایی را توسعه دهند که از قابلیتهای مختلف دستگاهها مثل شتابسنج، ژیروسکوپ، دوربین و GPS استفاده میکنند. همچنین، Xcode ابزارهایی برای توسعه و تست برنامهها در محیط شبیهسازی دستگاهها را نیز فراهم میکند.
در کل، Xcode یک ابزار قدرتمند برای توسعه نرمافزارهای مبتنی بر سیستمعاملهای اپل است و برنامهنویسان از طریق آن قادرند برنامههای کاربردی و برنامههای بازی را برای دستگاههای مختلف اپل توسعه دهند.
Xcode در چه کاری استفاده می شود؟
Xcode برای توسعه نرمافزارها برای سیستمعاملهای iOS، iPadOS، macOS و watchOS استفاده میشود. این ابزار توسعهیکپارچه (IDE) شامل ابزارها و منابعی است که به برنامهنویسان امکان میدهد برنامههای تحت این سیستمعاملها را ایجاد، توسعه و تست کنند.
از Xcode میتوان برای توسعه برنامههای موبایل برای دستگاههای آیفون، آیپد و آیپاد تاچ استفاده کرد. با استفاده از Xcode، برنامهنویسان قادرند به طراحی رابط کاربری، برنامهنویسی، اشکالزدایی و تست برنامه بپردازند. همچنین، Xcode ابزارهای شبیهسازی دستگاهها را فراهم میکند تا برنامهها را در محیط مجازی تست کرده و عملکرد آنها را بررسی کنید.
Xcode از زبانهای برنامهنویسی Swift و Objective-C پشتیبانی میکند. Swift زبان برنامهنویسی اصلی برای توسعه نرمافزارهای اپل است و توسط اپل توسعه داده شده است. Objective-C نیز زبانی است که قبل از ظهور Swift در توسعه برنامههای اپل استفاده میشد و همچنان در برخی پروژهها استفاده میشود.
با استفاده از Xcode، برنامهنویسان میتوانند برنامههایی را توسعه دهند که از قابلیتهای مختلف دستگاههای اپل مانند شتابسنج، ژیروسکوپ، دوربین، GPS و سیستمهای دیگر استفاده میکنند. همچنین، Xcode ابزارها و قابلیتهایی برای مدیریت کدها و توسعه تیمی را فراهم میکند تا چندین برنامهنویس بتوانند به صورت همزمان در یک پروژه کار کنند.
به طور خلاصه، Xcode ابزاری قدرتمند برای توسعه نرمافزارهای مبتنی بر سیستمعاملهای اپل است و برنامهنویسان از طریق آن میتوانند برنامههای کاربردی و برنامههای بازی را برای دستگاههای اپل توسعه دهند.
آیا میتوان با Xcode برنامههای غیر-iOS نیز توسعه داد؟
میتوان با Xcode برنامههای غیر-iOS نیز توسعه داد. اگرچه Xcode اصلیترین استفادهها و پشتیبانیها را برای توسعه برنامههای iOS، iPadOS، macOS و watchOS دارد، اما هنوز میتوان با استفاده از Xcode برنامههای دیگری را نیز توسعه داد.
به عنوان مثال، میتوان با استفاده از Xcode برنامههایی برای سیستمعاملهایی مانند macOS توسعه داد. Xcode ابزارها و منابع لازم برای توسعه برنامههای مبتنی بر macOS را فراهم میکند و برنامهنویسان میتوانند از آن برای طراحی رابط کاربری، برنامهنویسی و تست برنامههای macOS استفاده کنند.
علاوه بر این، Xcode قابلیتهایی جهت توسعه برنامههایی با زبانهای برنامهنویسی دیگر را نیز دارد. با استفاده از افزونهها و تنظیمات مناسب، میتوانید Xcode را برای توسعه برنامههای با زبانهایی مانند C، C++، Swift، Objective-C، Python و غیره استفاده کنید.
آموزش نصب Xcode
ابتدا باید به دستگاه Mac خود دسترسی داشته باشید، زیرا Xcode تنها بر روی سیستمعامل macOS قابل نصب است. باز کنید “Mac App Store” از Dock یا با جستجو در برنامهها. در قسمت جستجو (بالا سمت راست)، نوشته “Xcode” را وارد کنید و Enter را فشار دهید.
نتایج جستجو نمایش داده میشود و Xcode بین آنها ممکن است با عنوان “Xcode” یا “Xcode – Apple” شناخته شود. بر روی آیکون Xcode کلیک کنید. صفحه اطلاعات Xcode با جزئیاتی درباره برنامه نمایش داده میشود. بر روی دکمه “Get” (در برخی از حالتها ممکن است دکمه “Install” باشد) کلیک کنید.
اگر درخواست شود، با استفاده از حساب Apple ID خود وارد شوید یا حساب Apple ID خود را بسازید. پس از ورود به حساب Apple ID، ممکن است بخواهید برای دانلود و نصب Xcode پرداخت کنید. اگر Xcode رایگان باشد، این مرحله را نیاز ندارید. تایید نصب Xcode را با فشار دادن دکمه “Install” تأیید کنید.
پس از تأیید، Xcode شروع به دانلود و نصب خواهد کرد. این فرآیند ممکن است مدتی طول بکشد، بسته به سرعت اینترنت شما. پس از اتمام نصب، Xcode در پوشه “Applications” ظاهر میشود. بر روی آیکون Xcode کلیک کنید تا برنامه را اجرا کنید. با اجرای Xcode، شما میتوانید برنامههای iOS، macOS و دیگر برنامههای مرتبط را توسعه دهید و به پروژههای خود بپردازید.
زبان های برنامه نویسی در xcode
Xcode به عنوان محیط توسعه یکپارچه (IDE) برای توسعه برنامهها برای سیستمعاملهای iOS، macOS، watchOS و tvOS، از چندین زبان برنامهنویسی پشتیبانی میکند. برخی از زبانهای برنامهنویسی معروف که میتوان با استفاده از Xcode برای توسعه برنامهها استفاده کرد عبارتند از:
Swift: زبان برنامهنویسی اصلی برای توسعه برنامههای iOS، macOS، watchOS و tvOS است. Xcode به طور کامل از Swift پشتیبانی میکند و ابزارهای پیشرفتهای برای توسعه و اشکالزدایی کد Swift در اختیار شما قرار میدهد.
Objective-C: زبان برنامهنویسی قدیمیتری است که به طور گسترده در توسعه برنامههای iOS و macOS استفاده میشود. Xcode باز هم از Objective-C پشتیبانی کامل دارد و به شما امکان توسعه و اشکالزدایی برنامههای Objective-C را میدهد.
C و C++: همچنین از زبانهای برنامهنویسی C و C++ پشتیبانی میکند. شما میتوانید برنامههایی که بر اساس این زبانها نوشته شدهاند را در Xcode توسعه داده و اجرا کنید.
SwiftUI: یک فریمورک توسعه رابط کاربری است که به شما امکان توسعه برنامههای iOS، macOS، watchOS و tvOS با استفاده از Swift را میدهد. Xcode با ابزارهای مخصوصی برای توسعه و طراحی رابط کاربری SwiftUI همراه است.
علاوه بر اینها، Xcode از زبانهای دیگری مانند Python، Ruby و JavaScript نیز پشتیبانی میکند، اما پشتیبانی ویژهای برای آنها در Xcode وجود ندارد و معمولاً برای توسعه برنامههایی که از این زبانها استفاده میکنند، از ادیتورها و ابزارهای مخصوص آنها استفاده میشود.
نوشتن کد ساده با xcode
با استفاده از Xcode میتوانید کد سادهای را بنویسید. در زیر یک مثال ساده برای چاپ یک پیام در کنسول با استفاده از Xcode آمده است:
- باز کنید Xcode از پوشه “Applications” یا با جستجو در Spotlight.
- در پنجره اصلی Xcode، بر روی “Create a new Xcode project” کلیک کنید.
- از قسمت “Application”، قالب “Command Line Tool” را انتخاب کنید و بر روی “Next” کلیک کنید.
- در صفحه بعدی، مشخصات پروژه را وارد کنید، مانند:
- “Product Name”: نام پروژه (مثلاً “HelloWorld”)
- “Language”: زبان برنامهنویسی (مثلاً “Swift”)
- “Organization Identifier”: شناسه سازمان (مثلاً “com.example”)
- محل ذخیره پروژه را انتخاب کنید و بر روی “Create” کلیک کنید.
- در پنجره جدیدی که باز میشود، فایل باز شده را از بخش “main.swift” انتخاب کنید.
- کد زیر را به صفحه اضافه کنید:
import Foundation
// تابع اصلی
func main() {
print("Hello, World!")
}
// فراخوانی تابع اصلی
main()- برای اجرای برنامه، از منوی “Product” در بالای صفحه انتخاب کنید “Run” یا استفاده کنید از میانبر کلید “Command + R”.
- در پنجره کنسولی که ظاهر میشود، پیام “Hello, World!” را مشاهده خواهید کرد.
این مثال یک برنامه ساده Swift است که عبارت “Hello, World!” را در کنسول چاپ میکند. شما میتوانید این کد را تغییر داده و برنامههای پیچیدهتری را با استفاده از Xcode بنویسید.
تنظیمات اولیه xcode
پس از نصب Xcode، برای پیکربندی آن و تنظیمات اولیه، میتوانید مراحل زیر را دنبال کنید:
باز کنید Xcode از پوشه “Applications” یا با جستجو در Spotlight. هنگام اجرا اولیه Xcode، به شما پیکربندی اولیه راهنمایی میکند. میتوانید زبان برنامهنویسی را انتخاب کنید. برای بیشتر زبانها، Swift پیشنهاد میشود.
پس از انتخاب زبان، Xcode شروع به دانلود و نصب اجزای مربوط به آن زبان میکند. این فرآیند ممکن است مدتی طول بکشد، بسته به سرعت اینترنت شما. پس از اتمام نصب، شاخههای کاری پروژه Xcode به شما نشان داده میشود. این شاخهها شامل “Navigator” (پنجره سمت چپ)، “Editor” (پنجره مرکزی) و “Utilities” (پنجره سمت راست) است.
در بخش Navigator، میتوانید با استفاده از “Project Navigator” به پروژهها و فایلهای خود دسترسی داشته باشید، و از “Source Control Navigator” برای مدیریت نسخهها استفاده کنید. در بخش Editor، میتوانید کدها را ویرایش کنید و شاخههای مختلفی مانند “Assistant Editor” و “Version Editor” را برای کار با پروندهها و نسخهها استفاده کنید.
در بخش Utilities، میتوانید تنظیمات و ویژگیهای مربوط به پروژه خود را تغییر دهید، از جمله تنظیمات General، Capabilities، Build Settings و غیره. برای انجام تنظیمات جامعتر، میتوانید به منوی “Xcode” در بالای صفحه رفته و بر روی “Preferences” کلیک کنید. در پنجره Preferences، میتوانید تنظیمات مربوط به محیط توسعه خود را تغییر دهید، از جمله تنظیمات پروفایل، رنگها، شخصی سازی و غیره.
این مراحل اولیه هستند که هنگام اجرای اولیه Xcode و پیکربندی آن راهنمایی شما میشود. شما همچنین میتوانید تنظیمات بیشتری را برای پروژهها و محیط Xcode انجام دهید تا به نیازهای خاص خود بپردازید.
آموزش دیباگ کردن کد در Xcode
برای دیباگ کردن کدهای خود در Xcode، میتوانید از ابزارها و ویژگیهای مختلفی که در این محیط توسعه موجود است، استفاده کنید. در زیر توضیحاتی درباره استفاده از این ابزارها را مییابید:
Breakpoints (نقاط توقف): Breakpoints به شما امکان میدهند برنامه را در نقطههای خاصی توقف داده و وضعیت آن را بررسی کنید. برای قرار دادن Breakpoint در کد، میتوانید روی خط مورد نظر در ویرایشگر کد کلیک راست کنید و گزینه “Toggle Breakpoint” را انتخاب کنید. حالا میتوانید برنامه را با فشردن دکمه “Run” یا با استفاده از میانبر “Command + R” اجرا کنید. هنگامی که برنامه به نقطه توقف میرسد، اجرا متوقف میشود و شما میتوانید متغیرها و وضعیت برنامه را بررسی کنید.
Debug Area (ناحیه دیباگ): Debug Area در پایین پنجره Xcode قرار دارد و اطلاعات مربوط به دیباگ را نمایش میدهد. در این بخش میتوانید مقادیر متغیرها را بررسی کنید، ارزش بازگشتی توابع را ببینید، اجرای کد را متوقف یا ادامه دهید و مراحل اجرای برنامه را پیگیری کنید.
Variables View (نمایش متغیرها): در ناحیه دیباگ، میتوانید باز کنید “Variables View” که لیستی از متغیرهای موجود در نقطه توقف فعلی را نمایش میدهد. میتوانید مقادیر متغیرها را بررسی کنید و در صورت نیاز آنها را تغییر دهید.
Console View (نمایش کنسول): در ناحیه دیباگ، میتوانید باز کنید “Console View” که خروجی کنسول برنامه را نمایش میدهد. در اینجا میتوانید پیامها و خطاهای مربوط به برنامه خود را ببینید.
LLDB Debugger: Xcode از ابزار LLDB Debugger استفاده میکند که امکانات قدرتمندی برای دیباگ کردن کدها فراهم میکند. شما میتوانید دستورات LLDB را در “Debug Console” (کنسول دیباگ) در ناحیه دیباگ وارد کنید تا کنترل دقیقتری بر روی اجرای برنامه خود داشته باشید، مانند مشاهده و تغییر متغیرها، صدا زدن توابع و غیره.
ایا این ابزارها و ویژگیها تنها بخشی از امکانات دیباگ کردن در Xcode هستند. شما همچنین میتوانید از امکاناتی مانند Watchpoints، زمانبندی شبکه، پروفایلر و شیبهای شرطی استفاده کنید. برای بیشترین بهرهوری از قابلیتهای دیباگ کردن Xcode، میتوانید به مستندات رسمی Xcode مراجعه کنید که شامل راهنماییها و آموزشهای جامعی درباره دیباگ کردن در Xcode است.
چگونه میتوانم از Watchpoints در Xcode برای دیباگ کردن کدهایم استفاده کنم؟
Watchpoints در Xcode ابزاری قدرتمند برای دیباگ کردن کدها است که به شما اجازه میدهد تا زمانی که مقدار یک متغیر تغییر میکند، اجرا را متوقف کنید و وضعیت متغیر را بررسی کنید. برای استفاده از Watchpoints در Xcode، میتوانید مراحل زیر را دنبال کنید:
در ویرایشگر کد Xcode، روی خطی که متغیری که میخواهید بررسی کنید در آن قرار دارد، کلیک راست کنید.
در منوی بازشونده، گزینه “Watch” را انتخاب کنید. همچنین میتوانید از میانبر “Control + Command + \” استفاده کنید. یک ورودی جدید در ناحیه “Variables View” در پایین پنجره Xcode ایجاد میشود، که شامل نام متغیر و یک باکس ورودی است.
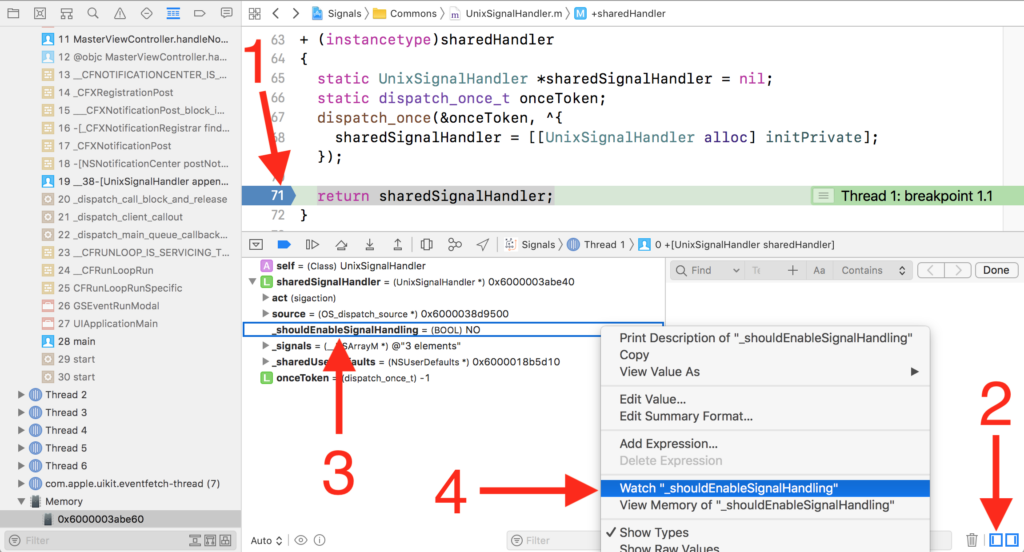
در باکس ورودی، میتوانید عبارتی را وارد کنید تا زمانی که مقدار متغیر تغییر کند، اجرا متوقف شود. میتوانید از عبارات ساده مانند نام متغیر یا عبارات پیچیدهتر مانند “myObject.myProperty > 10” استفاده کنید.
مقدار عبارت را وارد کنید و Enter را فشار دهید.
حالا Xcode هنگامی که مقدار متغیر تغییر میکند، اجرا را متوقف میکند. شما میتوانید در ناحیه “Debug Area” مقدار جدید متغیر را ببینید و برنامه را بررسی کنید. برای حذف یک Watchpoint، میتوانید روی آن کلیک راست کنید در ناحیه “Variables View” و گزینه “Delete Watchpoint” را انتخاب کنید.
با استفاده از Watchpoints در Xcode، میتوانید متغیرهایی که در طول اجرا تغییر میکنند را بررسی کنید و از این طریق به رفع مشکلات و خطاهای برنامه خود کمک کنید.
جمع بندی:
Xcode یکی از قدرتمندترین ابزارهای توسعه مورد استفاده توسعهدهندگان Apple است. این ابزار به شما امکان میدهد با راحتی و سرعت بیشتری برنامههای خود را توسعه دهید. با استفاده از ابزارها و قابلیتهای پیشرفته Xcode، میتوانید اپلیکیشنهای با کیفیت بالا بسازید و تجربه کاربری بهتری را برای کاربران خود فراهم کنید. اگر به دنبال یک محیط توسعه یکپارچه و قدرتمند هستید، Xcode بهترین انتخاب برای شماست.