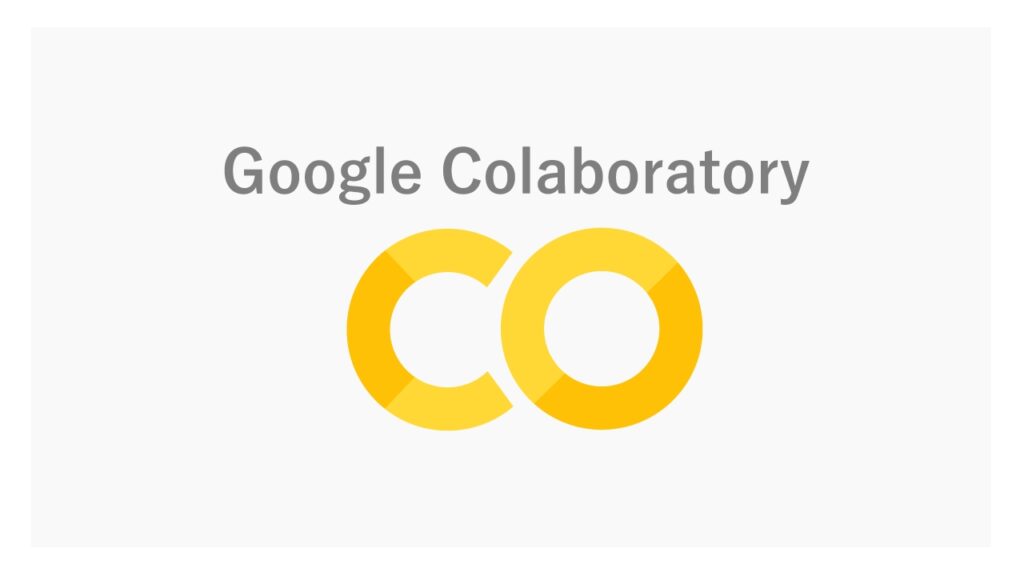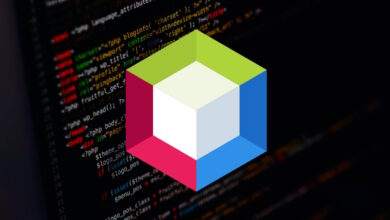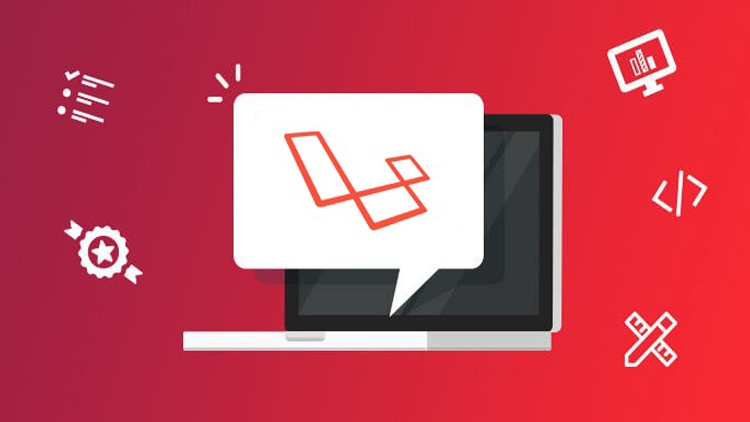vim چیست : چگونه از vim در لینوکس استفاده کنیم؟
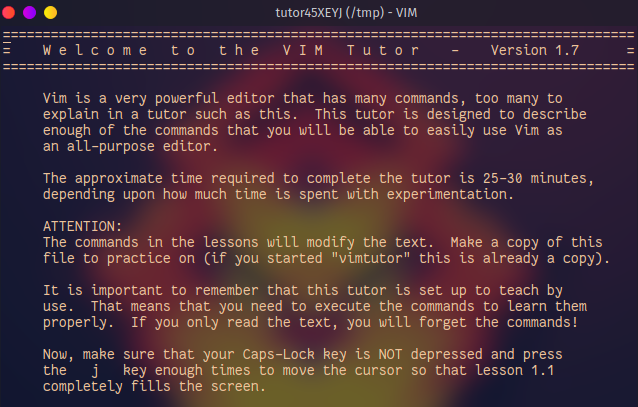
ویرایشگر (IDE) یکی از اصلیترین ابزارهای برنامهنویسان برای توسعه نرمافزار است. امروزه، ویرایشگرهای زیادی وجود دارند که هر کدام مزایا و معایب خود را دارند. بنابراین، آشنایی با ویرایشگرها و ویژگیهای آنها برای برنامهنویسان بسیار مهم است و باعث راحتتر شدن کار آنها میشود.
ویرایشگر Vim، معروفترین و کهنهکارترین ویرایشگر متن لینوکس است. در برخی موارد، Vim تنها گزینه برای برنامهنویسان است، مثلاً زمانی که بخواهند در سرور لینوکس کانفیگ خاصی انجام دهند. آنچه این ویرایشگر را در برابر دیگر ویرایشگرها بسیار خاص میکند، قابلیت شخصیسازی بسیار بالای آن است.
در این مقاله به معرفی و آموزش Vim میپردازیم و شما را با ویژگیها و ترفندهای مختلف آن آشنا میکنیم. اگر میخواهید در کار با یک ویرایشگر فوقالعاده و متفاوت با سایر ویرایشگرها استاد شوید، تا انتهای مقاله با وبسایت آموزش برنامهنویسی سون لرن همراه باشید.
VIM چیست؟
Vim، واژه اختصار شدهی “Vi IMproved” است که به معنای “Vi بهبود یافته” است. Vi یک ویرایشگر متنی قدرتمند برای سیستمعاملهای یونیکس است. Vim، نسخه بهبودیافتهای از Vi است که توسط Bram Moolenaar در سال ۱۹۹۱ توسعه داده شد. Vim، ویرایشگری متنباز و رایگان است که برای سیستمعاملهای مختلف از جمله لینوکس، ویندوز و مکینتاش در دسترس است.
یکی از ویژگیهای بارز Vim، قابلیت شخصیسازی بسیار بالای آن است که به کاربر اجازه میدهد ویرایشگر را مطابق با نیازهای خود تنظیم کند. این ویرایشگر، دارای دستوراتی سریع و کاربردی است که به کاربر این امکان را میدهد تا بدون استفاده از موس، با سرعت بیشتری کار کند.
علاوه بر این، Vim دارای ابزارهایی برای کار با فایلهای بزرگ و پراهمیت، از جمله پشتیبانی از سیستم تکهتک (Split Screen) و جستجوی پیشرفتهی کلمات (Advanced Word Search) است. همچنین Vim، دارای یک جامعهی بزرگی از کاربران و توسعهدهندگان است که به طور مداوم از آن پشتیبانی میکنند و بسته به نیازهای خود، افزونههای مختلفی را برای آن ایجاد میکنند.
اگر به دنبال یک ویرایشگر متنی متفاوت و قدرتمند هستید، Vim یک گزینهی بسیار مناسب است. با این حال، یادگیری Vim به دلیل دستورات پیچیدهای که دارد، برای کاربرانی که از قبل با ویرایشگرهای متنی آشنایی ندارند، ممکن است کمی چالش برانگیز باشد.
دانلود و نصب VIM در ویندوز
برای دانلود و نصب Vim روی ویندوز، مراحل زیر را دنبال کنید:
- برای دانلود Vim، به وبسایت رسمی آن به آدرس https://www.vim.org/download.php مراجعه کنید.
- در این صفحه، نسخهی Vim برای ویندوز را بارگیری کنید. این نسخه، به صورت فایل اجرایی exe است.
- پس از دانلود فایل exe، بر روی آن کلیک کرده و مراحل نصب را طبق دستورالعملهای نمایش داده شده پیش بروید.
- در مرحلهی نصب، باید مسیر نصب Vim را انتخاب کنید. به طور پیشفرض، Vim را در مسیر C:\Program Files (x86)\Vim نصب خواهید کرد.
- پس از نصب Vim، میتوانید آن را اجرا کنید. برای اجرای Vim، به مسیری که در مرحلهی نصب انتخاب کردهاید بروید و فایل vim.exe را اجرا کنید.
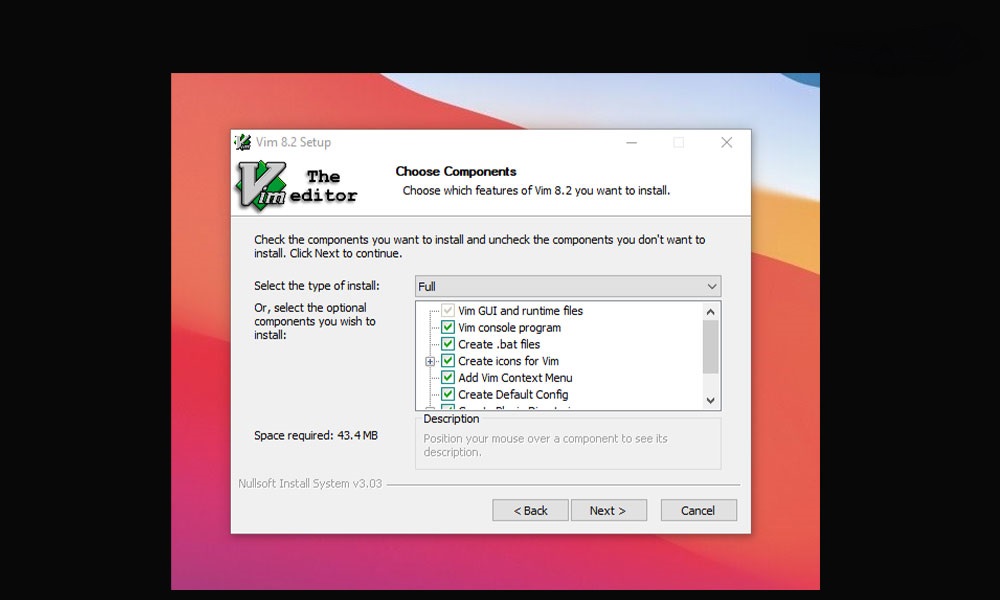
به طور پیشفرض، Vim در حالت دستی (command mode) باز میشود. برای شروع نوشتن متن، باید وارد حالت ویرایش (insert mode) شوید. برای ورود به حالت ویرایش، کلید i را فشار دهید.
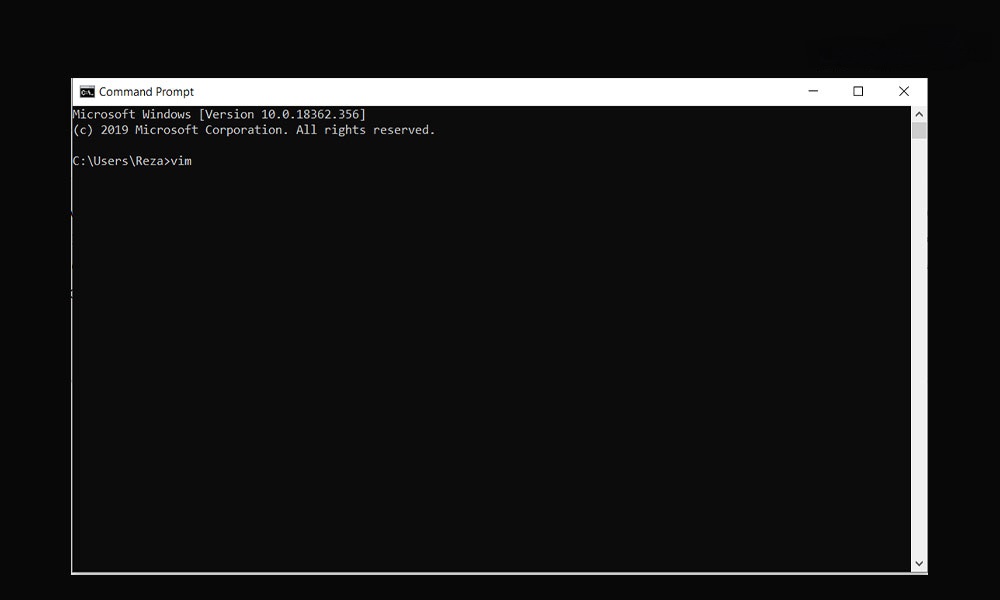
برای خروج از حالت ویرایش و بازگشت به حالت دستی، کلید ESC را فشار دهید. با این مراحل، Vim را با موفقیت در ویندوز خود نصب کردهاید. بهتر است قبل از شروع به استفاده از Vim، با دستورات اصلی آن آشنا شوید تا بتوانید به خوبی از این ویرایشگر استفاده کنید.
قابلیتها و تنظیمات VIM
Vim، یک ویرایشگر متنی با قابلیتها و تنظیمات بسیاری است که به کاربر اجازه میدهد ویرایشگر را مطابق با نیازهای خود تنظیم کند. در ادامه به برخی از مهمترین قابلیتها و تنظیمات Vim اشاره میکنیم:
- حالت دستی: Vim دارای سه حالت اصلی است که شامل حالت دستی (command mode)، حالت ویرایش (insert mode) و حالت انتخاب (visual mode) است. در حالت دستی، کاربر میتواند با استفاده از دستورات مختلف، متن را ویرایش و مدیریت کند.
- پشتیبانی از زبانهای برنامهنویسی مختلف: Vim، قابلیت پشتیبانی از زبانهای برنامهنویسی مختلف را داراست. این امکان به کاربر این امکان را میدهد که برای ویرایش کدهای مختلف، از Vim استفاده کند.
- پشتیبانی از افزونهها: Vim، قابلیت پشتیبانی از افزونههای مختلف را داراست که به کاربر این امکان را میدهد تا ویرایشگر را با توجه به نیازهای خود شخصیسازی کند.
- جستجوی پیشرفته: Vim، قابلیت جستجوی پیشرفته را داراست که به کاربر این امکان را میدهد تا با جستجوی کلمات خاص، به سرعت به خطای مورد نظر برسد.
- تنظیم رنگ و قلم: Vim، قابلیت تنظیم رنگ و قلم را داراست که به کاربر این امکان را میدهد تا رنگها و نوع قلم را مطابق با سلیقه خود تنظیم کند.
- تنظیم نمایشهای مختلف: Vim، قابلیت تنظیم نمایشهای مختلف را داراست که به کاربر این امکان را میدهد تا با توجه به نیازهای خود، نمایش ویرایشگر را تنظیم کند.
- پشتیبانی از ترفندهای مختلف: Vim، دارای ترفندهای مختلفی است که به کاربر این امکان را میدهد تا با استفاده از آنها، سرعت و کارایی کار خود را افزایش دهد.
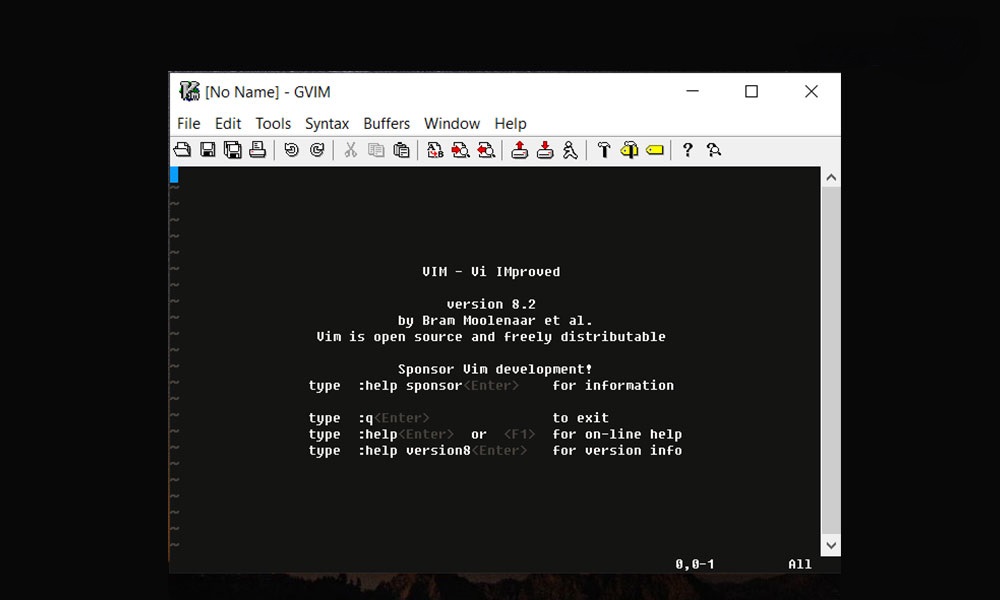
این تنظیمات و قابلیتها فقط یک بخش کوچک از ویژگیهای Vim هستند. با یادگیری بیشتر و استفاده از این ویرایشگر، میتوانید با تنظیمات و قابلیتهای بیشتری آشنا شوید و از آن به بهترین شکل استفاده کنید.
برنامه نویسی با VIM
Vim، یک ویرایشگر متنی با قابلیتها و تنظیمات بسیاری است که به کاربر اجازه میدهد ویرایشگر را مطابق با نیازهای خود تنظیم کند. در ادامه به برخی از مهمترین قابلیتها و تنظیمات Vim برای برنامهنویسی اشاره میکنیم:
- پشتیبانی از زبانهای برنامهنویسی مختلف: Vim، قابلیت پشتیبانی از زبانهای برنامهنویسی مختلف را داراست. این امکان به برنامهنویس این امکان را میدهد که برای ویرایش کدهای مختلف، از Vim استفاده کند.
- تنظیم رنگ و قلم: Vim، قابلیت تنظیم رنگ و قلم را داراست که به برنامهنویس این امکان را میدهد تا رنگها و نوع قلم را مطابق با سلیقه خود تنظیم کند.
- پشتیبانی از خطایابی (debugging): Vim، قابلیت پشتیبانی از خطایابی را داراست که به برنامهنویس این امکان را میدهد تا با استفاده از آن، خطاهای کد خود را پیدا کند و آنها را برطرف کند.
- کار با تابعها: Vim، قابلیت نمایش تابعهای کد را داراست که به برنامهنویس این امکان را میدهد تا با استفاده از آن، به راحتی به توابع مختلف دسترسی پیدا کند و کد خود را با کیفیت بالاتری نوشته و مدیریت کند.
- تنظیمات ویژه برای برنامهنویسی: Vim، قابلیت تنظیمات ویژه برای برنامهنویسی را داراست که به برنامهنویس این امکان را میدهد تا با استفاده از آنها، به بهترین شکل ممکن کد خود را ویرایش و مدیریت کند.
- پشتیبانی از افزونههای برنامهنویسی: Vim، قابلیت پشتیبانی از افزونههای برنامهنویسی مختلف را داراست که به برنامهنویس این امکان را میدهد تا ویرایشگر را با توجه به نیازهای خود شخصیسازی کند.
- کار با فایلهای بزرگ: Vim، به دلیل طراحی مناسب خود، برای کار با فایلهای بزرگ نیز مناسب است و به برنامهنویس این امکان را میدهد تا با کدهای بزرگ و پیچیده شدهی پیچیدهتر نیز به راحتی کار کند.
برای شروع کار با Vim برای برنامهنویسی، بهتر است ابتدا با حالت دستی آن آشنا شوید. در این حالت، میتوانید با استفاده از دستورات مختلف، متن را ویرایش و مدیریت کنید. برای ورود به حالت دستی، کافی است که دکمه Esc را بفشارید.
برای ورود به حالت ویرایش، میتوانید از دستور i (insert) استفاده کنید و برای ورود به حالت انتخاب، میتوانید از دستور v استفاده کنید.
در نهایت، برای ذخیره و خروج از Vim، میتوانید از دستور :wq استفاده کنید که به معنی ذخیره و خروج از ویرایشگر است.
با یادگیری بیشتر از دستورات و قابلیتهای Vim، به راحتی میتوانید آن را برای برنامهنویسی استفاده کنید و کد خود را به بهترین شکل مدیریت کنید.
دستورات مربوط به حرکت در ویرایشگر VIM
در Vim، دستورات حرکتی بسیاری وجود دارد که به شما کمک میکند تا در متن به طور دقیق حرکت کنید. در ادامه، برخی از مهمترین دستورات حرکتی در Vim را ذکر میکنیم:
- حرکت به سمت پایین: با کلید j میتوانید به خط بعدی بروید.
- حرکت به سمت بالا: با کلید k میتوانید به خط قبلی بروید.
- حرکت به سمت چپ: با کلید h میتوانید به کاراکتر قبلی بروید.
- حرکت به سمت راست: با کلید l میتوانید به کاراکتر بعدی بروید.
- حرکت به ابتدای خط: با کلید ۰ (صفر) میتوانید به ابتدای خط بروید.
- حرکت به انتهای خط: با کلید $ میتوانید به انتهای خط بروید.
- حرکت به ابتدای فایل: با کلید gg میتوانید به ابتدای فایل بروید.
- حرکت به انتهای فایل: با کلید G میتوانید به انتهای فایل بروید.
- حرکت به خط مشخص: با دستور :[line number] میتوانید به خط مورد نظر بروید.
- حرکت به کلمه بعدی: با کلید w میتوانید به کلمه بعدی بروید.
- حرکت به کلمه قبلی: با کلید b میتوانید به کلمه قبلی بروید.
- حرکت به کلمه بعدی با میانگین: با کلید e میتوانید به کلمه بعدی با میانگین بروید.
- حرکت به نقطهی مشخص: با دستور :[line number],[column number] میتوانید به نقطهی مورد نظر بروید.
- انتخاب بین دو نقطه: با دستور v و حرکت به نقطهی دوم میتوانید بین دو نقطهی مورد نظر را انتخاب کنید.
این تنها چند مثال از دستورات حرکتی در Vim هستند. با یادگیری دستورات بیشتر و آشنایی با آنها، به راحتی میتوانید در متن حرکت کنید و آن را به بهترین شکل ویرایش کنید.
دستورات ویرایش در نرم افزار VIM
در Vim، برای ویرایش متن، دستورات ویرایشی بسیاری وجود دارد که به شما کمک میکند تا به راحتی متن را ویرایش و تغییر دهید. در ادامه، برخی از مهمترین دستورات ویرایشی در Vim را ذکر میکنیم:
- ویرایش متن: در حالت دستی، با استفاده از دستور i میتوانید وارد حالت ویرایش شوید و متن را ویرایش کنید.
- حذف متن: با دستور x میتوانید کاراکتر فعلی را حذف کنید. همچنین با استفاده از دستورات dd و D میتوانید یک خط یا بخشی از متن را حذف کنید.
- کپی کردن و جابجایی متن: با دستورات y و p میتوانید متن را کپی کنید و در محل دیگری قرار دهید. همچنین با استفاده از دستورات yy و p، میتوانید یک خط را کپی کرده و در محل دیگری قرار دهید.
- جایگزینی متن: با استفاده از دستور r میتوانید کاراکتر فعلی را با یک کاراکتر دیگر جایگزین کنید. همچنین با استفاده از دستورات s و S میتوانید یک کاراکتر یا یک خط را با متن دیگر جایگزین کنید.
- تغییر نام فایل: با دستور :w [new file name] میتوانید نام فایل را تغییر دهید.
- باز کردن فایل جدید: با دستور :e [file name] میتوانید یک فایل جدید را باز کنید.
- ذخیره کردن تغییرات: با دستور :w میتوانید تغییرات را در فایل ذخیره کنید.
- خروج از Vim: با دستور :q میتوانید از Vim خارج شوید. همچنین با استفاده از دستور :q! میتوانید تغییرات را بدون ذخیره کردن فایل لغو کنید.
این تنها چند مثال از دستورات ویرایشی در Vim هستند. با یادگیری دستورات بیشتر و آشنایی با آنها، به راحتی میتوانید متن را ویرایش و تغییر دهید.
آموزش کار با VIM در لینوکس
Vim یک ویرایشگر متنی است که برای بسیاری از کاربران لینوکس به دلیل قابلیتهای بسیار زیاد و قابلیت سفارشیسازی بالا، جایگاه خاصی دارد. در ادامه، چند مورد از دستورات و ویژگیهای Vim برای شروع کار با آن در لینوکس آموزش داده میشود:
- باز کردن فایل در Vim: برای باز کردن فایل در Vim، دستور vim را به همراه نام فایل مورد نظر وارد کنید. برای مثال، برای باز کردن فایل example.txt، دستور زیر را وارد کنید:
vim example.txt
- حرکت در متن: برای حرکت در متن، از کلیدهای h، j، k و l استفاده کنید. h به سمت چپ، l به سمت راست، j به سمت پایین و k به سمت بالا حرکت میکند.
- ویرایش متن: برای ویرایش متن، در حالت دستی با استفاده از دستور i وارد حالت ویرایش متن میشوید. در این حالت، متن را میتوانید ویرایش کنید. برای خروج از حالت ویرایش، از دکمه ESC استفاده کنید.
- حذف متن: برای حذف یک کاراکتر، از دکمه x استفاده کنید. برای حذف یک خط، از دستور dd استفاده کنید. برای حذف یک بخش از متن، باید ابتدا به محل شروع بخش بروید، سپس به حالت دستی بروید و با استفاده از کلیدهای h، j، k و l به انتهای بخش بروید و دستور d را وارد کنید.
- ذخیره تغییرات و خروج: برای ذخیره تغییرات، از دستور :w استفاده کنید. برای خروج از Vim، از دستور :q استفاده کنید. اگر تغییراتی در فایل اعمال کردهاید ولی فایل را ذخیره نکردهاید، برای خروج از Vim با استفاده از دستور :q! خروج کنید.
- جستجو در متن: برای جستجو در متن، از دستور / وارد کنید، سپس عبارت مورد نظر را وارد کنید. برای مثال، برای جستجوی عبارت “example” در متن، دستور زیر را وارد کنید:
/example
با استفاده از کلید n و N میتوانید به نتایج جستجو حرکت کنید.
- پنجرههای تقسیم شده: با استفاده از دستور :split، میتوانید متن را در دو پنجره تقسیم کنید. با استفاده از دستور :vsplit، میتوانید متن را در دو پنجره عمودی تقسیمکنید. با استفاده از کلیدهای Ctrl + w و h، j، k و l، میتوانید بین پنجرهها حرکت کنید.
- جایگزینی متن: برای جایگزینی یک کاراکتر، از دستور r استفاده کنید. برای جایگزینی یک کلمه، ابتدا به محل شروع کلمه بروید، سپس دستور cw را وارد کنید. برای جایگزینی یک خط، دستور cc را وارد کنید.
- کپی و جابجایی متن: برای کپی کردن یک کاراکتر، از دستور y استفاده کنید. برای کپی کردن یک خط، از دستور yy استفاده کنید. برای جابجایی یک کاراکتر، از دستور p استفاده کنید. برای جابجایی یک خط، ابتدا به محل مورد نظر بروید، سپس از دستور dd برای حذف خط استفاده کنید و سپس از دستور p برای جایگزینی خط در محل جدید استفاده کنید.
این تنها چند مثال از دستورات و ویژگیهای Vim در لینوکس هستند. با یادگیری دستورات بیشتر و استفاده مداوم از آنها، میتوانید به راحتی با Vim کار کنید و از قابلیتهای آن بهرهمند شوید.
نصب vim در لینوکس مبتنی بر RPM
برای نصب Vim در توزیعهای مبتنی بر RPM مانند Fedora، CentOS یا Red Hat Enterprise Linux میتوانید از دستور yum استفاده کنید. به طور کلی، دستورات نصب به صورت زیر هستند:
- با استفاده از دستور root وارد سیستم شوید:
su -
- نصب Vim با استفاده از دستور yum:
yum install vim
- صبر کنید تا نصب به پایان برسد.
- بررسی نصب موفقیتآمیز Vim با دستور vim –version:
vim --version
- برای خروج از حالت root از دستور exit استفاده کنید:
exit
با اجرای این دستورات، Vim با تمامی ویژگیهای آن بر روی سیستم شما نصب خواهد شد. در صورتی که نیاز به نصب ویژگیهای خاص دیگری در Vim دارید، میتوانید از دستورات مربوط به نصب بستههای اضافی در توزیع مورد نظر استفاده کنید.
هایلایت کردن متن در VIM
هایلایت کردن متن در Vim یکی از ویژگیهای مفید آن است که به شما این امکان را میدهد که با سرعت بیشتری به دنبال الگوهای خاص در متن بگردید. در ادامه، نحوه هایلایت کردن متن در Vim آموزش داده میشود:
- جستجوی الگو: برای جستجوی الگو در متن، دستور / را وارد کنید و سپس الگوی مورد نظر را وارد کنید. به عنوان مثال، برای جستجوی الگوی “example” در متن، دستور زیر را وارد کنید:
/example
- هایلایت کردن الگو: برای هایلایت کردن الگو در متن، ابتدا به حالت جستجو بروید با دستور /، سپس از دستور :set hlsearch استفاده کنید تا هایلایت کردن فعال شود. برای غیرفعال کردن هایلایت کردن، از دستور :nohlsearch استفاده کنید.
- تغییر رنگ هایلایت: برای تغییر رنگ هایلایت، دستور زیر را وارد کنید:
:highlight Search guibg=yellow
در این مثال، رنگ زرد به عنوان رنگ هایلایت تنظیم شده است. میتوانید رنگ دلخواه خود را به جای زرد قرار دهید.
- تنظیمات هایلایت کردن: با استفاده از دستور :set hlsearch، میتوانید تنظیمات هایلایت کردن را تغییر دهید. برای مثال، با دستور :set hlsearch timeout=500، میتوانید زمان تاخیر برای حذف هایلایت را تغییر دهید.
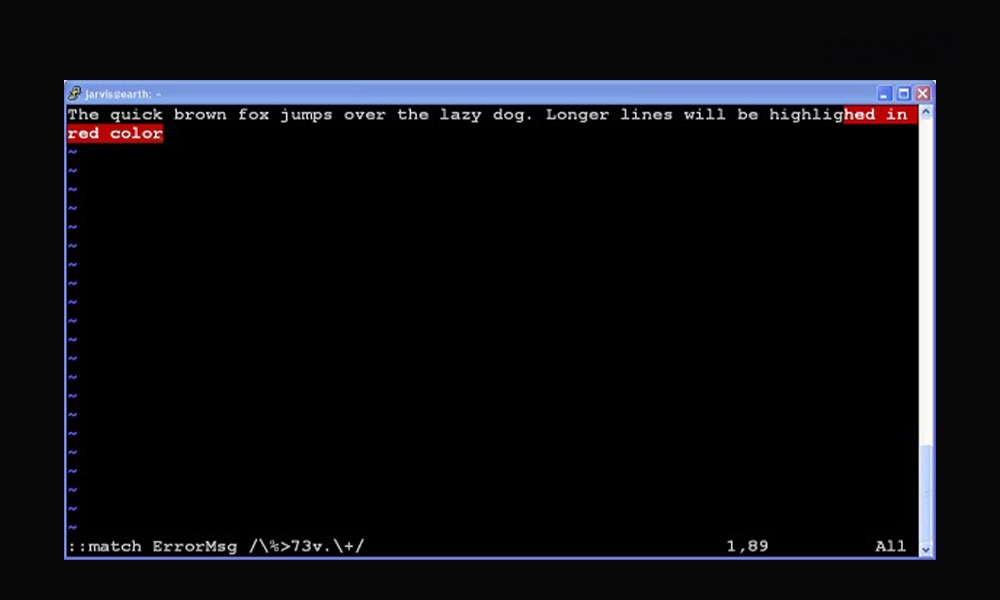
آموزش نصب پلاگین در VIM
نصب پلاگینها در Vim به کمک یکی از مدیرهای پلاگین مانند Vim-Plug، Vundle، Pathogen و … انجام میشود. در اینجا، نصب پلاگین با استفاده از Vim-Plug آموزش داده خواهد شد:
- نصب Vim-Plug: برای نصب Vim-Plug، دستورات زیر را در ترمینال وارد کنید:
curl -fLo ~/.vim/autoload/plug.vim --create-dirs \
https://raw.githubusercontent.com/junegunn/vim-plug/master/plug.vim
این دستور پلاگین Vim-Plug را در مسیر ~/.vim/autoload/plug.vim نصب میکند.
- تنظیمات Vim-Plug: برای تنظیم Vim-Plug، باید کدهای زیر را به فایل .vimrc خود اضافه کنید:
call plug#begin('~/.vim/plugged')
Plug 'نام-پلاگین'
call plug#end()
در این کد، ‘نام-پلاگین’ باید با نام دقیق پلاگین مورد نظر شما جایگزین شود.
- نصب پلاگین: برای نصب پلاگین، دستورات زیر را در ترمینال وارد کنید:
vim +PlugInstall
این دستور پلاگین مورد نظر شما را نصب میکند. بعد از اجرای این دستور، Vim-Plug پلاگین مورد نظر شما را در مسیر ~/.vim/plugged نصب میکند.
- بهروزرسانی پلاگین: برای بهروزرسانی پلاگین، دستورات زیر را در ترمینال وارد کنید:
vim +PlugUpdate
این دستور پلاگینهای شما را بهروزرسانی میکند.
- حذف پلاگین: برای حذف پلاگین، کد زیر را به فایل .vimrc خود اضافه کنید:
call plug#begin('~/.vim/plugged')
Plug 'نام-پلاگین'
call plug#end()
سپس دستورات زیر را در ترمینال وارد کنید:
vim +PlugClean
این دستور پلاگین مورد نظر شما را از مسیر ~/.vim/plugged حذف میکند.
این تنها چند مثال از نحوه نصب پلاگین با Vim-Plug هستند. با استفاده از مدیرهای پلاگین دیگر و آشنایی با دستورات مربوطه، میتوانید به راحتی پلاگینهای مورد نظر خود را در Vim نصب کنید.
کلیدهای میانبر VIM
Vim یک ویرایشگر متنی قدرتمند است که امکانات زیادی را برای کاربران خود در اختیار قرار میدهد. در ادامه، چند ترفند و کلیدهای میانبر برای استفاده بهتر از Vim آموزش داده میشوند:
- استفاده از کلیدهای hjkl به جای کلیدهای پیمایش: کلیدهای hjkl در Vim برای پیمایش در متن استفاده میشوند. h به معنای left (چپ)، j به معنای down (پایین)، k به معنای up (بالا) و l به معنای right (راست) است.
- ذخیره فایل: برای ذخیره فایل، از دستور :w استفاده کنید. برای ذخیره و خروج از Vim، از دستور :wq استفاده کنید. برای لغو عمل، از دستور :q استفاده کنید.
- پیمایش در متن: برای پیمایش در متن با استفاده از کلیدهای hjkl، میتوانید از این کلیدها به صورت ترکیبی با کلید Ctrl استفاده کنید. به عنوان مثال، Ctrl + h به معنای پیمایش به چپ، Ctrl + j به معنای پیمایش به پایین، Ctrl + k به معنای پیمایش به بالا و Ctrl + l به معنای پیمایش به راست است.
- جستجو در متن: برای جستجو در متن، از دستور / الگو استفاده کنید. برای جستجوی الگوی بعدی، از دستور n استفاده کنید و برای جستجوی الگوی قبلی، از دستور N استفاده کنید.
- پیمایش در فایلهای بزرگ: برای پیمایش در فایلهای بزرگ، از دستور gg به صورت ترکیبی با کلید G استفاده کنید. با این دستور، به ابتدای فایل میرود و با استفاده از کلید G به انتهای فایل پیمایش میکنید.
- دستورات تکراری: برای تکرار دستور قبلی، از دستور . استفاده کنید. این دستور به شما این امکان را میدهد که دستور قبلی را بار دیگر اجرا کنید، بدون اینکه آن را دوباره تایپ کنید.
- معکوسکردن متن: برای معکوسکردن متن، از دستور gUw استفاده کنید. این دستور به شما این امکان را میدهد که حروف کلمات را بزرگ کنید و از ابتدای کلمات شروع کنید.
- تغییر اندازه پنجره: برای تغییر اندازه پنجره، از دستور Ctrl + w به همراه h، j، k و l استفاده کنید. به عنوان مثال، Ctrl + w + j به معنای افزایش ارتفاع پنجره است.
- پیمایش در فایلهای باز: برای پیمایش در فایلهای باز، از دستور :ls استفاده کنید تا لیست فایلهای باز شده را ببینید. سپس با استفاده از دستور :bN، به فایل مورد نظر خود بروید. در این دستور N باید با شماره فایل مورد نظر شما جایگزین شود.
- تنظیمات Vim: برای تغییر تنظیمات Vim، از دستورات set استفاده کنید. برای مثال، برای تغییر عرض پنجره به ۸۰ کاراکتر، از دستور set columns=80 استفاده کنید.
نتیجه گیری:
ویرایشگر Vim یک نرمافزار کاربردی و قابلیت بالاست که با حجم کم خود، برنامهنویسان را در فرآیند توسعه نرمافزار خود، به راحتی کمک میکند. استفاده از این ویرایشگر به خصوص در مواقعی که استفاده از محیط گرافیکی برای توسعه نرمافزار ممکن نیست و برنامهنویس ناچار به استفاده از محیط خط فرمان است، بسیار کارآمد است.
در این مقاله، سعی شده است به زبان ساده، Vim آموزش داده شود و آموزش کاملی از آن ارائه شود. شما میتوانید برای یادگیری بهتر Vim، از سایت تعاملی OpenVim استفاده کنید.
اگر از Vim استفاده میکنید، تجربهی خود را در بخش نظرات با ما و دیگر کاربران سون لرن به اشتراک بگذارید. همچنین، اگر ترفند یا پلاگین کاربردی دیگری برای این نرمافزار میشناسید، خوشحال میشویم آن را معرفی کنید.