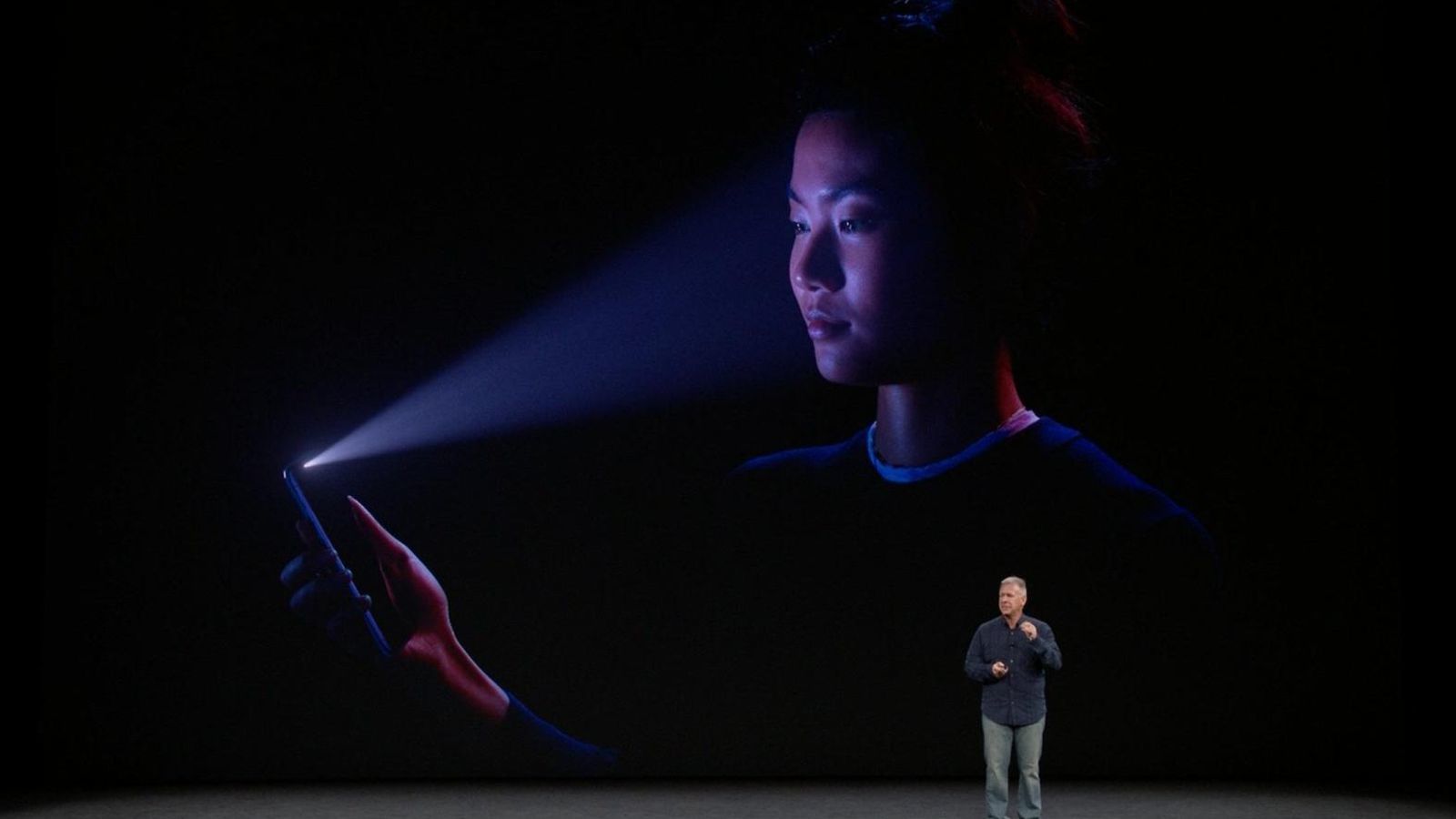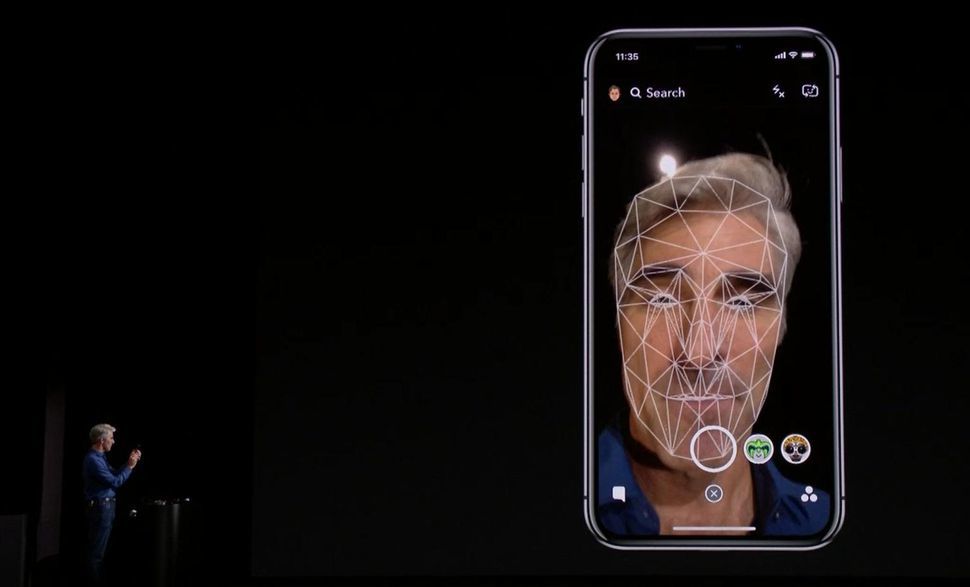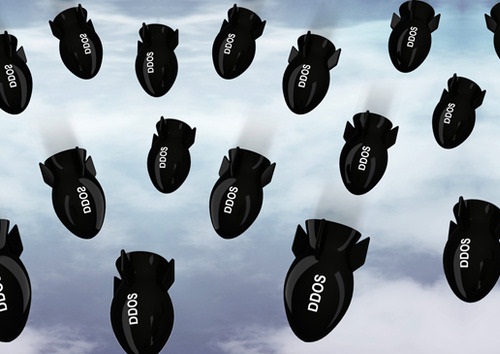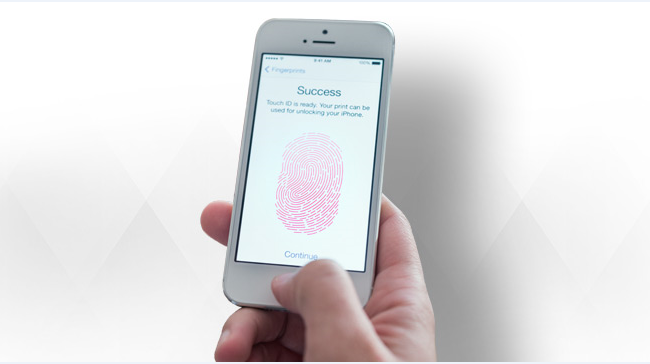Face ID یکی از جدید ترین تکنولوژی های اسکن چهره میباشد که ارائه دهنده شیوه جدید در بازکردن قفل آیفون ، ایجاد ایموجی (Emoji) متحرک و … در این پست ما قصد داریم شما رو با ویژگی های این تکنولوژی جدید و چگونگی استفاده از Face ID آشنا کنیم.
پس از گذشت ماه های شایعات اپل بلاخره پرده بردای از این راز بزرگ کرد و در آیفون x از آخرین تکنولوژی های خود از جمله قابلیت تشخیص چهره ، شارژ بی سیم ، نمایشگر لبه به لبه و … رونمایی کرد.
فناوری تشخیص چهره Face Id ، جایگزنی برای فناوری اثر انگشت (Touch ID) میباشد که در دکمه صفحه اصلی آیفون قرار داشت.
Face ID چگونه کار میکند؟
Face ID به سادگی کار میکند ، ایده آن این است که هر بار که به آیفون خود نگاه میکنید ، سیستم دوربین TrueDepth باید هویت شما را تشخیص دهد و در صورت تایید چهره شما قفل آیفون را بازکند. با قرار دادن چراغ (flood illuminator) این امکان برای کاربران فعال شده است که در تاریکی شب نیز بتوانند با استفاده از دوربین IR به راحتی و با کیفیت بالا عکس بگیرند و در نهایت با استفاد از پروژکتور نقطه ی برای نشان دادن چهره خود به Face ID با استفاده از ۳۰۰۰۰ نقطه مادون قرمز نامرئی سپس سیستم این اطلاعات را از طریق شبکه های عصبی ساخته شده در چیپ ست A11 Bionic پردازش میکند تا یک مدل ریاضی از چهره شما ایجاد کند و آن را با چهره و مدل ریاضی ذخیره شده در آیفون مقایسه و تطابق می کند. اگر چه این این فرایند به نظر طولانی می آید اما به لطف فناوری چیپ ست A11 Bionic استفاده شده توسط شرکت اپل در Face ID ، آیفون شما قادر خواهد بود ۶۰۰ میلیارد عملیات فوق العاده رو در ثانیه انجام بدهد.
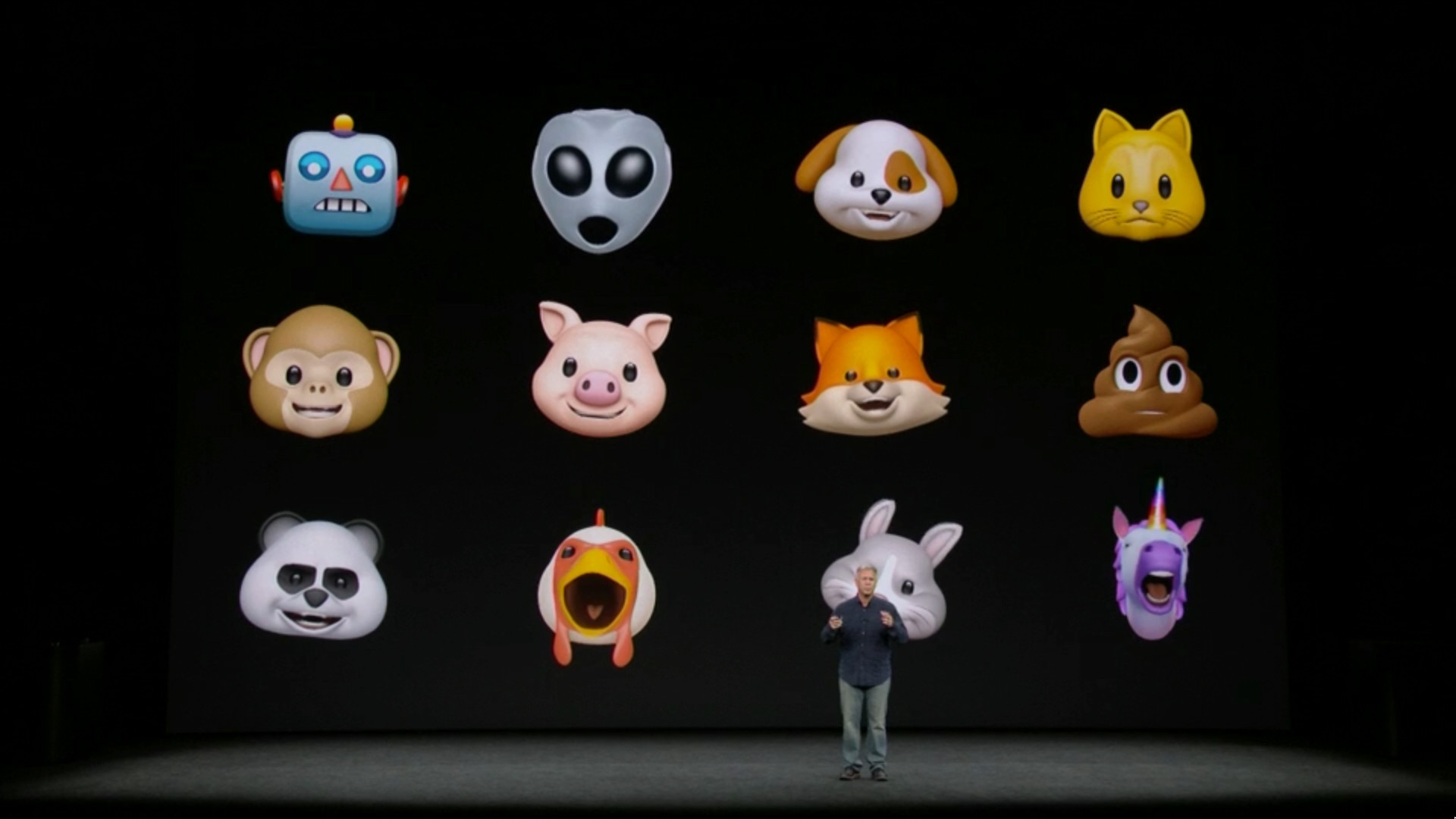
چه کاری های با Face ID میتوان انجام داد؟
با این که اصلی ترین ویژگی Face ID بازکردن قفل آیفون با استفاده از چهره می باشد اما آیا میتوانیم کارهای دیگر با استفاده از آن انجام بدهیم؟
ایجاد و ارسال Animoji
اپل یک نوع جدید Emoji را با نام Animoji ایجاد کرده است ، مطمئنا این Emoji متحرک است اما نه فقط از نوع محترک ساده بلکه بلکه از صدای شما و حتی ویژگی های و حالت چهره شما استفاده میکند، شما میتوانید از ۱۲ نوع از این Emoji ها استفاده کنید و به راحتی در برنامه پیام رسان اپل آن ها را به دیگران ارسال کنید. مطمئنا این ویژگی جالب طرفداران بسیار را به خرید آیفون جدید منتشر شده توسط شرکت اپل ترغیب میکند.
Apple Pay
با حذف Touch ID در آیفون X فناوری Face ID میتواند برای تایید اعتبار خرید اپل استفاده شود. این یک فرایند نسبتا آسان است ، فقط دوبار دکمه سمت راست را فشار دهید ، به آیفون خود نگاه کنید تا آیفون شما با تایید هویت شما معماله خرید را برای شما انجام دهد.
همچنین اپل اعلام کرده در کنار Apple pay توسعه دهندگان دیگر قادر خواهند بود از تکنولوژی Face ID در برنامه های خود استفاده کنند. برای مثال برنامه Snapchat فیلتر های با کیفیت بالاتر برای کابران آیفون X با بهبود نقشه برداری از چهره ارائه خواهد کرد.
چگونه Face ID را فعال کنیم؟
۱- در آیفون خود به تنظیمات (settings) بروید سپس در قسمت (Passcode & Face ID) رمز عبور خود را وارد کنید.
۲-سپس گزینه Enroll Face را لمس کنید.
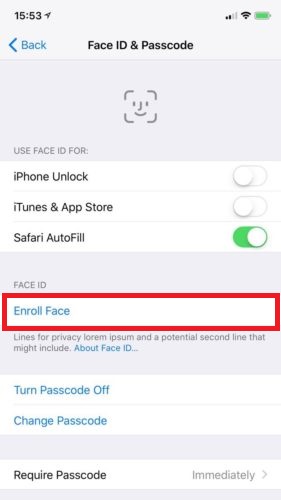
۳- گزینه Get started را لمس کنید و سپس مطابق دستور عمل آن را انجام دهید.
۴- سر و صورت خود را به آرومی و مطابق دستور آیفون در جهات مختلف حرکت دهید تا به درستی چهره شما اسکن شود.
همچنین اگر از ویژگی های دیگر قابلیت Face ID آشنایی داشتید از بخش نظرات با ما در میان بگذارید تا برای دیگران نیز نشر دهیم.