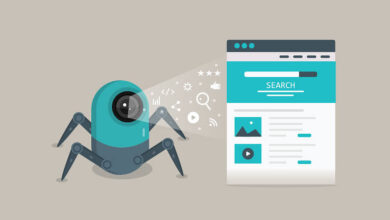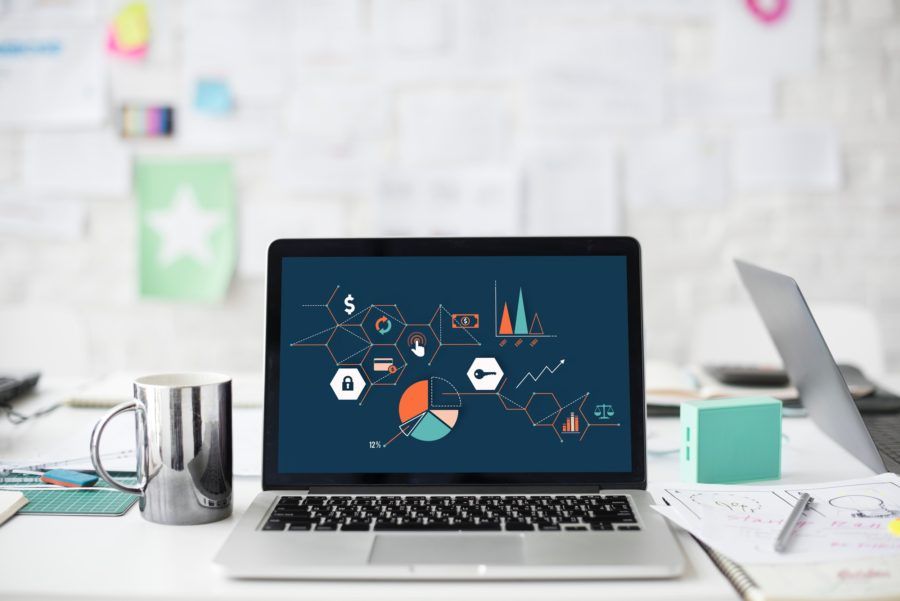بهترین افزونههای مرورگر برای سئو وبسایت
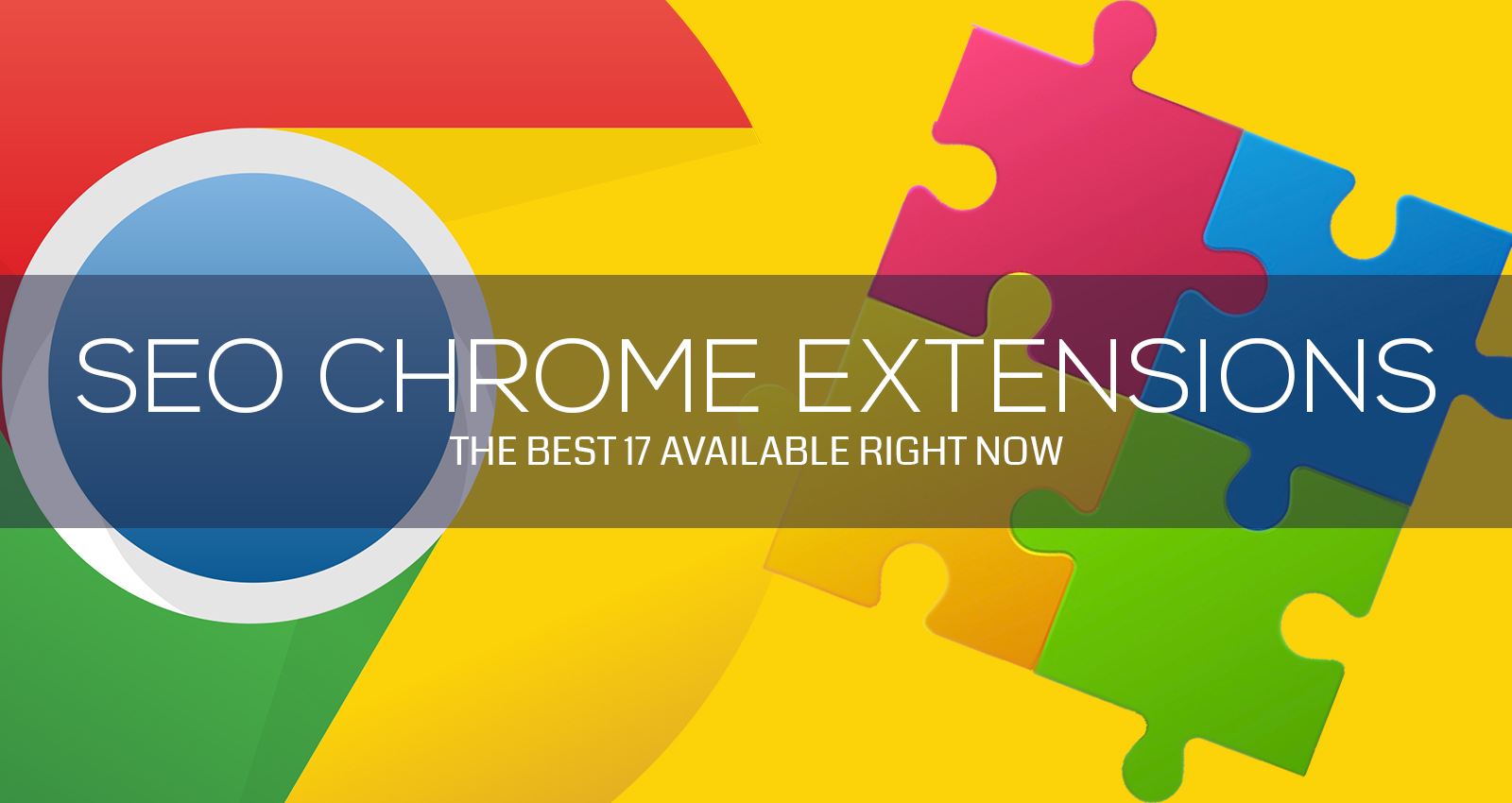
هزاران ابزار برای استفاده بهتر از مرورگرها برای سئوکاران وجود دارد که به کمک آن ها می توان با قدرت بیشتری به تحلیل رفتار کاربر و بررسی موارد استفاده شده در سایت خود و سایت های رقیب پرداخت.
Sanket از تیم Blurbpoint در یک تحقیق بزرگ از صد کارشناس جستجوگر درباره مرورگر مورد علاقه و افزونه هایی که از آن ها استفاده می کنند و همچنین افزونه هایی که بر روی مرورگر نصب کرده و از آن استفاده می کنند، تحقیق کرده و اطلاعات مفیدی برای علاقه مندان به این حوزه و یا افرادی که در این حوزه تازه وارد شده اند را منتشر کرده که در ادامه قصد داریم به شرح پنج افزونه ای که در ابتدای لیست بوده و جز محبوب ترین ها دراین تحقیق هستند، بپردازیم.
افزونه Mozbar browser که برای مرورگر کروم Chrome وجود دارد. Moz یک افزونه برای شرکت Moz بوده و در دو حالتی که شما در آن حساب کاربری ایجاد کرده باشید و یا حساب کاربری ایجاد نکرده باشید، برای شما کاربرد داشته و اطلاعات یکسانی در اختیار شما قرار می دهد. این ابزار یک ابزار مفید و کاربردی به خصوص در زمانی که قصد دارید از سایت یا بلاگ دیگری لینک گرفته و لینک سازی را انجام دهید. در واقع تنها با یک کلیک می توانید Page Authority و Domain Authority سایتی که قصد دارید از آن لینک بگیرید را پیدا کنید.
افزونه دیگری که برای متخصصان سئو Seo کاربردی و مفید است، افزونه Firebug است که به کمک آن می توانند موارد مختلفی همچون Css، Js را در زمان اجرا و واقعی و همچنین بررسی کدها، اشکال زدایی و همچنین زمان واقعی بارگذاری صفحه را برای بهینه سازی بیشتر سایت بررسی نمایند. گرچه این افزونه در بین طراحان سایت نیز افزونه کاربردی است و برای مرورگر کروم Chrome و فایرفاکس Firefox وجود دارد.
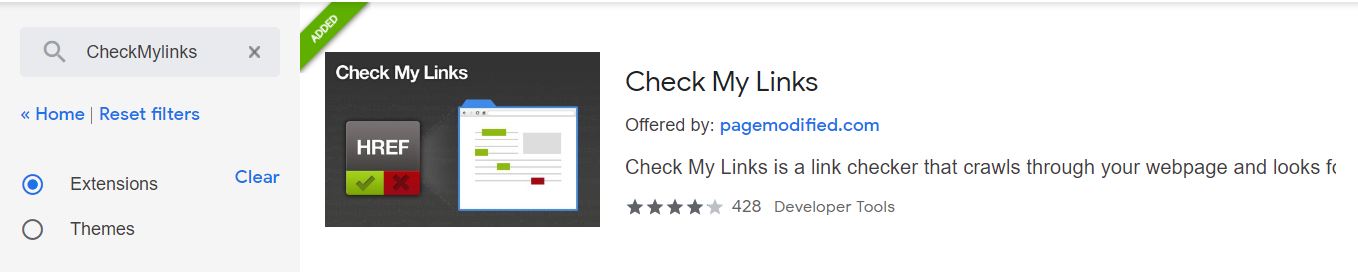
افزونه بعدی که در لیست قرار دارد. افزونه CheckMylinks است که برای افرادی که در زمینه تولید محتوا و لینک سازی فعالیت می کنند، کاربردی است. چرا که این افزونه با بالاترین سرعت ممکن بررسی می کند که لینک هایی که در صفحه وجود دارند در حال کار هستند و یا چند لینک خراب و شکسته وجود دارد. بررسی لینک های سایت، برای لینک سازی بسیار مهم است.
افزونه CheckMylinks برای مرورگر کروم Chrome وجود دارد.
افزونه بعدی که می توان از آن نام برد، Majestic SEO است که برای هر دو مرورگر کروم Chrome و فایرفاکس Firefox وجود دارد. این افزونه به کاربر اجازه می دهد تا مشخصات لینک یک صفحه ، ثبت رکورد Who is و جزئیات مربوطه را بررسی نموده و قدرت سایت را بررسی نمایید. گرچه این افزونه برای دسترسی بیشتر و اطلاعات جزئی تر غیر رایگان است ولی با اطلاعاتی که به صورت رایگان نیز در اختیار کاربران قرار می دهد، افزونه ای مفید و محبوب است.
آخرین افزونه ای که در این نوشته به شرح آن می پردازیم یک افزونه ساده و کاربردی به نام HTTP Header است که در مرورگر کروم Chrome وجود داشته و به سادگی وسرعت به بررسی وضعیت کدهای Http همچون کدهای ۳۰۱، ۳۰۲، ۴۰۴ و ۵۰۰ می پردازد. این افزونه برای بررسی وضعیت های مهمی همچون بررسی Redirection یک افزونه کاربردی درحوزه سئو Seo است.
افزونه ها یک ابزار کمک کننده در حوزه های کاری متفاوت هستند که به کاربرانی که از افزونه ها استفاده می کنند با سرعت بالا و در کوتاه ترین زمان بیشترین کمک و راهنمایی را می کنند. در مقالات بعدی به بررسی افزونه های محبوب دیگر مرورگرها می پردازیم.