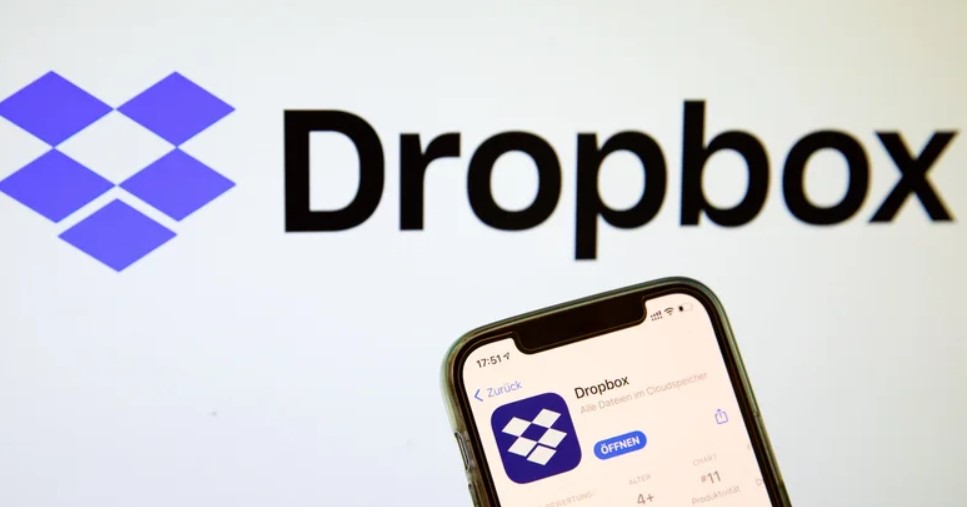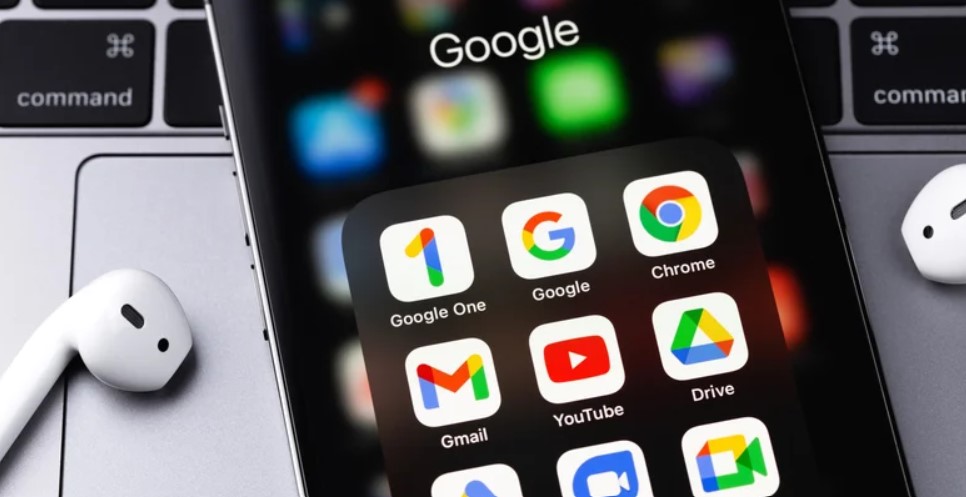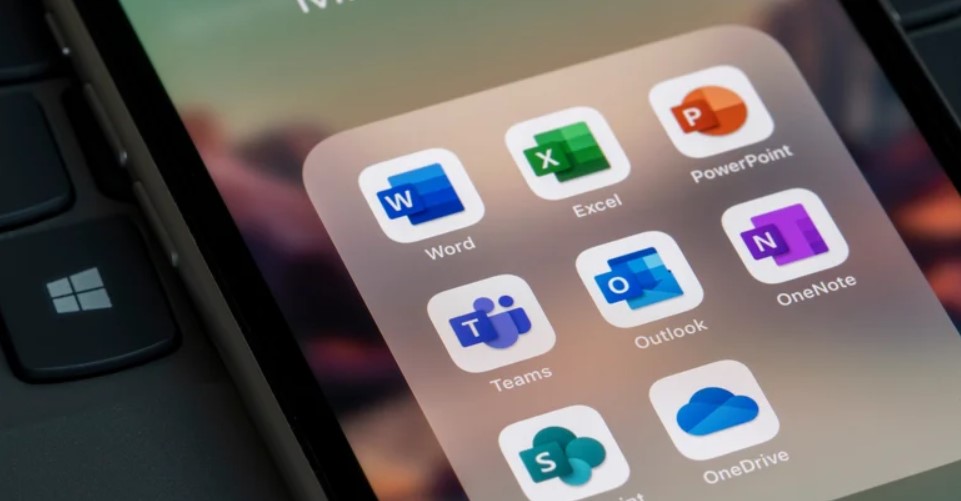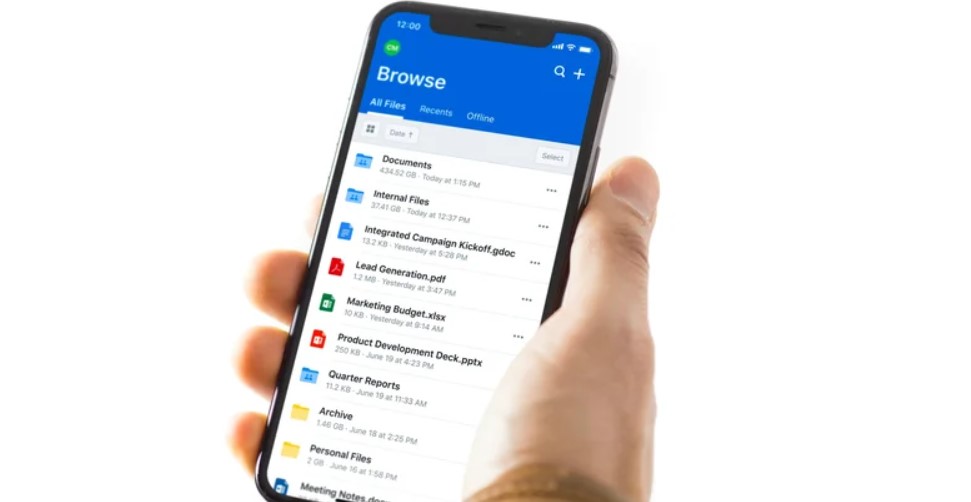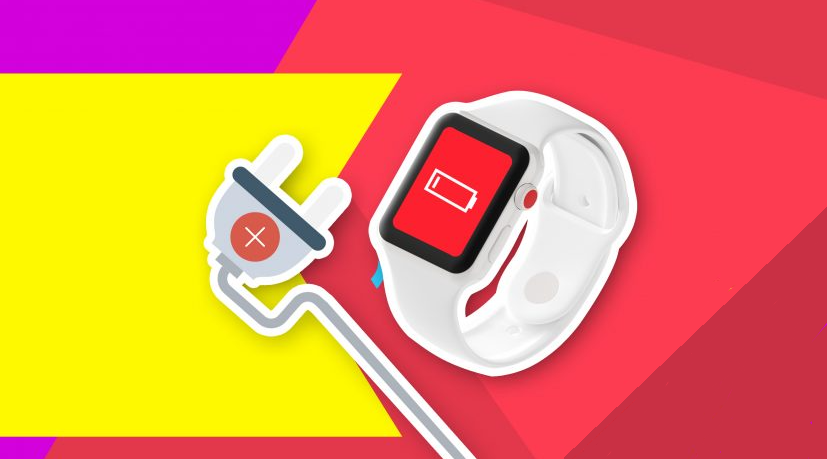بهترین جایگزین های iCloud در iPhone
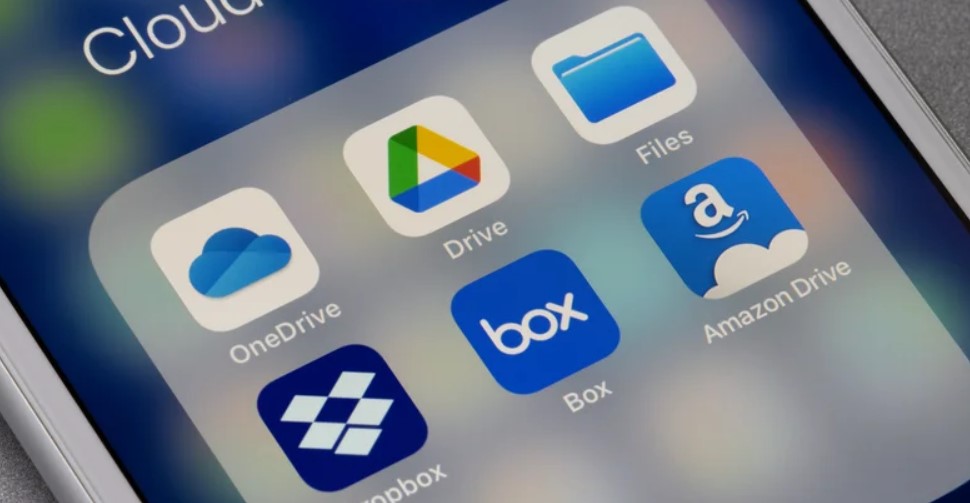
برای اکثر کاربران آیفون و آیپد، iCloud گزینه ای آسان برای ذخیره عکس، فیلم و سایر فایل ها است. با این حال، این تنها گزینه نیست و گزینههای اضافی زیادی وجود دارد که ارزش بررسی دارد، به خصوص اگر با برخی از محدودیتهای iCloud مواجه می شوید.
در حالی که اپل iCloud را برای کامپیوترهای ویندوز عرضه کرده است اما هیچ روش رسمی برای استفاده از iCloud در گوشی یا تبلت اندروید یا کامپیوتر لینوکس وجود ندارد مگر اینه با مرورگر خود وارد شوید. اپل همچنین تنها ۵ گیگابایت را به صورت رایگان با یک حساب iCloud ارائه می دهد. با این حال، بسیاری از سرویسهای ذخیرهسازی ابری دیگر، مقادیر سخاوتمندانهتری از فضای ذخیرهسازی رایگان را ارائه میکنند که ممکن است نیازهای شما را برآورده کند و اگر بخواهید بیشتر بخرید، هزینههای بسیار کمتری دارند.
در حالی که شکی وجود ندارد که iCloud بهترین تجربه را در آیفون به شما ارائه میدهد، اما بسیاری از سرویسهای ذخیرهسازی ابری رقیب نیز، دسترسی به فایلها و پشتیبانگیری از عکسها را ارائه میدهند. در این پست تعدادی از محبوب ترین جایگزین های iCloud برای ذخیره آنلاین فیلم ها، عکس ها و سایر فایل ها آورده شده است.
Dropbox
Dropbox یکی از اولین سرویس های ذخیره سازی ابری است که وارد صحنه شد. این شرکت تنها چند ماه پس از اینکه استیو جابز آیفون را به نمایش گذاشت تأسیس شد و از سال ۲۰۰۹ در اپ استور حضور دارد. بیش از یک سال قبل از اینکه اپل iCloud را راهاندازی کرد.
نیازی به گفتن نیست که Dropbox همچنان یکی از محبوب ترین سرویس های ابری موجود است و بیش از ۷۰۰ میلیون کاربر دارد. علاوه بر آیفون و آیپد، برنامههای کلاینت را برای ویندوز، مک، لینوکس و اندروید ارائه میکند، بنابراین میتوانید تقریباً از هر دستگاهی که استفاده میکنید، فایلهای خود را همگامسازی کرده و به آنها دسترسی داشته باشید. شما همچنین می توانید برای دسترسی و مشاهده فایل های خود از هر مرورگری وارد Dropbox شوید و به راحتی فایل ها را به صورت امن با سایر کاربران Dropbox یا با هر کس دیگری با استفاده از لینک های خصوصی به اشتراک بگذارید.
برنامه iPhone و iPad دراپ باکس همچنین می تواند به طور خودکار از عکس های شما نسخه پشتیبان تهیه کند و آن ها را در یک پوشه ذخیره کند که می توانید به راحتی از کامپیوتر خود بدون هیچ نرم افزار اضافی به آن دسترسی داشته باشید.
نکته منفی دراپ باکس این است که یکی از معدود سرویس هایی است که حتی کمتر از iCloud فضای ذخیره سازی رایگان ارائه می دهد. شما فقط ۲ گیگابایت دریافت می کنید مگر اینکه مایل به خرید پلن های آن باشید.
Google One
اگر قبلاً در فضای گوگل بوده اید، ممکن است Google One بهتر از iCloud باشد. یک حساب استاندارد گوگل به شما ۱۵ گیگابایت فضای ذخیرهسازی رایگان میدهد. این سه برابر چیزی است که اپل ارائه میکند، اگرچه این فضا با همه سرویسهای گوگل به اشتراک گذاشته میشود.
برای ذخیره سازی مستقیم فایل، برنامه Google Drive با امکانات کامل برای iPhone و iPad موجود است که به برنامه Files اپل متصل است. با این حال، یکی از مزایای Google One نسبت به سایر سرویسهای ابری این است که میتوانید از این فضای ذخیرهسازی برای سرویس Google Photos با امکانات کامل نیز استفاده کنید. گوگل یکی از معدود ارائه دهندگان فضای ذخیره سازی ابری با ویژگی های پیچیده مدیریت عکس است، بنابراین اگر به دنبال جایگزینی برای iCloud Photos اپل هستید، انتخاب بسیار خوبی است.
Microsoft OneDrive
در حالی که iCloud برای افرادی که از تمام محصولات اپل استفاده می کنند عالی است، اما اگر از کامپیوتر ویندوزی استفاده میکنید، همیشه کمی ناخوشایند است. اگر منصف باشیم، اپل تمام تلاش خود را می کند تا حد امکان تجربه بومی ویندوز را با iCloud برای کاربران ویندوز ارائه دهد، اما در نهایت، چندان موفق نیست.
مایکروسافت پاسخی به آن در قالب OneDrive، سرویس ذخیره سازی ابری خودش دارد. OneDrive به طور یکپارچه در ویندوز ۱۱ ادغام شده است، برنامه OneDrive برای iPhone و iPad به برنامه داخلی Files اپل متصل می شود تا دسترسی به فایل های خود را در حین حرکت آسان کند. همچنین میتواند بهطور خودکار از عکسهای شما در فضای ابری نسخه پشتیبان تهیه کند.
مایکروسافت همان ۵ گیگابایت فضای ذخیره سازی رایگان را به iCloud ارائه می دهد، اما اگر اشتراک مایکروسافت ۳۶۵ را انتخاب کنید، این مقدار به ۱ ترابایت می رسد.
Sync
اگر راهی ساده و ایمن برای ذخیره فایلهای خود در فضای ابری میخواهید، Sync ممکن است همان چیزی باشد که به دنبال آن هستید. در حالی که سطح رایگان آن فقط همان ۵ گیگابایت همانند iCloud را ارائه می دهد، پلن های پولی آن بسیار مقرون به صرفه هستند و حداکثر ۶ ترابایت فضای ذخیره سازی شخصی را با کمتر از ۲۰ دلار در ماه ارائه می دهند. حتی یک پلن ذخیره سازی نامحدود برای تیم ها وجود دارد که از ۳۰ دلار در ماه برای دو کاربر شروع می شود.
برنامه Sync برای iPhone و iPad بر روی دسترسی و اشتراکگذاری فایلها تمرکز دارد تا ویژگیهایی مانند اسکن یا امضای الکترونیکی اسناد. با این حال، از آپلود خودکار دوربین پشتیبانی میکند، بنابراین میتوانید مطمئن شوید که تقریباً به محض گرفتن عکسهایتان بهطور ایمن در فضای ابری پشتیبانگیری میشوند، و برای یکپارچگی کامل با بقیه iOS، با برنامه Files اپل ادغام میشود.
Sync یکی از معدود سرویسهای شخص ثالثی است که رمزگذاری end-to-end را ارائه میکند، به این معنی که حتی افرادی که سرورهای Sync را اجرا میکنند نمیتوانند فایلهای شما را ببینند. پلن های سطح بالاتر همچنین نام تجاری سفارشی را ارائه میدهند که به شما امکان میدهد لوگوی خود را به صفحات اشتراکگذاری اضافه کنید و یک ویژگی vault که به شما امکان میدهد فایلها را در فضای ابری برای ذخیرهسازی طولانیمدت بدون اشغال فضای دستگاههایتان بایگانی کنید.
Box
Box یک سرویس ذخیره سازی محبوب در بین سازمان ها است، اما برخی از پلن های personal را نیز ارائه می دهد. از آنجایی که برای نیازهای سازمانی ساخته شده است، سطح قابل اعتمادی نیز دارد.
شما ۱۰ گیگابایت فضای ذخیره سازی رایگان دریافت خواهید کرد، اما می توانید آن را افزایش دهید، زیرا Box اغلب تبلیغاتی را اجرا می کند که با انجام کارهایی مانند نصب برنامه های تبلیغاتی در آیفون، به شما فضای ذخیره سازی بیشتری را ارائه می دهد. این ویژگی، Box را به یک انتخاب مقرونبهصرفه تبدیل میکند، زیرا سطوح پولی بسیار گرانتر از رقبا هستند. پایینترین پلن پولی تنها ۱۰۰ گیگابایت فضای ذخیرهسازی را با ۱۰ دلار در ماه ارائه میدهد.
علاوه بر اینکه به شما امکان ذخیره و دسترسی به فایلها را میدهد، همچنین میتوانید صدا را ضبط کنید، عکس بگیرید و اسناد را روی آیفون خود مستقیماً در برنامه Box اسکن کنید، تا زمانی که اتصال داده دارید، بلافاصله آن ها را در فضای ذخیرهسازی ابری آپلود کند. همچنین یک ویژگی ضبط مداوم وجود دارد که بهمحض باز کردن برنامه Box دوربین را بهطور پیشفرض باز میکند تا فوراً آماده اسکن اسناد باشید.
امیدوارم از این پست استفاده کرده باشید.