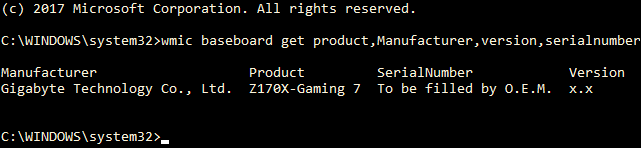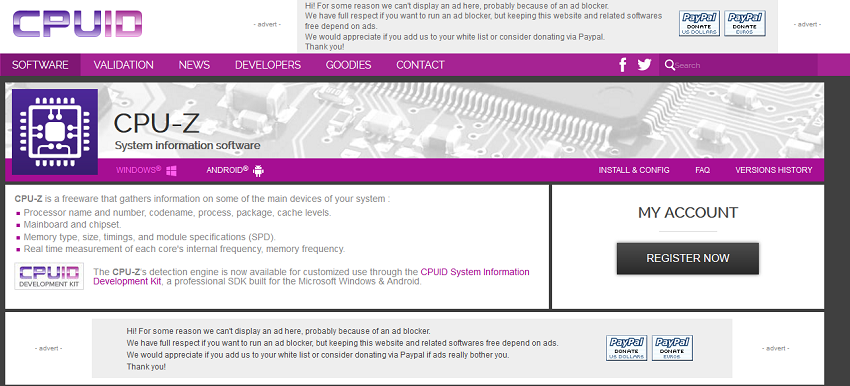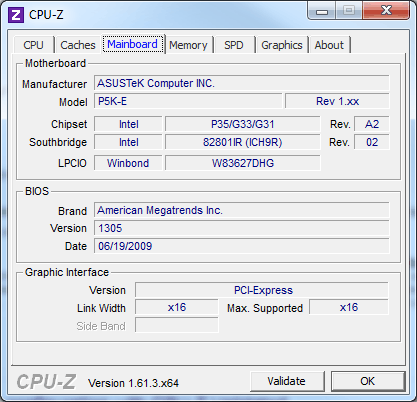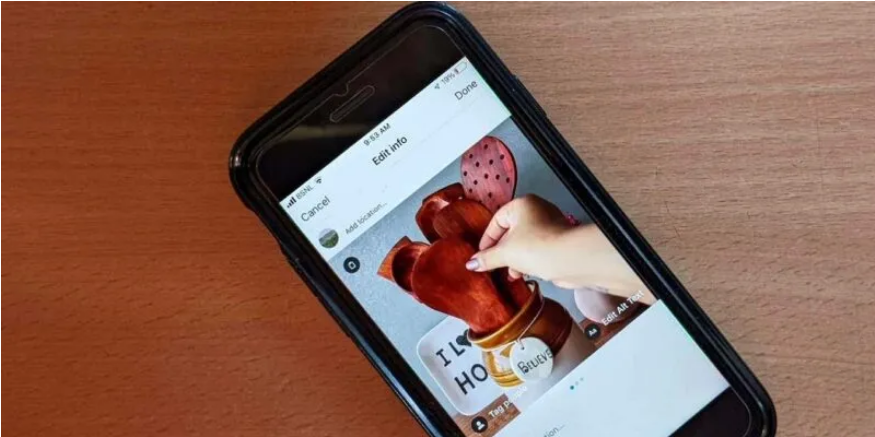پیدا کردن مدل مادربورد در ویندوز

اگر شما نیاز دارید که درایوهای خودتان را آپدیت کنید لازم هست که مدل مادربورد خودتان را بدانید. گاهی نیز برای اجرا برنامههای سنگین لازم است ابتدا از شرایط سخت افزاری سیستم آگهی داشته باشید. در این مقاله ما قصد داریم چند روش مختلف به شما معرفی کنیم تا با استفاده از آن بتوانید مدل مادر بورد را در ویندوز پیدا کنید.
چرا میخواهیم مدل مادربورد در ویندوز را پیدا کنیم؟
قطعا دانستن مدل مادربورد بسیار حائز اهمیت است. برای مثال شما اگر میخواهید درایورهای خودتان را به صورت دستی آپدیت کنید باید این مشخصات را از قبل همراه داشته باشید. همچنین اگر میخواهید کامپیوتر را ارتقا بدید و یک سخت افزار جدید بر روی آن نصب کنید حتما لازم است که با شماره مدل مادربورد خود آشنا باشید.
اگر شما کاغذ و اسنادی که هنگام خرید یک سیستم از فروشنده دریافت کردهاید را هنوز در اختیار دارید میتوانید مشخصاتی مانند مدل مادربورد را بر روی آن پیدا کنید. ولی این روش به دو دلیل مناسب نیست. اولا ممکن است خیلی از افراد از جمله خود من فاکتور و اسنادی که هنگام خرید سیستم از فروشنده دریافت کردیم را اکنون در دسترس نداشته باشیم. در ثانی در برخی موارد نادر ممکن است شماره مدلی که در مشخصات فروش نوشته میشود اشتباه باشد. در نتیجه بهتر است با روشهای که در ادامه به معرفی آنها میپردازیم حتما شماره مدل مادربورد را در ویندوز بررسی کنید.
بررسی شماره مدل مادربورد با استفاده از Command Prompt یا PowerShell
شما در Command Prompt و با استفاده از خط فرمان Windows Instrumentation Handy به اصطلاح WMIC میتوانید تمامی اطلاعات سخت افزاری سیستم خود را از جمله مدل مادربورد را مشاهده کنید. با استفاده از خط فرمان WMIC میتوانید اطلاعات آماری مادربورد را مشاهده کنید. هچنین به ویژگیهای مثل تولید کننده، نام، مدل، شماره قطعه، شماره سریال و …
برای مثال میخواهیم سازنده، شماره مدل و شماره سریال یک مادربورد را پیدا کنیم. اول لازم است که Command Prompt را باز کنید. برای این کار میتونید کلید ترکیبی Windows+R فشار دهید و عبارت Cmd در آن جست و جو کنید.
نکته مهم : دقت کنید که این پنل رو حتما با دسترسی administrator باز کنید. برای این کار در پنل جستوجو عبارت Cmd را وارد کنید. هنگامی که آیکون پنل Command Prompt نمایش داده شد بر روی آن کلیک راست کنید و Run as administrator را بزنید.
حالا وقتی وارد محیط Cmd شدید عبارت زیر را وارد کنید و سپس Enter را بزنید.
wmic baseboard get product,Manufacturer,version,serialnumber
در این قسمت ما اطلاعات مادربوردی که استفاده میکنیم را مشاهده خواهیم کرد:
تولیدکننده: Gigabyte
مدل مادربورد: Z170x-Gaming 7
هر چند که خط فرمان cmd سعی کرده شماره سریال را شناسایی کند اما سیاستهای گیگابایت به نحوهی است که از نمایش دادن شماره سریال خودداری کرده است. ولی ما با همین دستور ساده توانستیم اطلاعاتی که درباره مدل مادربورد نیاز داریم را پیدا کنیم.
پیدا کردن مدل مادربورد با استفاده از CPU-Z
نرمافزار CPU-Z یکی از محبوبترین برنامهها برای شناخت مشخصات سخت افزاری سیستم است. همچنین با این برنامه میتوانید مدل مادربورد و سازنده آن را نیز پیدا کنید. ابتدا به آدرس سایت سازنده آن cpuid.com بروید و فایل نصبی برنامه را دانلود کنید.
بعد از نصب برنامه را اجرا کنید. به تب Mainboard بروید. حالا در این قسمت تمام مشخصات سخت افزاری مادربورد شما اعم از نام سازنده و مدل مادربورد نمایش داده میشود.
همان طور که در تصویر مشاهد میکنید سازنده این مادربورد Asus میباشد و مدل مادربورد نیز P5K-E است. البته مشخصات تخصصی و دیگری نیز در اینجا نوشته شده است که در صورت نیاز میتوانید از آنها نیز استفاده کنید.
امیدوارم این آموزش برای شما کاربردی بوده باشد. اگر در فراگیری این آموزش سوالی داشتید میتوانید از بخش نظرات برای ما ارسال کنید تا پاسخگوی شما باشیم.