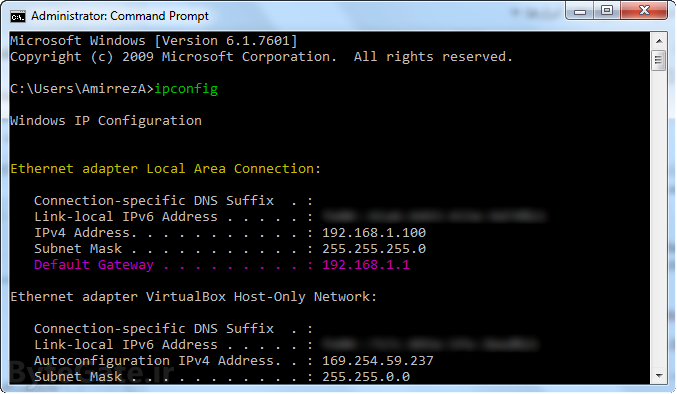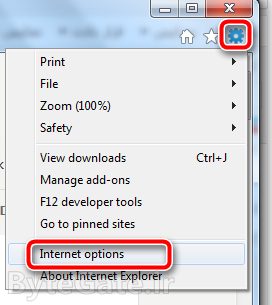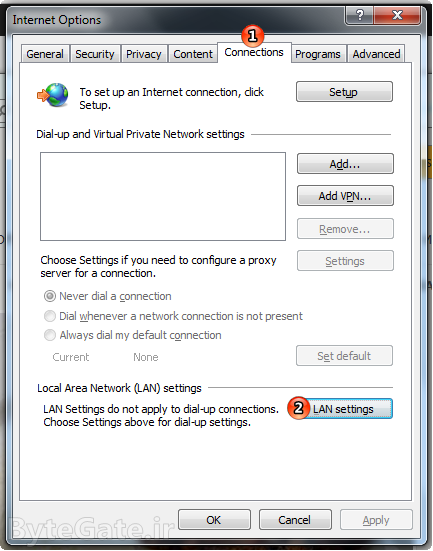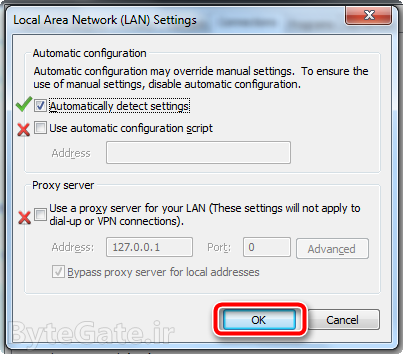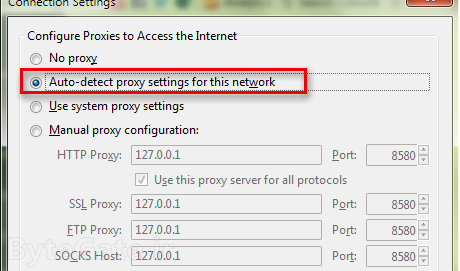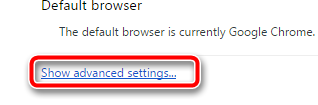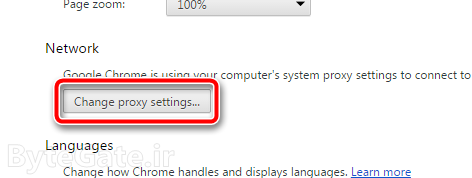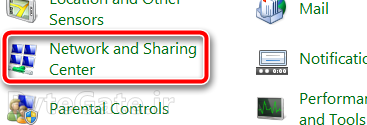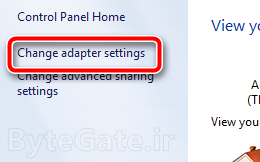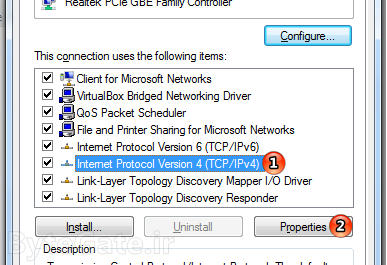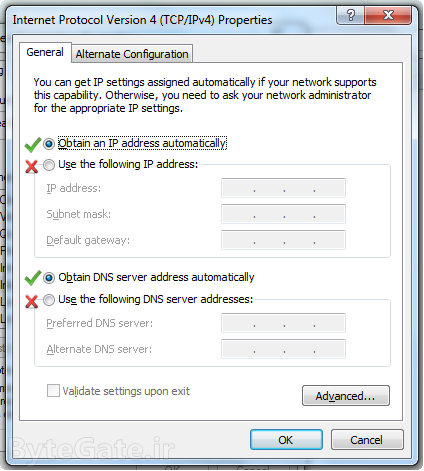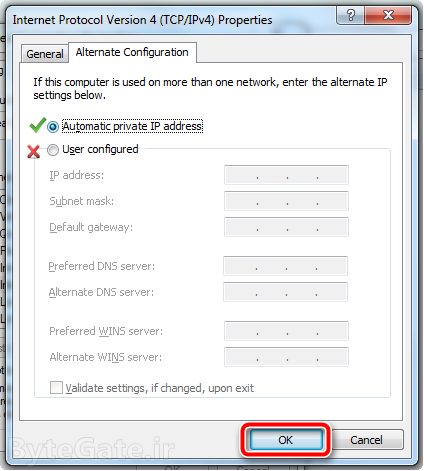Solving Modem/Router's settings interface accessing problems
Note that it's highly recommended to config or change your AP's setting using a cable connection (like Ethernet) instead of wireless methods (like Wi-Fi). Also be aware that without installing your Network Interface's drives, you won't be able to access anything in your network.
We'll use terms like Modem, Router, Access Point (AP) and such devices interchangeable in this article.
Here are the steps to troubleshoot and solve connecting and accessing the admin's page:
Restart your modem
A lot of problems can be solved by restarting your modem/router/AP. Simple turn your modem off, unplug any cable but not the power cable and then turn it on. Wait about two minutes and then plug the cables again and wait 2 minutes again. Now test if you can access your modem/router's configuration interface.
Find the Gateway IP address
Gateway IP address is an address we use it to connect to the settings interface. It's usually 192.168.1.1 or 192.168.0.1 but it might be different according to the device.
To find your default gateway IP address follow these steps:
1- Hit Windows Key + R simultaneously on your keyboard.
2- Type cmd.exe in the Run dialog then click on OK.
3- Write ipconfig and hit Enter to execute the command.
4- It'll show the summary of your connection's details. Find 'Default Gateway' line and write down the IP address which is shown.
Note that you must find the line according to your connection type. For example, if you are connected via a cable to the modem, you should search in 'Ethernet adapter Local Area Connection' section and if you're connected wirelessly (Wi-Fi) you should look for 'Wireless LAN adapter Wireless Network Connection' section.
Now, connect to that IP address you've find earlier. It's recommended to put http:// before the IP address you write in the URL bar of your browser. For example if default gateway is 19168.1.254 you may go to http://192.168.1.254 address.
If the gateway is blank or you're still unable to connect to the setting's interface, continue the troubleshooting.
Your browser network settings
The other reason you're unable to go to the admin's interface using an internet browser (like Firefox, Google Chrome, Internet Explorer and etc.) is the browser's network settings which might be incorrect. For example, if a proxy is set, usually you can't access local network devices like the admin interface. Follow these steps to fix the problem:
For Internet Explorer:
1- Open Internet Explorer browser and click on the gear icon and then Internet options.
2- In the opened windows, go to the Connections tab and click on the LAN settings button.
3- Another windows will be opened. Select 'Automatically detect settings' option and unselect other boxes. Now, click on OK button.
Try to connect to the Modem/Router/Access Point's configuration interface again.
For Mozilla Firefox
1- Open the Firefox menu, click on the Options.
2- Select Advanced section and go to Network tab then click on Settings ... button.
3- Select 'Auto-detect proxy settings for this network' and click on OK button.
Try to connect to the Modem/Router/Access Point's configuration interface again.
For Google Chrome
1- Go to chrome://settings address or click on the menu icon and then Settings.
2- Scroll to the bottom of the page and click on 'Show advanced settings...'.
3- Find Network section and then click on 'Change proxy settings ...'.
4- In the opened windows, go to the Connections tab and click on the LAN settings button.
5- Another windows will be opened. Select 'Automatically detect settings' option and unselect other boxes. Now, click on OK button.
Try to connect to the Modem/Router/Access Point's configuration interface again.
Check your adapter's network settings
Maybe your adapter's settings are changed (manually or via a program) and this causes the problem. For example if your gateway IP address is changed, you won't be able to connect to the Internet or even your configuration page. It's recommended to check the adapter's settings manually. To fix the problem, follow these steps:
1- Go to the Control Panel of Windows and then go to Network and Sharing Center section.
2- Click on 'Change adapters settings' in the left side.
3- Find your network adapter (also called NIC) and right click on the item. Then click on Properties.
Note that if you're connected via a cable like Ethernet, your adapter's item is usually 'Local Area Connection' if you're connected wirelessly (WiFi) you're adapter is 'Wireless Network Connection'.
4- In the properties windows, select Internet Protocol Version 4 (TCP/IPv4) and click on Properties again.
5- In the opened windows and General tab, select 'Obtain and IP address automatically' instead of 'Use following IP address' and also check 'Obtain DNS server address automatically' instead of 'Use the following DNS server addresses'.
6- Go to 'Alternate Configuration' tab and select 'Automatic private IP address' and then click on OK button.
Try to connect the configuration interface again.
Program based problems
Sometimes I saw that the connection is blocked by firewall or other programs. So you may check the following programs too:
- Public and Private Firewall profiles. You may disable firewall temporary.
- Security programs like Internet Securities.
- Programs or extra firewalls like Zone Alarm, Comodo and etc.
- Features like Parental Controls.
Try another device
Before the last step, it's recommended for you to try another device to connect to your modem/router/AP's options page. For example, if your currently trying to access the page with a laptop, try your desktop computer via an Ethernet cable. You can also to connect to the Wi-Fi network using your smartphone and then try to enter the settings page.
This step is highly recommended because there are a lot of other factors to check which are usually hard for user. So simply try another device.
Reset your modem
You have an option to reset your modem/router/AP's settings whenever you want. By resetting the device, the options will be changed to the factory values. This will usually solve the problem if it's modem/router based. However all of your settings will get their default values including admin's page password if you've changed before, your Internet connection settings which you can get them from your ISP (Internet Service Provider) company, your Wi-Fi settings and other options you have made.
For resetting your modem, follow these steps:
1- Turn your modem on if it's not currently.
2- Find the resetting button or hole on your modem. It's usually on the back or bottom of the device and usually labeled 'Reset'.
3- Use an small-head thing to press the button. Keep it pressed it for about 10-30 seconds.
Note that the button is inside the hole so you should use a thing like a pen.
Now, try to connect to the settings' page and reconfigure the device.
The source of the main picture: howtogeek.com