How to vertically or horizontally page in Word
If you are other than those who are always looking to make notes in word files, surely you have come up with a plan to convert one or more pages horizontally in the Word file that you are completing and you can use this mode to improve the process of entering your information. Sometimes it is also possible to make a page of a Word file horizontally and now you want to make it normal and vertical, so we decided to in this tutorial to teach you vertical or horizontal page in Word so that by following this tutorial you can easily convert the status of word pages to your desired state.
Start working vertically or horizontally off the page in Word
If you have ever looked at the default tab format of Word software, you will see that the software will provide you with an A4 tab vertically by default so that you can write down your information in it. If you want to make this page horizontally or landescape, it is enough to stay with us until the end and do the vertical or horizontalization tutorial of the page in Word step by step. One of the things where horizontal pages can be used among vertical Word pages is when you want to create a brochure or columning text in Word software. This is when horizontalizing Word pages can help you deliver the content you want better.
How to rotate a paper page in Word
In order to be able to vertically or horizontally move the page in Word , you need to go through the following path in your Word System software first.
Layout >> Orientation >> Portrait or Landscape Landscape
 For this purpose, refer to the Layout tab in Word software and from page setup click on orientation to open a list according to the image you see below.
For this purpose, refer to the Layout tab in Word software and from page setup click on orientation to open a list according to the image you see below. 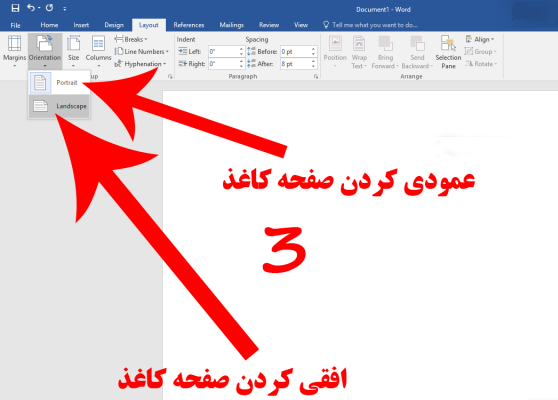 As you can see in the image, there will be two options for you in the opened list, in case you put the word page on portrait mode your Word file will be set vertically. This mode is the same by default in all versions of the Word program and there is no need to reset it, but if you want to horizontalize your Word document, you should select landscape to place the desired paper in the horizontal position.
As you can see in the image, there will be two options for you in the opened list, in case you put the word page on portrait mode your Word file will be set vertically. This mode is the same by default in all versions of the Word program and there is no need to reset it, but if you want to horizontalize your Word document, you should select landscape to place the desired paper in the horizontal position.  After selecting the changes you want, all your Word file pages will be horizontally and you can use it easily. If after a while you intend to make your Word file settings as before, just go through layout >> Orientation >> Portrait/Landscape again and this time click on portrait option to change your Word pages vertically.
After selecting the changes you want, all your Word file pages will be horizontally and you can use it easily. If after a while you intend to make your Word file settings as before, just go through layout >> Orientation >> Portrait/Landscape again and this time click on portrait option to change your Word pages vertically.
