متصل کردن لپ تاپ به تلویزیون به صورت بی سیم
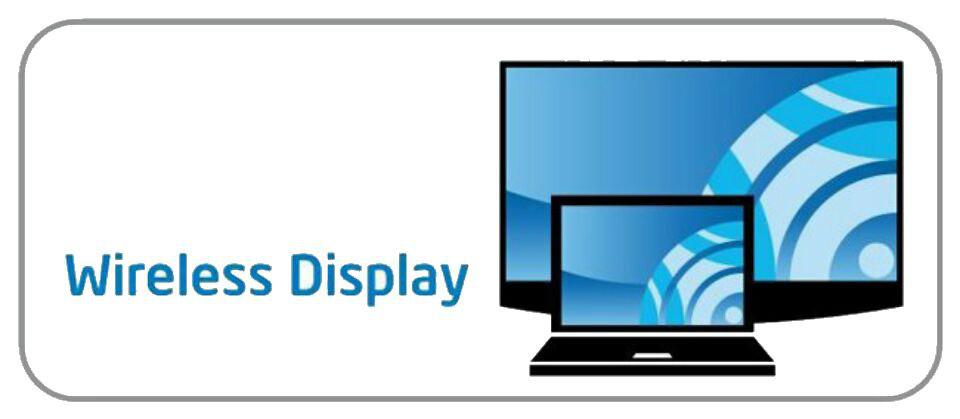
ایا شما می خواید از کامپیوترتون با یک صفحه نمایش بزرگ استفاده کنید و تجربه بهتری از کار با کامپیوترتون داشته باشید؟ اما شاید شما مایل به استفاده از پروژکتور نباشید و یا یک پروژکتور نداشته باشین . بنابراین احتمال داره که شما بخواید از تلویزیون ۵۰ اینچ به عنوان مانیتور استفاده کنید . یا شاید شما در حال تبدیل لپ تابتون به یک دسکتاپ هستین و یک مانیتور جداگانه ندارید . بیشتر کامپیوتر های مدرن می تونن به اسونی به یک تلویزیون جدید وصل بشن که به شما تجربه استفاده از یک صفحه نمایش بزرگتر رو میده .
خیلی ها میدونن که برای اتصال لپ تاپ به تلویزیون کافیه از کابل HDMI یا VGA استفاده کنید و یک سر اونو به لپ تاپ و سر دیگش رو به ورودی HDMI یا VGA تلویزیون وصل کنید.
اما ما در این آموزش قصد داریم به صورت وایرلس (بی سیم) و بدون هیچ کابلی لپ تاپ رو به تلویزیون متصل کنیم.
همچنین بخوانید:
| نمایش تصویر گوشی بر روی کامپیوتر و تلویزیون به صورت بی سیم |
| پخش اهنگ و فیلم های گوشی روی تلویزیون به صورت بی سیم |
شروع آموزش:
برای متصل کردن لپ تاپ به تلویزیون در ویندوز ۱۰ به صورت بی سیم و بدون کابل HDMI طبق زیر عمل می کنیم.
ابتدا WI-FI و WIFI DIRECT تلویزیون را روشن می کنیم و به محیط صفحه اینه می رویم.
سپس WI-FI لپ تاپ را روشن می کنیم.
سپس به آدرس Setting>Device می رویم و از قسمت Blutooth & other device گزینه Add Blutooth & other device را انتخاب می کنیم.
حالا گزینه wireless display or dock را می زنیم تا دستگاه مورد نظرمان که در اینجا تلویزیون است را پیدا کند.
سپس روی نام دستگاه میزنیم تا لپ تاپ به تلویزیون متصل شود و صفحه لپ تاپ روی تلویزیون به نمایش درآید.
خب حالا بعد از اتصال شما میتوانید با Change projection mode نوع نمایش صفحه لپ تاپ بر روی تلویزیون را تعیین کنید.
تو این قسمت ۴ گزینه می بینید که به ترتیب توضیح میدم.
Disconnect : یعنی تصویر فقط روی همان دستگاه اصلی (لپ تاپ یا کامپیوتر) نمایش و باعث قطع اتصال از روی تلویزیون میشود.
Duplicate : کلمه duplicate به مفهوم کپی گرفتن و تکثیراست. این گزینه یعنی تصویر در هر دو نمایشگر نمایش داده بشه.
Extend : یعنی تصویر به صورت مستقل روی نمایشگرها برود. در واقع شما با فعال کردن این گزینه دو نمایشگر مجزا خواهید داشت یعنی تصویر اصلی همراه با ایکون های دسکتاپ روی خود لپ تاپ یا کامپیوتر است و یک تصویر خالی از ایکون میفته روی نمایشگر جانبی یا تلویزیون.
تو این حالت مشکلی که خیلی ها باهاش درگیرن اینه که اشاره گر موس فقط در یکی از این نمایشگرها وجود داره. شما هر کاری که توی نمایشگر اصلی انجام میدید فقط همونجا اجرا و دیده میشه . راه حل خیلی ساده تر از اون چیزیه که فکر میکنید . کافیه موس رو تا انتهای نمایشگر لپ تاپ یا کامپیوتر بیارید و در واقع به نوعی سعی کنید وارد نمایشگر دوم کنید. برای اینکه حرف من رو بهتر متوجه بشید یه برنامه ای فیلمی چیزی رو تو لپ تاپ باز کنید و پنجره اش رو کوچک کنید . حالا با موس بگیریدش و ببریدش انتهای نمایشگر ( یا چپ با راست، امتحان کنید ) تو همین لحظه به نمایشگر دوم هم نگاه کنید، می بینید که پنجره وارد نمایشگر دوم داره میشه حالا ولش کنید. یکم امتحان کنید متوجه میشید. اینجوری روی هر دو نمایشگر تسلط کامل دارید.
Secound Screen Only : یعنی تصویر فقط روی نمایشگر دوم نمایش داده بشود. این گزینه برعکس Disconnect است و باعث غیر فعال شدن صفحه نمایش لپ تاپ میشود.
ویژگی های این روش: اگر شما از این روش برای متصل کردن لپ تاپ به تلویزیون استفاده کنید:
۱-هنگام پخش فیلم یا آهنگ در لپ تاپ صدای آن را روی تلویزیون خواهید داشت.
۲-در این روش بدون استفاده از WIFI و فقط از طریق WIFI Direct اقدام به نمایش تصویر لپ تاپ روی تلویزیون کردیم بنابراین از اینترنت شما مصرف نمیشود و نگران از دست دادن حجم اینترنت خود نباشید.
۳-چون لپ تاپ و تلویزیون با WI-FI DIRECT به هم متصل میشوند نیازی نیست تا هر دو به یک مودم یا هات اسپات متصل باشد و فقط روشن بودن WI-FI لپ تاپ و تلویزیون کافی است.
نکته: اگر مشکلی در اتصال داشتید شما باید تمام دیوایس هایی که در قسمت wireless display and docks را حذف و remove device را بزنید.
اگر مشکلی داشتید از بخش دیدگاه ها آن را ارسال کنید.
نکته: تمامی دوستانی که مشکل اتصال دارند باید توجه داشته باشند که فایروال چه بصورت دیفالت ویندوز و چه بصورت انتی ویروس های جانبی ممکنه اتصال شمارو قطع کنه و همچنین باعث کندی ارتباط بی سیم میشه. قبل از هرگونه اتصال به Tv لطفا فایروال های خود را خاموش کنید.

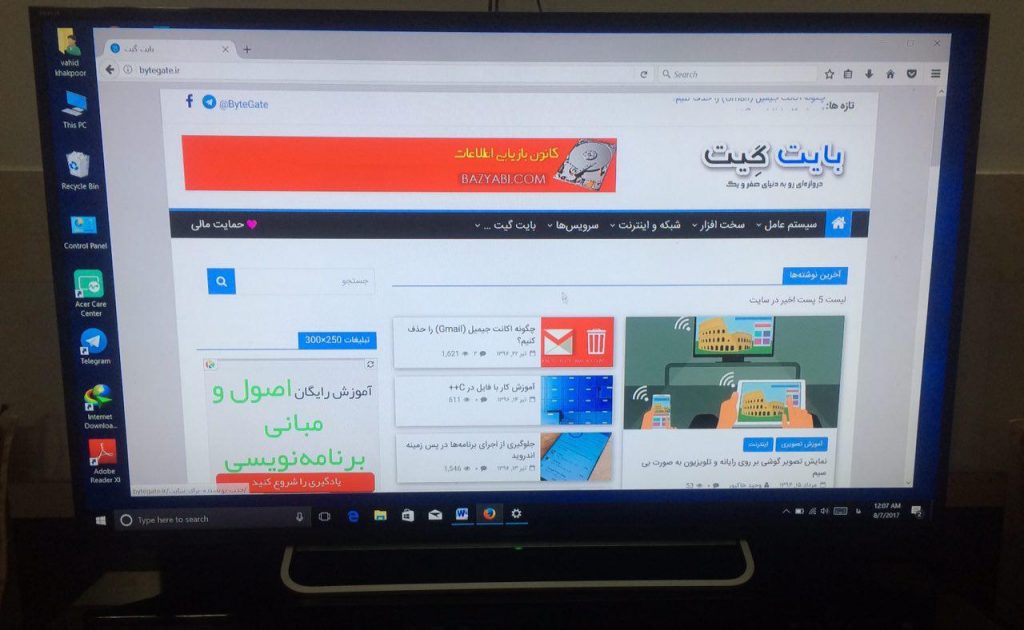
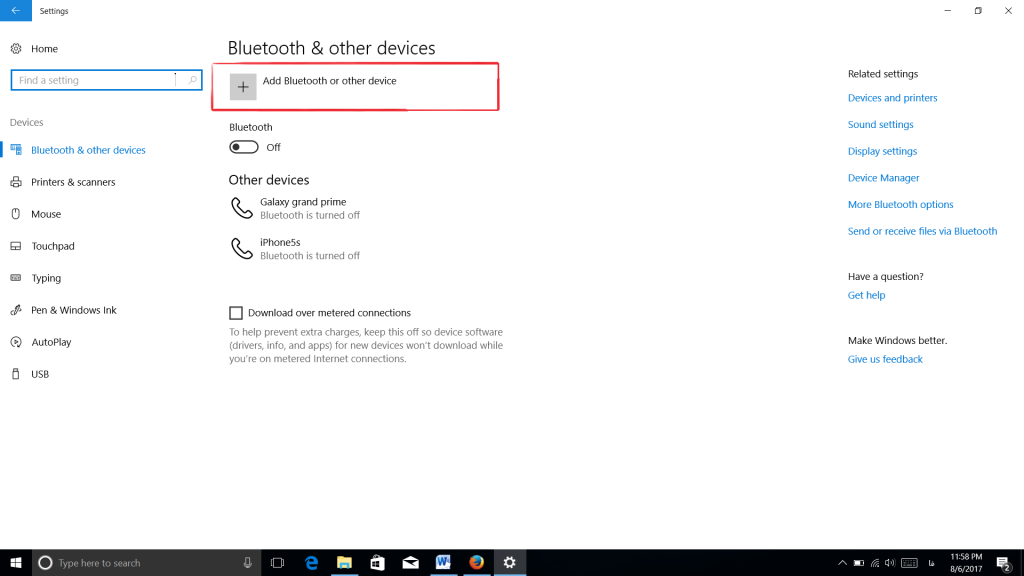
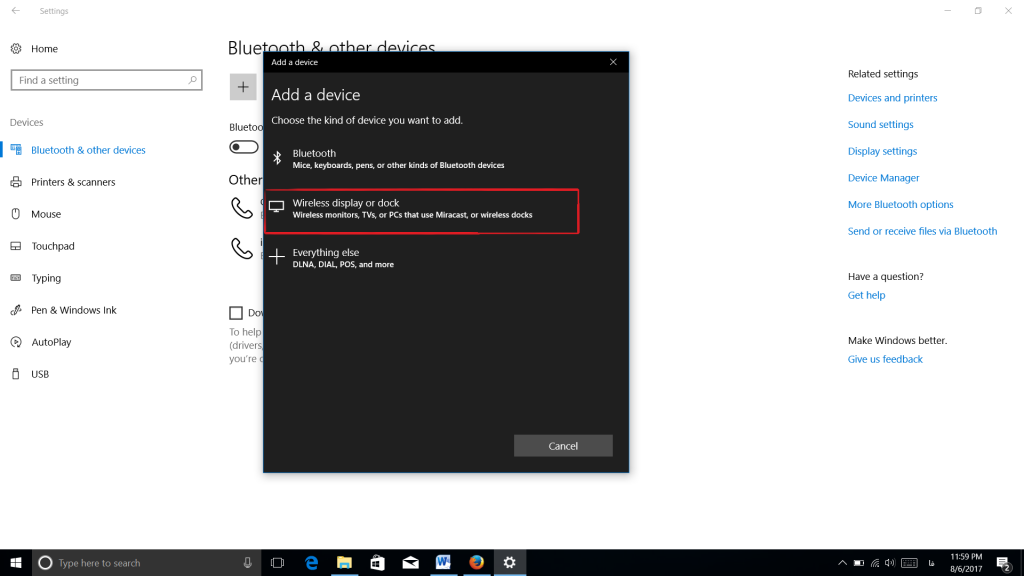
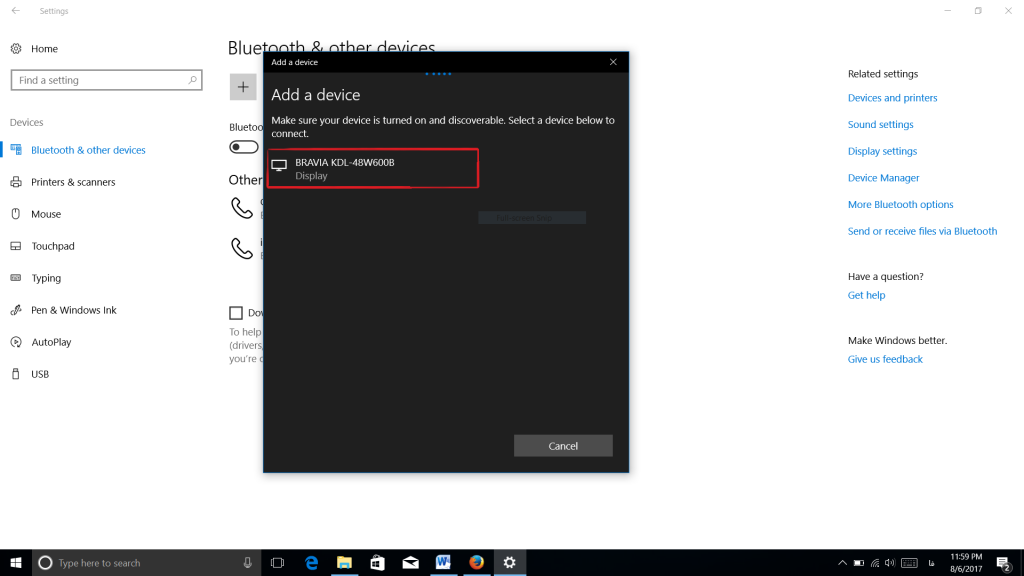
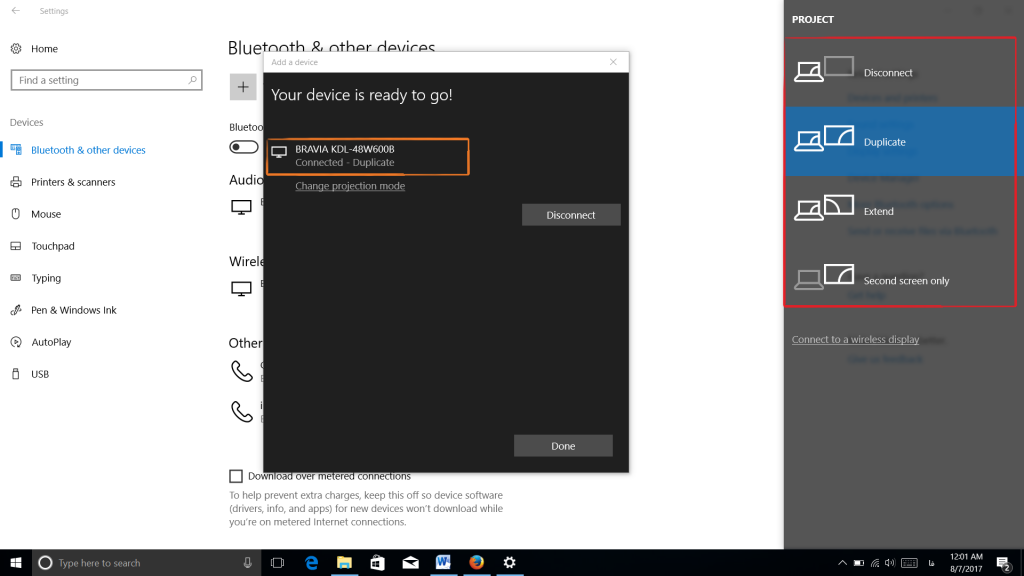
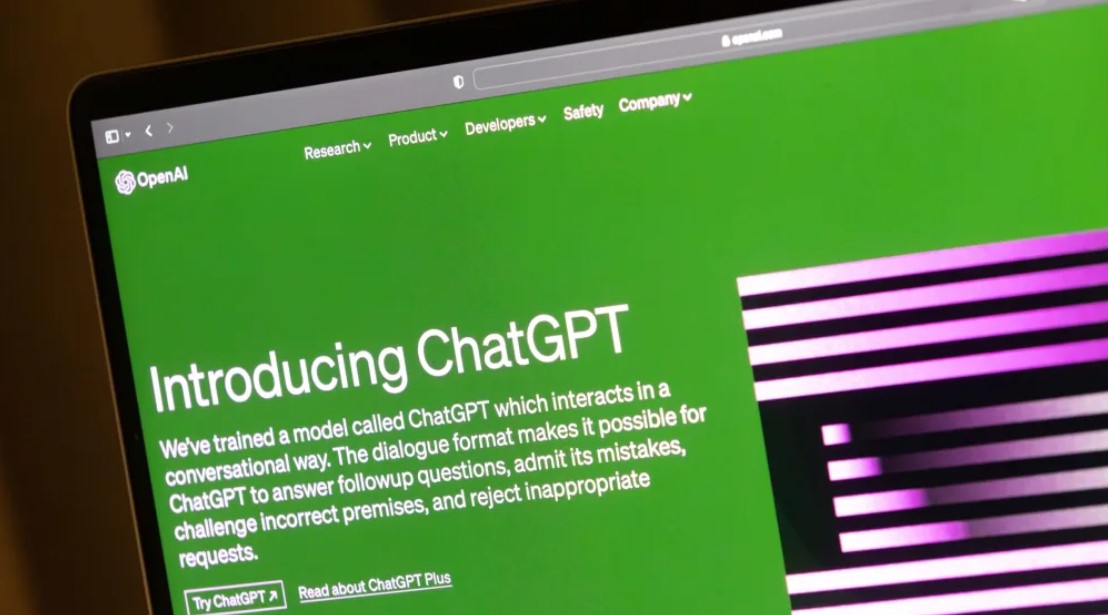



عالی بود
برای متصل کردن لپ تاپ به تلویزیون در ویندوز ۷ راهی هست یا ویندوز لپ تاب رو عوض کنم.
خیر در این روش شما باید به آخرین نسخه ویندوز ۱۰ اپدیت کنید
من همه این روشها رو رفتم ولی انجام نمی شه مشکل چیه
مشکل چیه؟ چه اررور و خطایی میده؟
سلام خسته نباشید برای من این پیغام را میده that didn’t work
تو لپ تاپم مینوسه couldn’t connect
مشکلش چیه؟خطا نمیده
تو تلویزیون پیغام میده اتصال را می پذیرید؟
پذیرفتن رو میزنم ولی بازم وصل نمیشه
با سلام و تشکر از آموزشتون
من قبلا این روش رو تست کرده بودم ولی در لحظه اتصال به تلویزیون یه خطایی میده و از سمت لپتاپ این ارتباط قطع میشه. باید اضافه کنم که اروری به طور مشخص دیده نمیشه فقط ارتباط قطع میشه و اینکه ویندوز لپتاپ هم آخرین نسخه ۱۰ میباشد.
ممکن هست که مشکل از کارت شبکه باشه؟
لپتاپ هم مدلش E1-571G ACER و تولید سال ۲۰۱۲ هست.
با سلام… در جواب به شما و بقیه دوستان که این خطا رو مشاهده کردین. باید بگم که برای اتصال موفق باید ویندوز شما به اخرین نسخه ویندوز ۱۰ اپدیت شده باشه و حتما وای فای دایرکت تلویزیون روشن و فعال باشه (با رعایت این دو مورد شما اتصال موفق خواهید داشت) اما اگر باز هم متصل نشد ممکنه تلویزیون شما قدیمی باشه و از این قابلیت پشتیبانی نکنه
سلام
سپاس ویژه
ممنون از راهنمایتون
بسیار عالی
سلام . تلویزیون من وای فای نداره ولی دانگل anycast m2 plus خریدم که متصل میشه به hdmi تلویزیون آیا با این دانگل هم میشه لپ تاپ متصل کرد به تلویزیون؟
سلام
با توضیح شما که مطابق با عکس می باشد ویندوز ۱۰ سیستم بنده این قسمت Blutooth & other device ناقص است و فقط Blutooth را نشان می دهد چکار باید کرد لطفا راهکار دیگه ای معرفی کنید
با سلام…شما باید ویندوزتون رو ارتقا بدین
سلام و عرض خسته نباشید. والا من وصل کردم ویندوز ۱۰ رو روی تلوزیون سونی. لبتابم هم ایسوسه. اما سرعتش خییییییییییلی کمه در حدی که نمیشه حتی باهاش کار کرد چه برسه به فیلم دیدن. علتش چیه؟ رزولوشن لبتاب میتونه تاثیر داشته باشه؟
سلام لپ تاپ من اصلا تلویزیون رو پیدا نمیکنه چکار کنم؟
وای فای و وای فای دایرکت تلویزیون رو روشن کنید
سلام
من این کار هم کردم اما وصل نمیشه اصلا پیداش نمیکنه
سلام من اتصال رو انجام دادم ولی چطور میتونم رزولیشن تلوزیون رو درسا کنم که تصویر بهتری بهم بده
سلام شما میتوانید change projection mode را در حالت extend قرار دهید تا دو نمایشگر با رزولوشن های مختلف داشته باشید سپس به مسیر setting>display بروید و نمایشگر ۲ را که همان تلویزیون است را انتخاب کنید و resolution را تغییر دهید. و تغییرات شما در صفحه تلویزیون اعمال میشود و رزولوشن بهتری در تلویزیون خواهید داشت
سلام خسته نباشید لب تابم تلویزیون رو پیدا نمیکنه



سلام… شما باید تمام دیوایس هایی که در قسمت wireless display and docks را حذف و remove device را بزنید.
سلام
چرا وقتی که در حال پخش هست از طریق وایرلس، قطعی داره ؟
مثلا ۱ ثانیه قطع میشه و دوباره ادامه میده
سلام معمولا این مشکلات وجود دارند ولی جدی نیستند. با این حال اگر مواردی رو رعایت کنید میتونه بهتر بشه مانند این کارها: فاصله دستگاه هایی که به هم متصل هستند را کم کنید و ویندوزتون رو به اخرین نسخه ارتقا بدین. و معمولا با اپدیت ویندوز این مشکلات برطرف میشوند
سلام خسته نباشید
همه کار هارو انجام دادم
تلویزیون لپتاب رو پیدا میکنه ولی لپتاب تلویزیون رو پیدا نمیکنه
WIFI Direct هم داره و آخرین نسخه UPDATE هم شده
لطفا راهنمایی کنید
سلام اگر این دو مورد رو رعایت کردین ولی باز هم متصل نشد میتونه یک باگ ویندوز باشه شما باید تمام دیوایس هایی که در قسمت wireless display and docks را حذف و remove device را بزنید.
برو یک کابل تبدیل وی جی ای به آی وی بخرم بزار راحت کارتو بکن بدون قطع اتصال
سلام من ویندوز ۷ دارم چگونه باید مشکلم را برای دیدن روی tv حل کنم . تشکر
یا ویندوزتون رو ارتقا بدین یا از کابل استفاده کنید
بسیار کند است و عملا کارایی نداره
سلام خواهش جواب من بدید.شما می گید من نقطه اتصال تلویزیون روشن کنم .و بعد با لتابم به وای فای تلویزیون وصل شم .اره
بله درسته…کامل توضیح داده شده
تمامی دوستانی که مشکل اتصال دارند باید توجه داشته باشند که فایروال چه بصورت دیفالت ویندوز و چه بصورت انتی ویروس های جانبی ممکنه اتصال شمارو قطع کنه و همچنین باعث کندی ارتباط بی سیم میشه
قبل از هرگونه اتصال به Tv لطفا فایروال های خود را خاموش کنید
سلام اقا دمت گرم درست شد یک هفته دنبال اینم چرا وصل نمیشه فقط مشکل فایروال بود ….ویندوز من ۸.۱ بود و تلویزیون سونی تازه نکته انحرافی لب تاب من این بود که وای فای من وای فای تلویزیون پیدا نمیکرد و من فکر میکردم باند اونو پشتیبانی نمکنه
برای این روش حتما نیازی نیست وای فای دایرکت روشن باشه بلکه اگه هر دو به یک شبکه مشترک (مودم منزل)اتصال داشته باشن هم کفایت میکنه اما اینکه دوستان میگن متصل نمیشه مشکل از گارت کرافیک هست .رزولیشن لپ تاپ معمولا بالاتر از تلویزیون هست و تلویزیون هم براش قابلیت تغییر اندازه به صورت بی سیم رو نداره .
سلام لپ تاپ کولان تلویزون پیدا نمیکگه ولی گوشیم راحت پیداش میکنه
مشکل از کجاست
تمام دیوایس هایی که در قسمت wireless display and docks را حذف و remove device را بزنید.
آموزش راحت ترین راه انداختن تصویر و صدا لپتاپ بر روی تلویزیون های هوشمند
ابتدا باید بر روی برنامه های تلویزیون خود دنبال برنامه EShare بگردید و آن را اجرا نمایید. پس از اجرای آن بر روی کامپیوتر خود نیز برنامه EScreen.exe را نصب کنید پس از اجرای آن بهتر است در قسمت setting ویندوز خود بروید و در قسمت display resolution بالاترین عدد را انتخاب کنید سپس قسمت اعلان های ویندوز ۱۰ خود بروید (اعلان کنار ساعت کامپیوتر هست) کلیک کنید قسمت connect را انتخاب کنید تلویزیون خود را پیدا می کند بر روی تأیید کلیک می کنید و داخل برنامه Eshare یا همان EScreen ویندوز خود بر رویShare Screen کلیک کنید و ارتباط تصویر و صدای کامپیوتر خودتان را به تلویزیون انتقال می یابد.