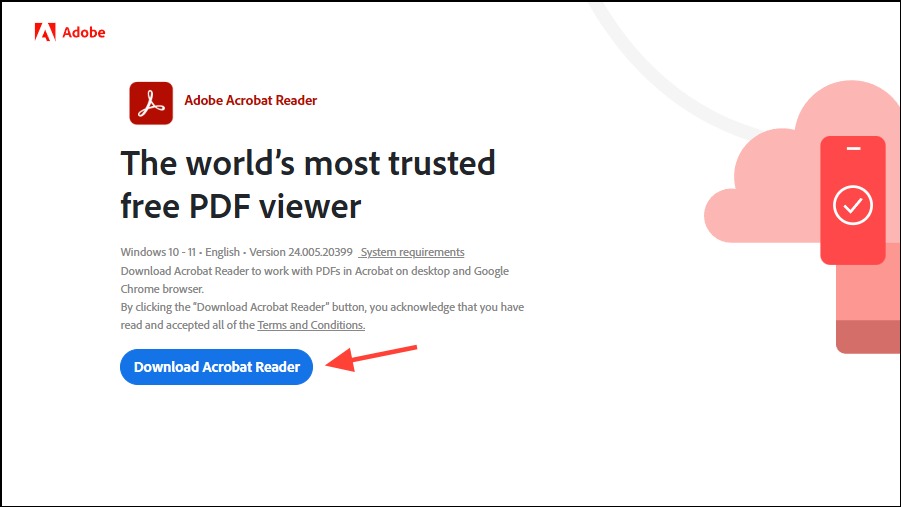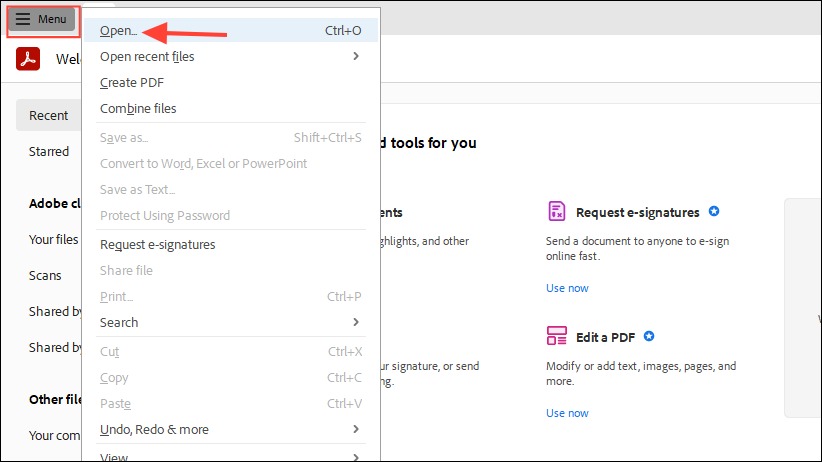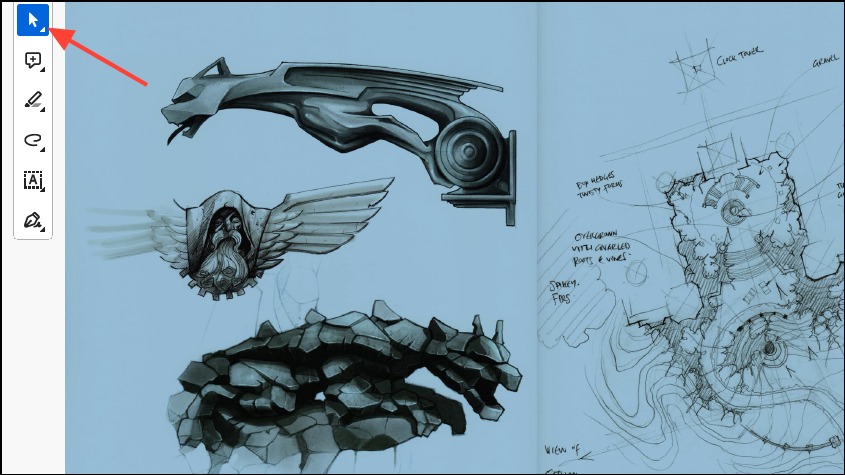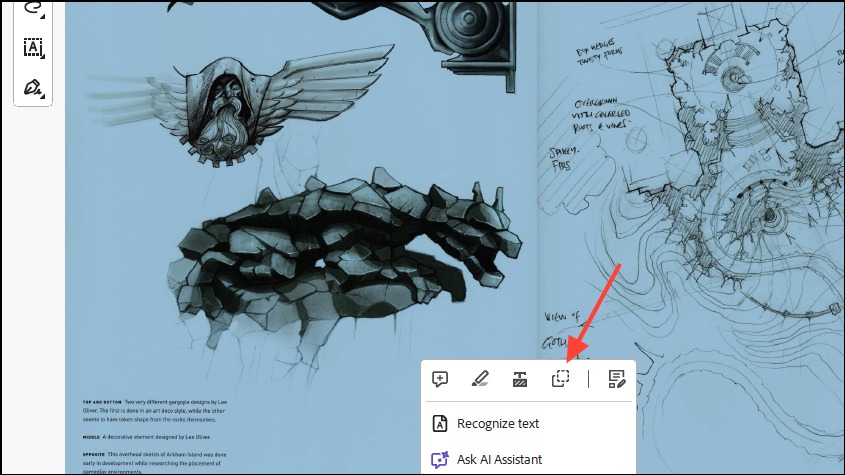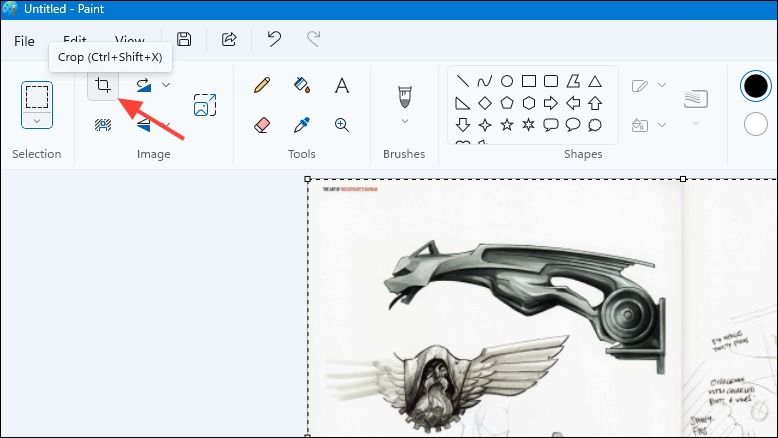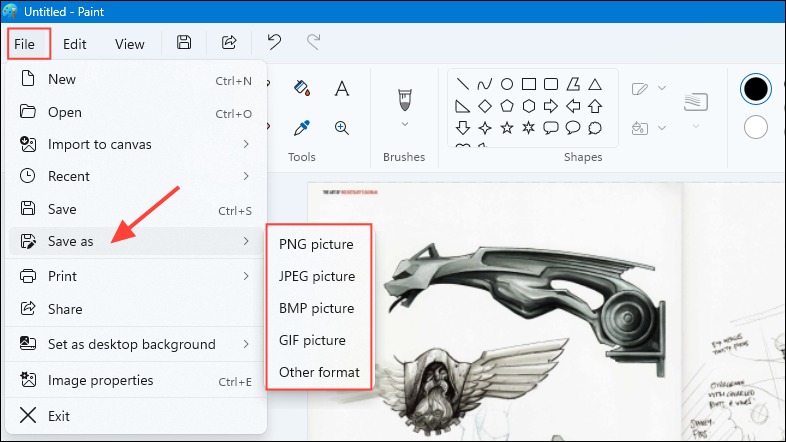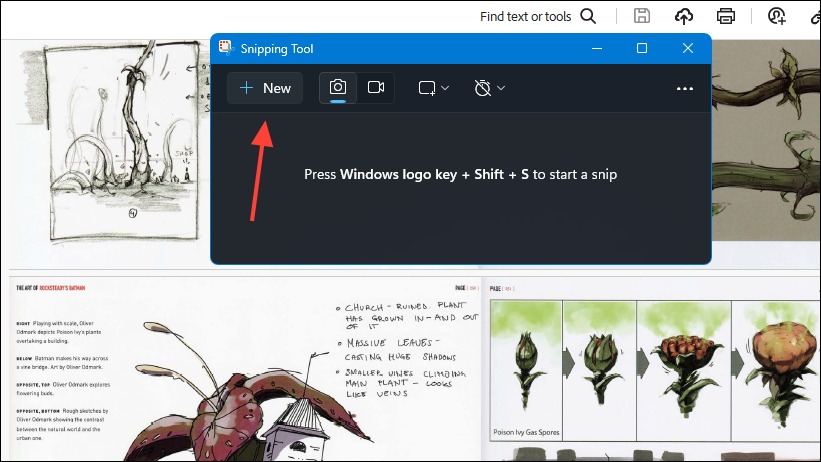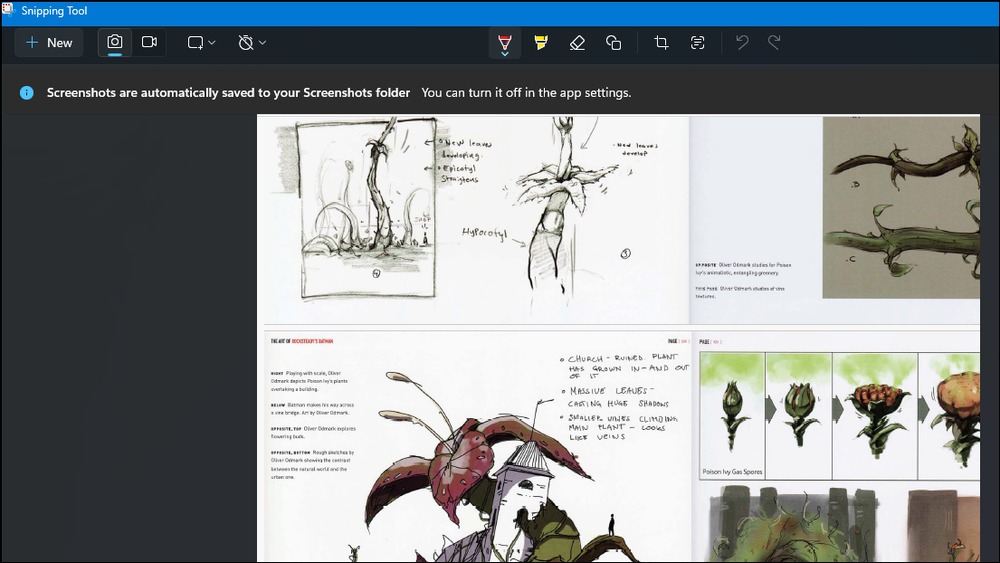چگونه تصاویر موجود در فایلهای PDF را ذخیره کنیم؟
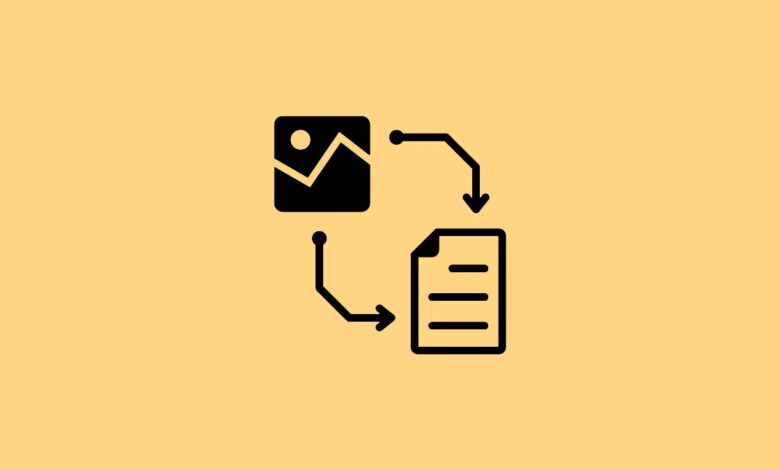
فایلهای PDF گاهی شامل تصاویری هستند که ممکن است بخواهید در جای دیگری از آنها استفاده کنید. برای این کار، ابتدا باید تصاویر را از فایل PDF موردنظر استخراج کنید. این کار را میتوان به روشهای مختلفی، بسته به سیستمعامل، انجام داد.
روش اول: استفاده از Adobe Acrobat Reader در مک و ویندوز
Adobe Acrobat Reader یک ابزار رایگان برای مک و ویندوز است که میتوانید از آن برای استخراج تصاویر از PDF و کپی آنها در کلیپبورد استفاده کنید. در حالی که امکان اجرای آن روی لینوکس با استفاده از ابزارهایی مانند CrossOver وجود دارد، ابزارهای موثرتری برای این منظور در دسترس هستند.
۱- به سایت Adobe بروید و روی دکمهی Download Acrobat Reader کلیک کنید تا برنامه دانلود شود.
۲- پس از دانلود، آن را نصب کرده و سپس فایل PDF خود را با انتخاب منو در گوشهی بالا سمت چپ و کلیک روی Open باز کنید.
۳- پس از باز شدن سند، روی ابزار Select که به شکل یک نشانگر در نوار ابزار ظاهر میشود کلیک کنید (ممکن است از قبل فعال باشد).
۴- روی تصویری که میخواهید ذخیره کنید کلیک کنید تا انتخاب شود. سپس روی آیکون Copy کلیک کنید یا روی تصویر راستکلیک کرده و گزینهی Copy image را انتخاب کنید.
۵- اکنون تصویر انتخابشده در کلیپبورد کپی شده است. یک برنامهی دیگر مانند Microsoft Paint را باز کنید و از میانبر Ctrl + V برای جایگذاری تصویر کپیشده استفاده کنید.
۶- اگر نیاز به برش تصویر دارید، از ابزار Crop در گوشهی بالا سمت چپ استفاده کنید. میانبر این ابزار Ctrl + Shift + X است. در صورت تمایل، میتوانید تصویر را ویرایش کرده، متن یا اشکال اضافه کنید.
۷- پس از پایان کار، از طریق منوی File و انتخاب Save as، تصویر را در یکی از فرمتهای موجود مانند PNG، JPEG و غیره ذخیره کنید.
اگر از Acrobat Reader در macOS استفاده میکنید:
- Launchpad را باز کنید و برنامهی Preview را اجرا کنید.
- روی نوار منو کلیک کنید، گزینهی File را انتخاب کرده و سپس روی New from Clipboard کلیک کنید.
- مجدداً از منوی File گزینهی Save را انتخاب کرده و مسیر ذخیرهی فایل را تعیین کنید.
روش دوم: استفاده از pdfimages در لینوکس
اگر از لینوکس استفاده میکنید، میتوانید با کمک ابزار Poppler تصاویر را از فایلهای PDF استخراج کنید. بسته به سیستمعامل، روش نصب آن متفاوت است.
نصب Poppler:
- در macOS ابتدا باید Homebrew را نصب کنید. سپس ترمینال را باز کرده و دستور زیر را اجرا کنید:
brew install poppler - در لینوکس، بستهی poppler-utils را نصب کنید. برای توزیعهای مبتنی بر Debian و Ubuntu، ترمینال را باز کرده و این دستور را وارد کنید:
sudo apt install poppler-utils - در ویندوز، میتوان از مدیریت بسته Chocolatey برای نصب Poppler استفاده کرد، اما گاهی به درستی کار نمیکند.
استخراج تصاویر از PDF:
- پس از نصب Poppler، دستور زیر را در ترمینال اجرا کنید:
pdfimages -all example.pdf /output/directory/این دستور تمامی تصاویر را در فرمت اصلی آنها استخراج میکند. - اگر میخواهید تصاویر به فرمت JPEG تبدیل شوند، این دستور را اجرا کنید:
pdfimages -j example.pdf /output/directory/
روش سادهتر برای اجرای دستور:
- فقط
pdfimages -allرا تایپ کنید، یک بار Space بزنید و فایل PDF را به داخل پنجرهی ترمینال بکشید. - سپس پوشهی مقصد برای تصاویر استخراجشده را به ترمینال بکشید و در صورت نیاز
/را به انتهای مسیر اضافه کنید. - کلید Enter را فشار دهید تا دستور اجرا شده و تصاویر استخراج شوند.
روش سوم: استفاده از ابزار Snipping Tool در ویندوز
ویندوز دارای ابزاری به نام Snipping Tool است که به شما امکان میدهد به راحتی هر چیزی را که روی صفحه نمایش میبینید، ثبت کنید. میتوانید از این ابزار برای گرفتن اسکرینشات از تصاویر داخل PDF استفاده کرده و آنها را به دلخواه ویرایش کنید.
۱- فایل PDF را باز کنید و به تصویری که میخواهید استخراج کنید بروید.
۲- از طریق منوی Start، برنامهی Snipping Tool را اجرا کرده و روی دکمهی New کلیک کنید.
۳- روی تصویر کلیک کرده، نگه دارید و بکشید تا اسکرینشات گرفته شود. تصویر در ابزار Snipping Tool باز خواهد شد.
۴- میتوانید تصویر را مستقیماً ویرایش، حاشیهنویسی، هایلایت یا برش دهید. برای ذخیره، از گزینهی Save As استفاده کنید. این ابزار بهطور پیشفرض تصاویر را در فرمت PNG ذخیره میکند.
نکته: یک روش سادهتر و سریعتر برای گرفتن اسکرینشات از تصاویر موجود در فایلهای PDF یا هر جای دیگری در ویندوز، استفاده از میانبر Win + Shift + S است. این میانبر، اسکرینشات را بهصورت خودکار در پوشهی مشخصشده ذخیره میکند، تا بتوانید هر زمان که خواستید آن را ویرایش کنید.
نکات تکمیلی
- ابزارهای آنلاین زیادی برای استخراج تصاویر از PDF وجود دارند، اما معمولاً محدودیتهایی برای تعداد تصاویری که میتوان بهصورت رایگان ذخیره کرد دارند. برای حذف این محدودیتها، ممکن است نیاز به اشتراک پولی داشته باشید.
- مانند Snipping Tool در ویندوز، در اکثر توزیعهای لینوکس نیز میتوان اسکرینشاتهای منطقهای را از Control Center تنظیم کرد.
- در macOS، میتوانید از میانبر Shift + Command + 4 استفاده کنید تا از تصویر موردنظر در فایل PDF اسکرینشات بگیرید. پس از گرفتن اسکرینشات، تصویر در دسکتاپ ذخیره خواهد شد.
- هنگام آپلود فایلهای PDF در ابزارهای آنلاین برای استخراج تصاویر، مراقب اطلاعات حساس موجود در سند خود باشید، زیرا این ابزارها به محتوای شما دسترسی خواهند داشت.
بیشتر بخوانید:
۵ ابزار رایگان برای حذف واترمارک از فایل PDF
نحوه رفع مشکل باز نشدن PDF در کروم
نحوه حذف رمز عبور فایل های PDF به صورت دسته جمعی