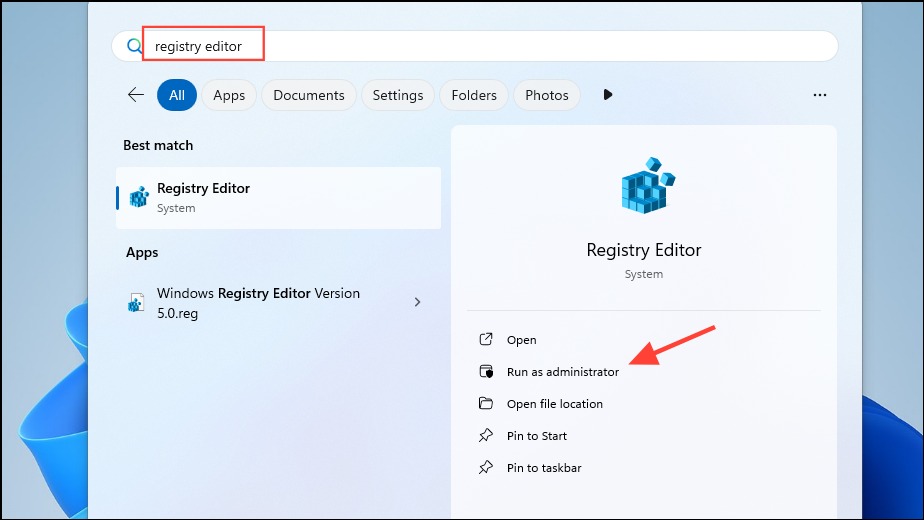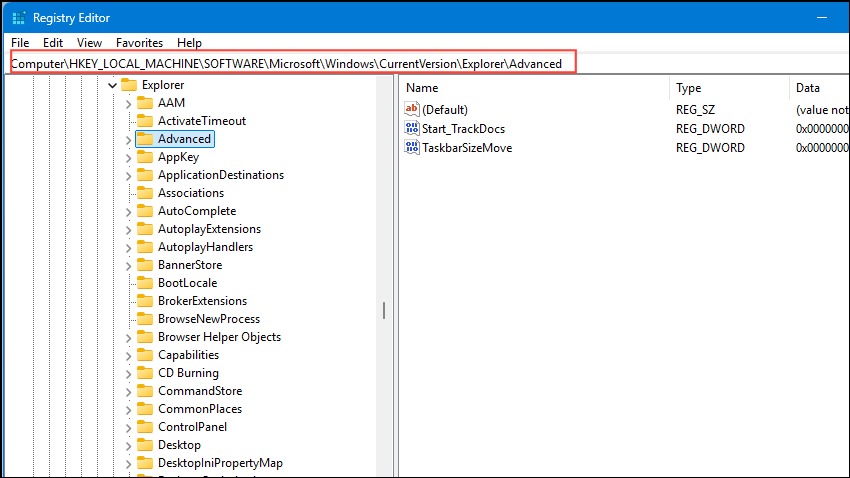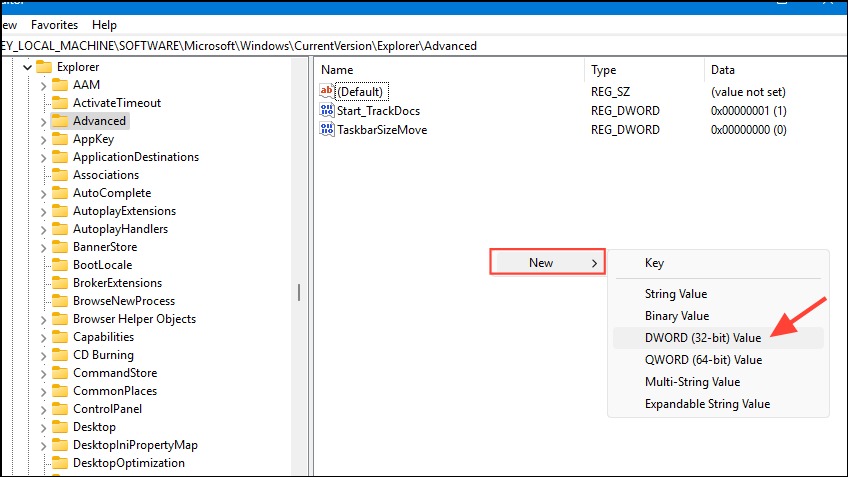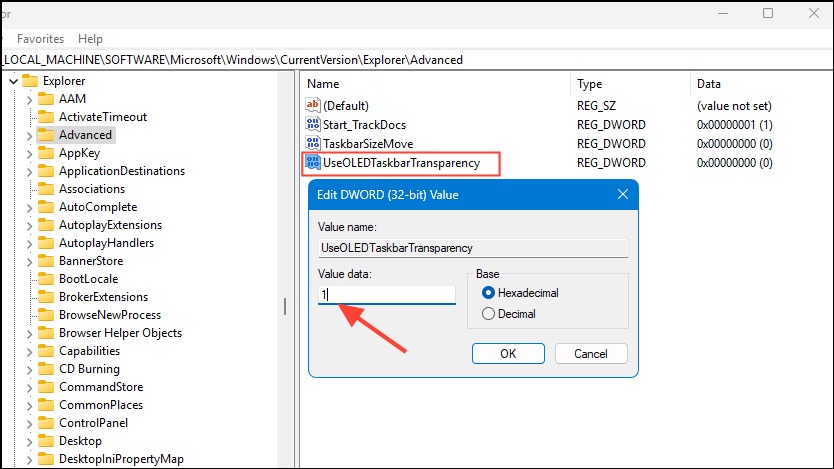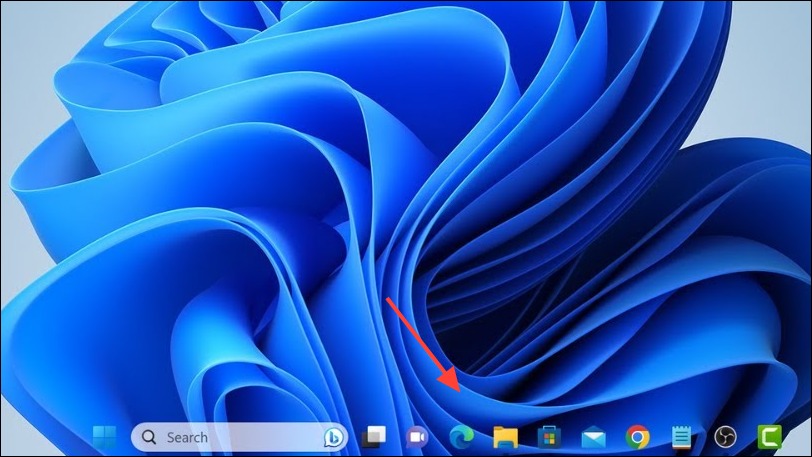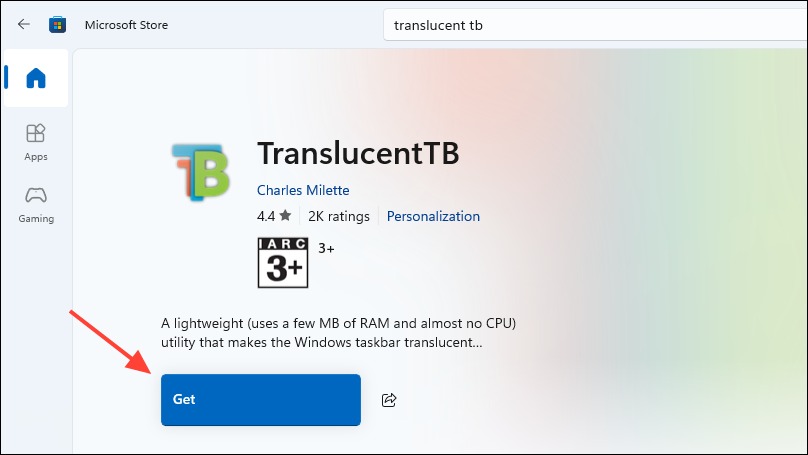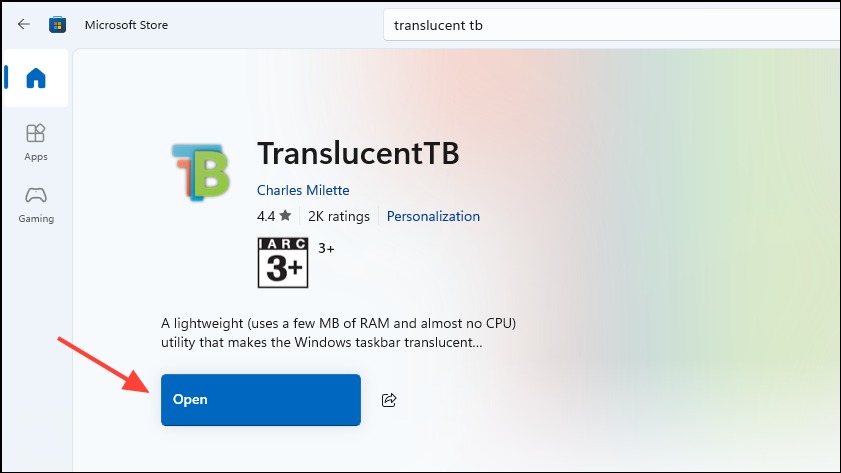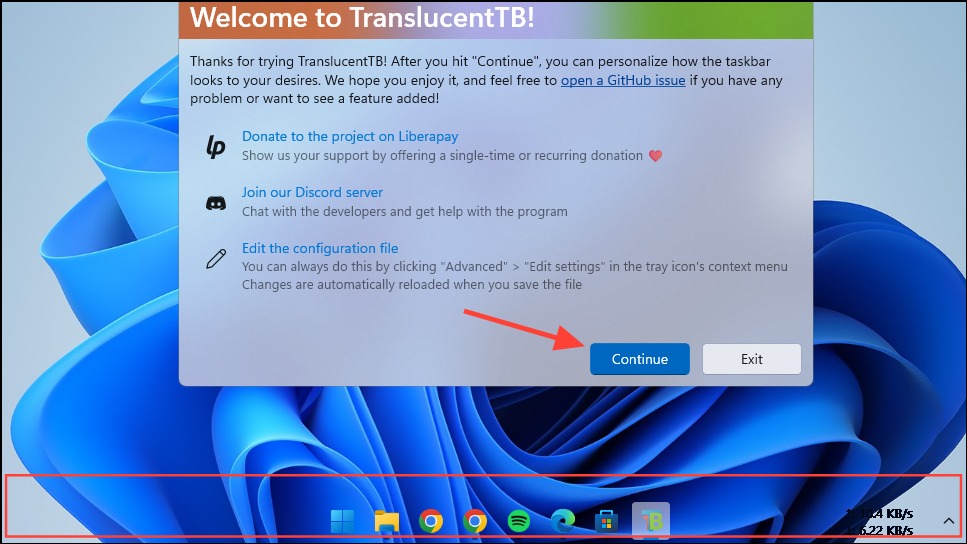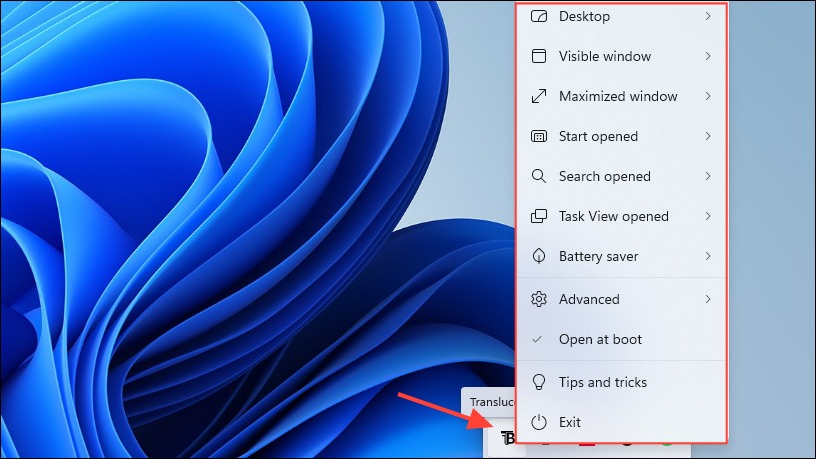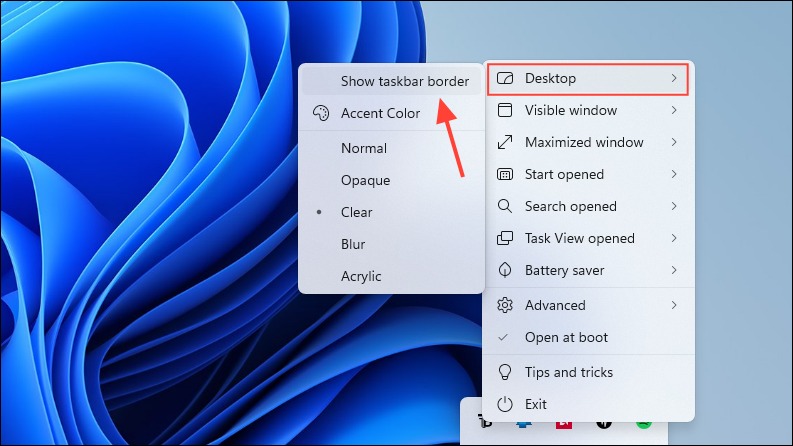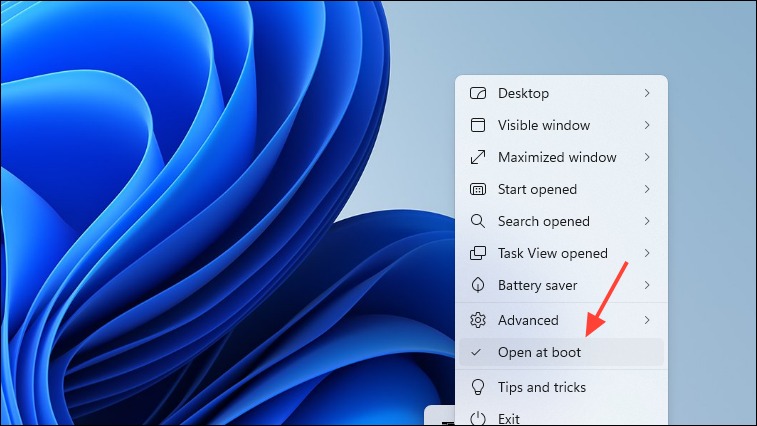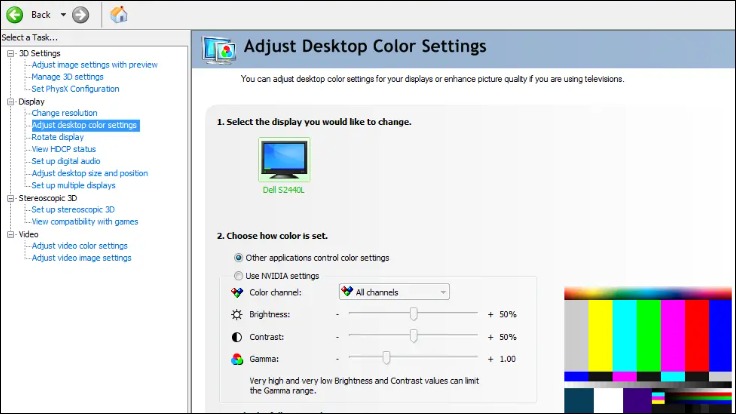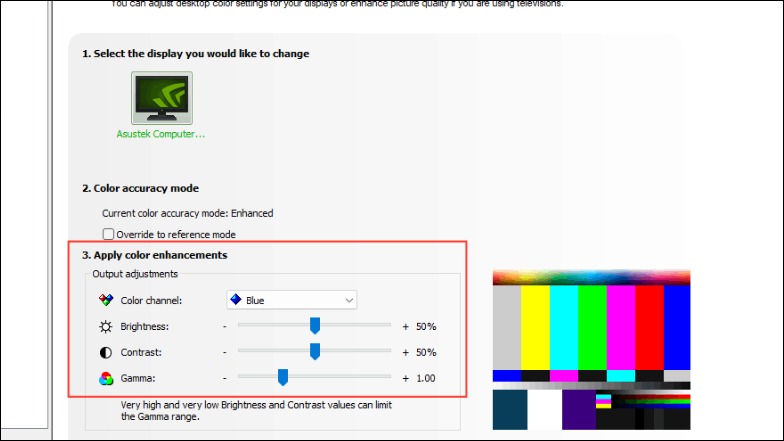چگونه نوار وظیفه ویندوز را شفاف و شیشه ای کنیم؟
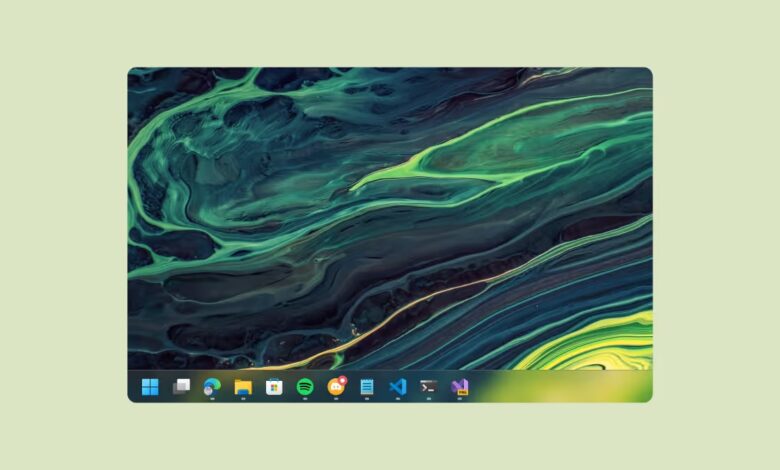
ویندوز ۷ یکی از زیباترین سیستم عامل هایی بود که مایکروسافت تا به حال طراحی کرده و یکی از دلایل آن زبان طراحی Aero آن بود که با ویندوز ویستا معرفی شد. وجه تمایز اصلی آن تاکید آن بر شفافیت بود که ظاهری شیشه ای به آن می بخشید. متأسفانه، با ویندوز ۸، مایکروسافت آن را با طراحی صاف و ساده جایگزین کرد.
جدیدترین نسخه سیستم عامل ویندوز ۱۱، فاقد عناصر شفاف و شیشه ای (transparent) است، که مایه شرمساری است زیرا بسیاری از کاربران می خواهند مواردی مانند نوار وظیفه کاملاً شفاف باشد. با این حال، راههایی برای رسیدن به این هدف وجود دارد، مانند استفاده از یک برنامه شخص ثالث یا ویرایش رجیستری.
روش ۱: استفاده از ویرایشگر رجیستری
شما می توانید رجیستری ویندوز را ویرایش کنید تا نوار وظیفه ویندوز ۱۱ شما شفاف شود. با این حال، ابتدا مطمئن شوید که از رجیستری نسخه پشتیبان تهیه کنید زیرا ایجاد تغییرات در آن بدون اطلاع کافی می تواند باعث مشکلاتی شود و کامپیوتر شما را غیرقابل استفاده کند.
۱- منوی Start را باز کنید، registry editor را تایپ کنید و روی Run as administrator کلیک کنید.
۲- وقتی ویرایشگر رجیستری باز شد، به دایرکتوری زیر بروید: HKEY_LOCAL_MACHINE\SOFTWARE\Microsoft\Windows\CurrentVersion\Explorer\Advanced
۳- در سمت راست، روی یک قسمت خالی راست کلیک کرده و روی New و سپس روی DWORD (32-bit) Value بزنید.
DWORD -4 تازه ایجاد شده را UseOLEDTaskbarTransparency نامیده و مقدار آن را ۱ قرار دهید.
۵- کامپیوتر خود را ریستارت کنید و اکنون باید ببینید که نوار وظیفه شما شفاف است.
روش ۲: استفاده از TranslucentTB
TranslucentTB یک برنامه شخص ثالث است که استفاده از آن کاملا رایگان است و از منابع بسیار کمی استفاده می کند. مزیت استفاده از این برنامه به جای روش فوق این است که گزینه های سفارشی سازی بیشتری دریافت می کنید.
۱- فروشگاه مایکروسافت را از منوی استارت باز کنید و TranslucentTB را نصب کنید.
۲- پس از نصب برنامه، بر روی دکمه Open کلیک کنید.
۳- خواهید دید که نوار وظیفه شما کاملاً شفاف شده است و برنامه روی دسکتاپ شما ظاهر می شود. بر روی دکمه Continue کلیک کنید.
۴- آیکون TranslucentTB اکنون باید در نوار وظیفه یا در سینی سیستم در سمت چپ ظاهر شود.
توجه: اگر آیکون TranslucentTB را در نوار وظیفه نمیبینید، معمولاً یک باگ است که ممکن است پس از تنظیم مجدد تنظیمات سینی سیستم برطرف شود. به Settings > Personalization > Taskbar بروید و قسمت Other system tray icons را گسترش دهید. در اینجا، یک بار گزینه TranslucentTB را فعال و غیرفعال کنید. این کار باید باعث شود که آیکون در تسکبار شما ظاهر شود.
۵- روی آیکون TranslucentTB در نوار وظیفه کلیک کنید تا ظاهر نوار وظیفه شفاف را سفارشی کنید.
به عنوان مثال، میتوانید نوار وظیفه شفاف را با اضافه کردن یک حاشیه در اطراف آن، انتخاب گزینههای شفافیت مختلف، مانند Transparent، Acrylic، Opaqueو غیره آسانتر تشخیص دهید، یا ظاهر نوار وظیفه را در موارد مختلف مانند زمانی که منوی Start باز میشود، پیکربندی کنید.
۶- برای اضافه کردن یک حاشیه در اطراف نوار وظیفه ، به گزینه Desktop بروید و روی Show Taskbar Border کلیک کنید.
۷- اگر میخواهید وقتی کامپیوتر خود را روشن میکنید، نوار وظیفه شفاف به نظر برسد، با کلیک بر روی کادر تأیید، گزینه Open at Boot را فعال کنید. همچنین می توانید تنظیمات دیگر را مطابق با اولویت خود تغییر دهید.
روش ۳: استفاده از تنظیمات GPU
AMD و Nvidia به شما این امکان را می دهند که نوار وظیفه خود را سفارشی کنید و آن را شفاف کنید.
۱- کنترل پنل انویدیا را باز کنید و به Color Settings بروید یا Adjust Desktop Color Settings را جستجو کنید.
۲- رنگ ها و شفافیت های مختلف را تا زمانی که یک نوار وظیفه شفاف به دست آورید، تنظیم کنید. سپس تغییرات را ذخیره کنید.
نکات تکمیلی
- ویندوز به ایجاد تغییرات در سیستم خود ادامه می دهد، به این معنی که برنامه های شخص ثالث مانند TranslucentTB ممکن است همیشه کار نکنند.
- اگر می خواهید پس از ایجاد تغییرات در رجیستری، نوار وظیفه خود را به ظاهر اصلی خود بازگردانید، می توانید به سادگی DWORD اضافه شده را حذف کنید. برای روش TranslucentTB، به سادگی حذف برنامه یا بستن آن از نوار وظیفه، آن را به ظاهر پیش فرض خود باز می گرداند.
- ایده خوبی است که قبل از ایجاد تغییراتی که روی سیستم شما تأثیر می گذارد، یک نقطه بازیابی سیستم ایجاد کنید. به این ترتیب می توانید به راحتی تغییرات را در صورتی که مشکلی پیش بیاید لغو کنید.
بیشتر بخوانید:
نحوه تنظیم والپیپر متحرک در ویندوز
نحوه شخصی سازی منوها در ویندوز
شخصی سازی پوشه ها در ویندوز