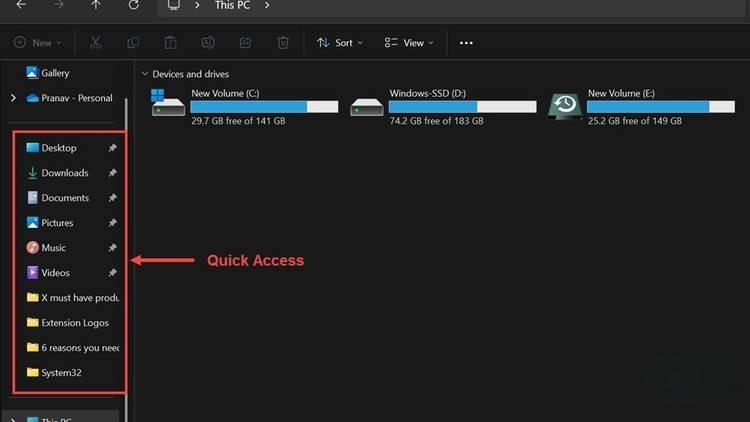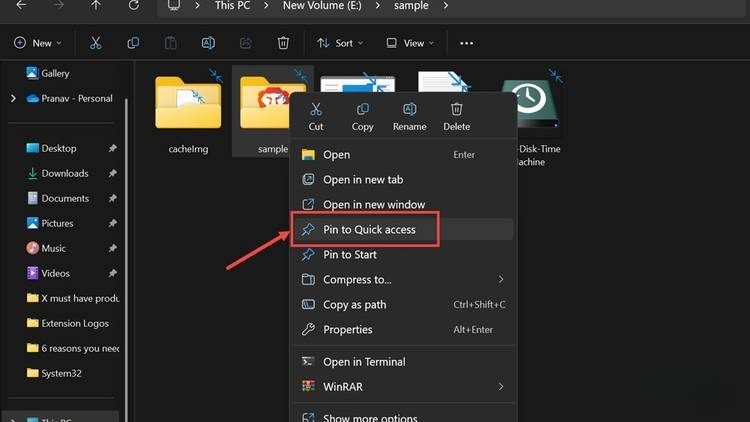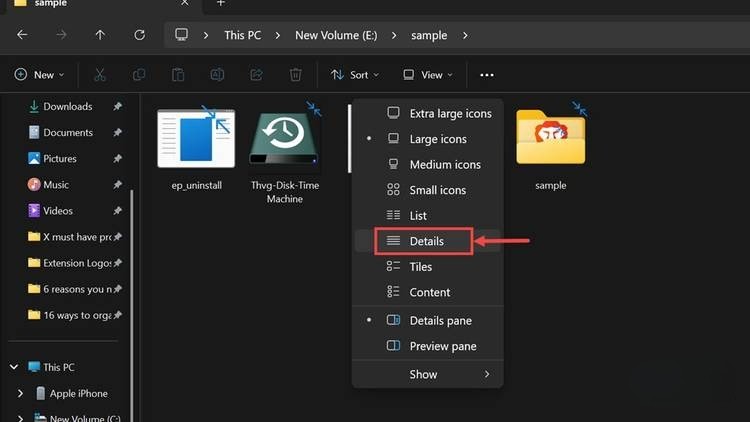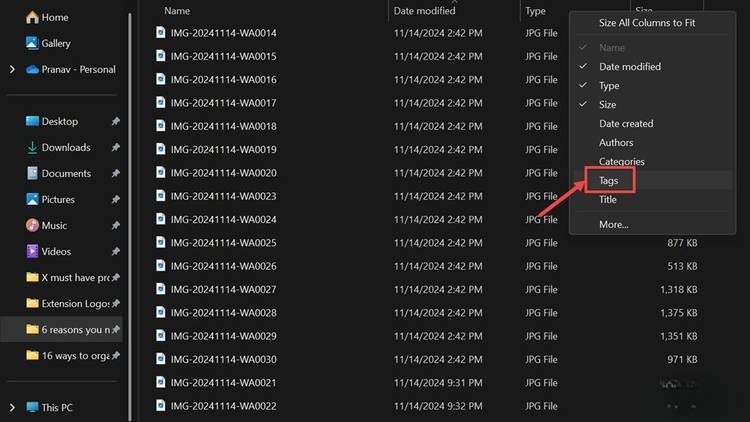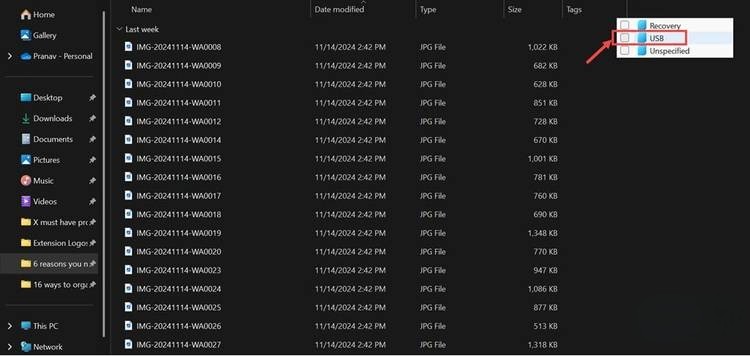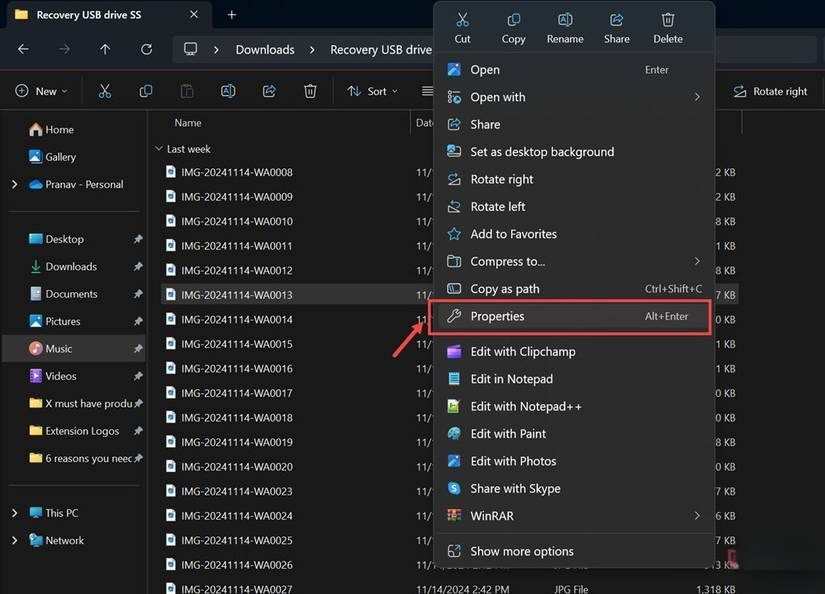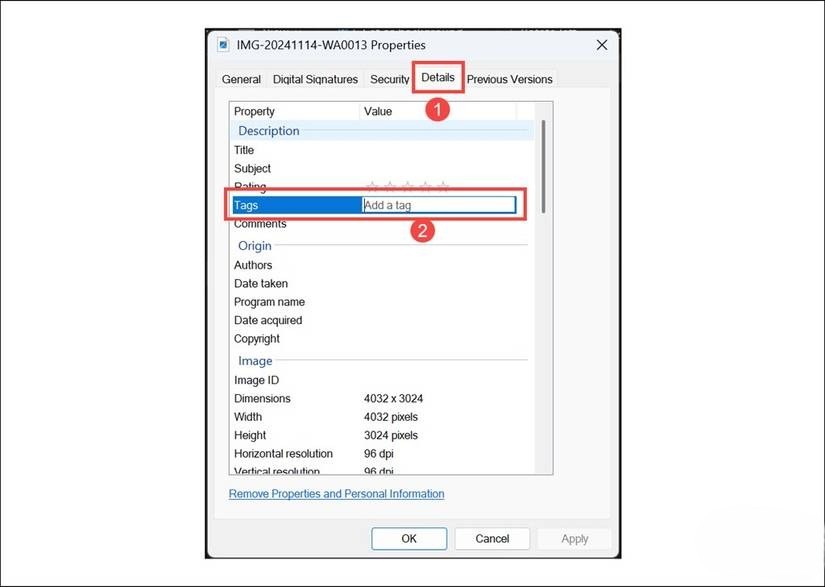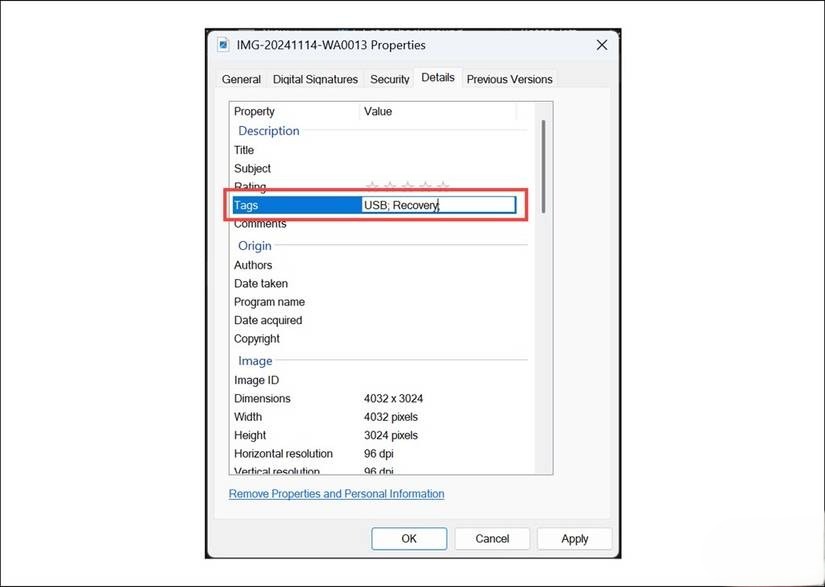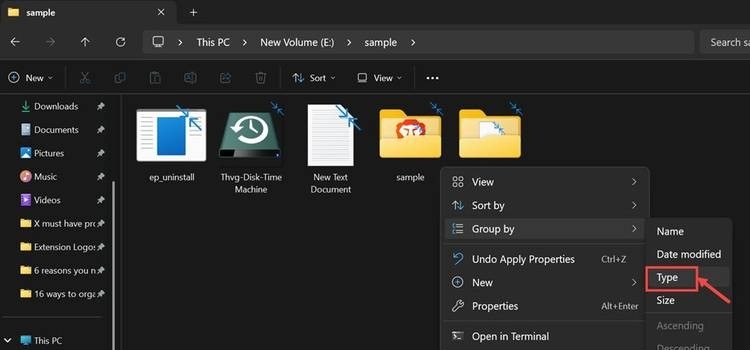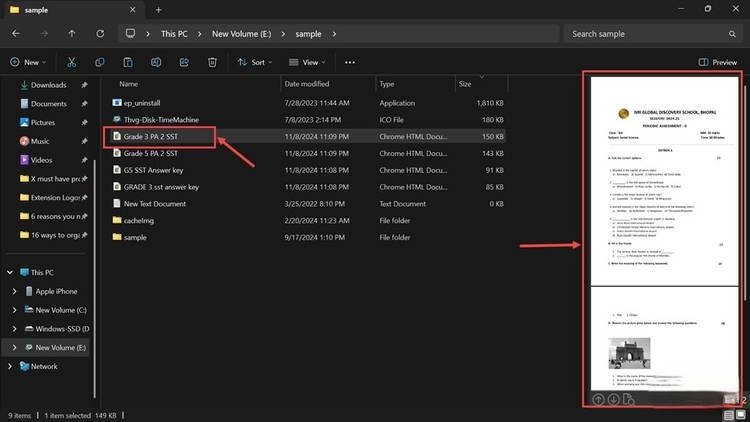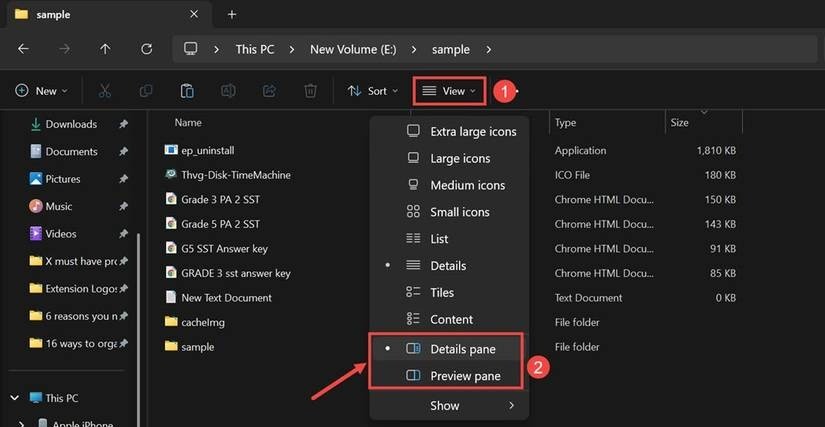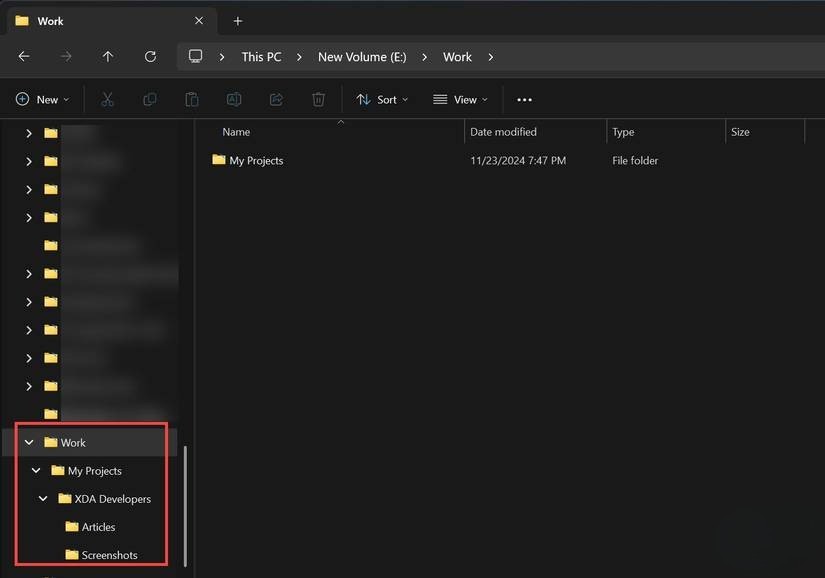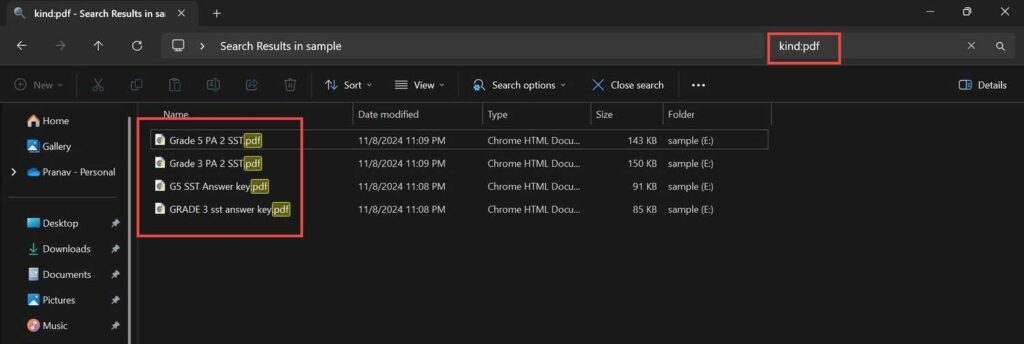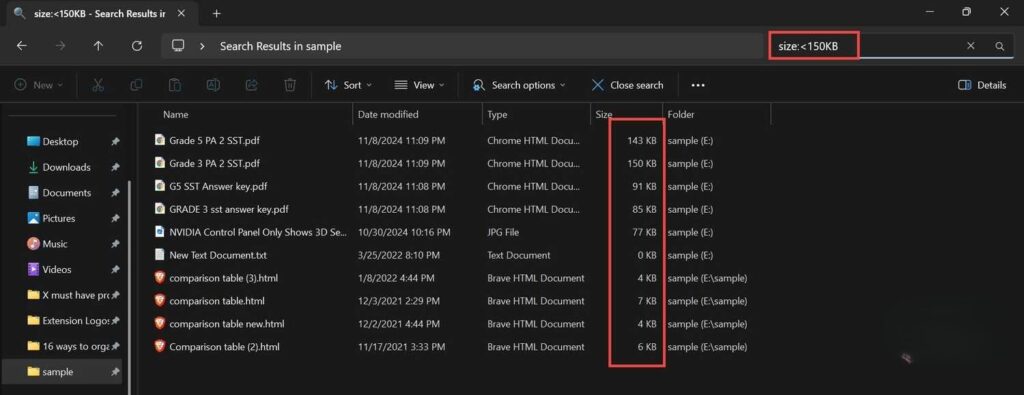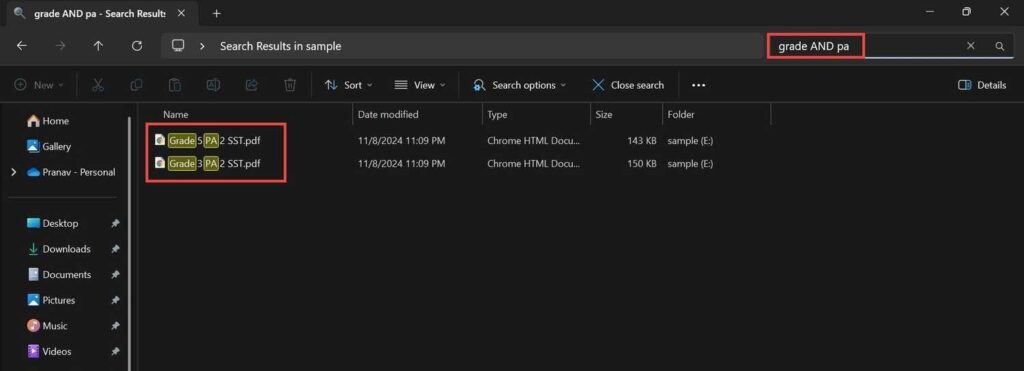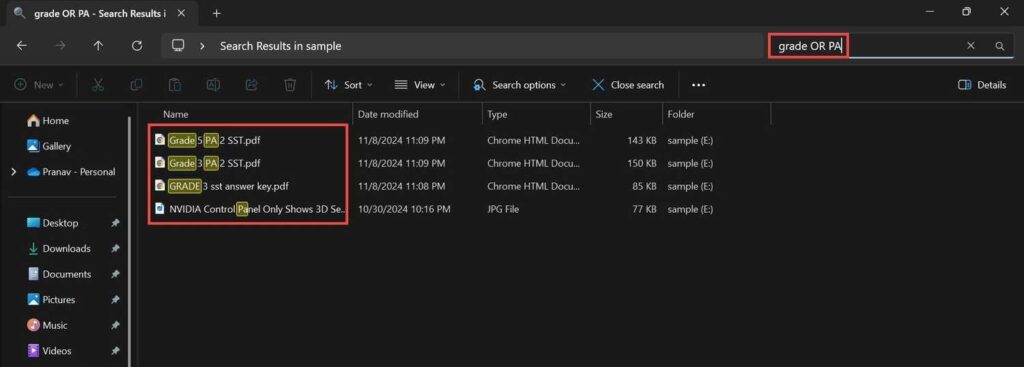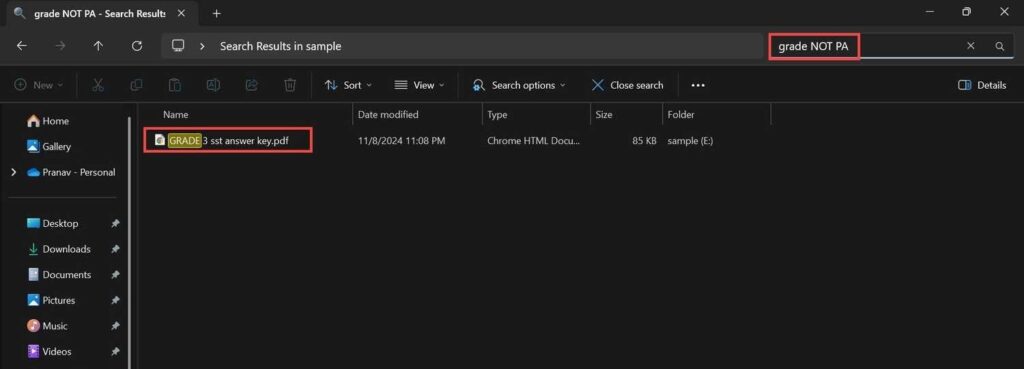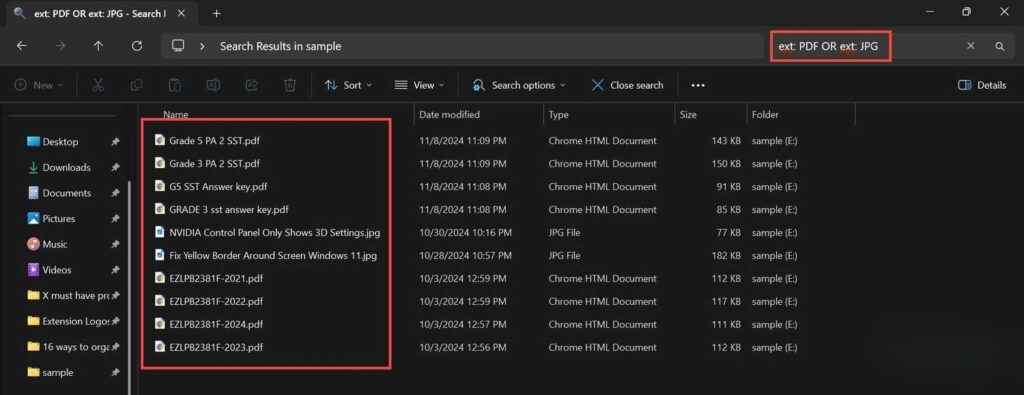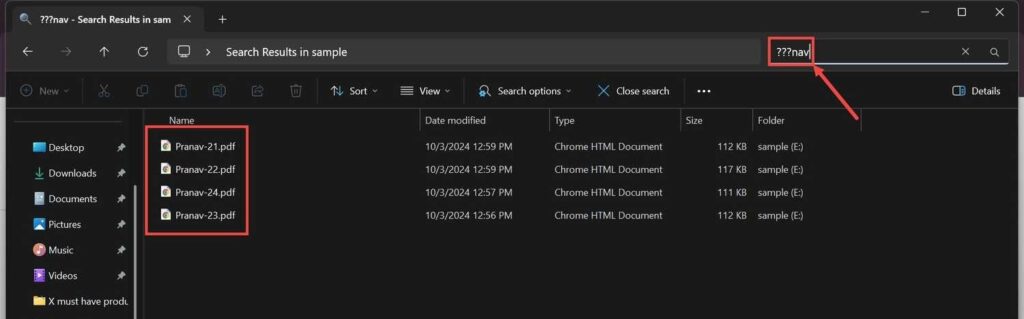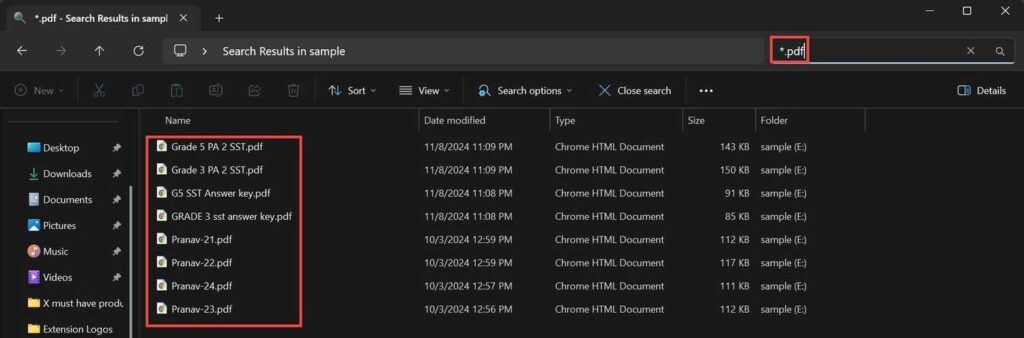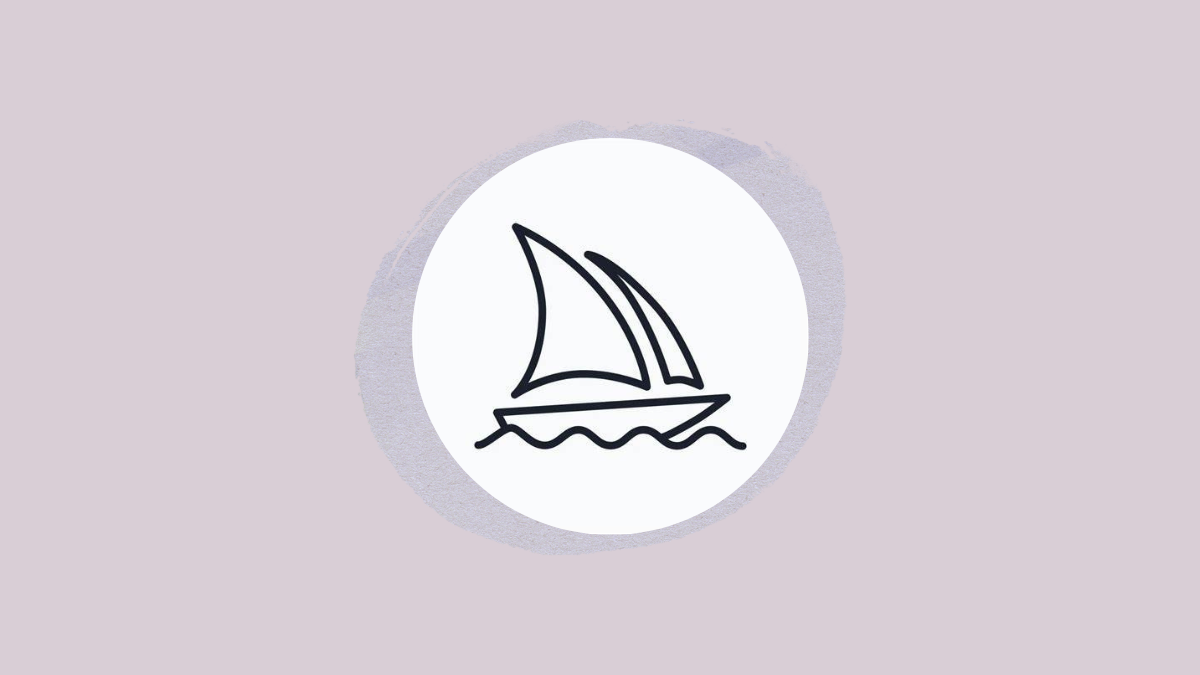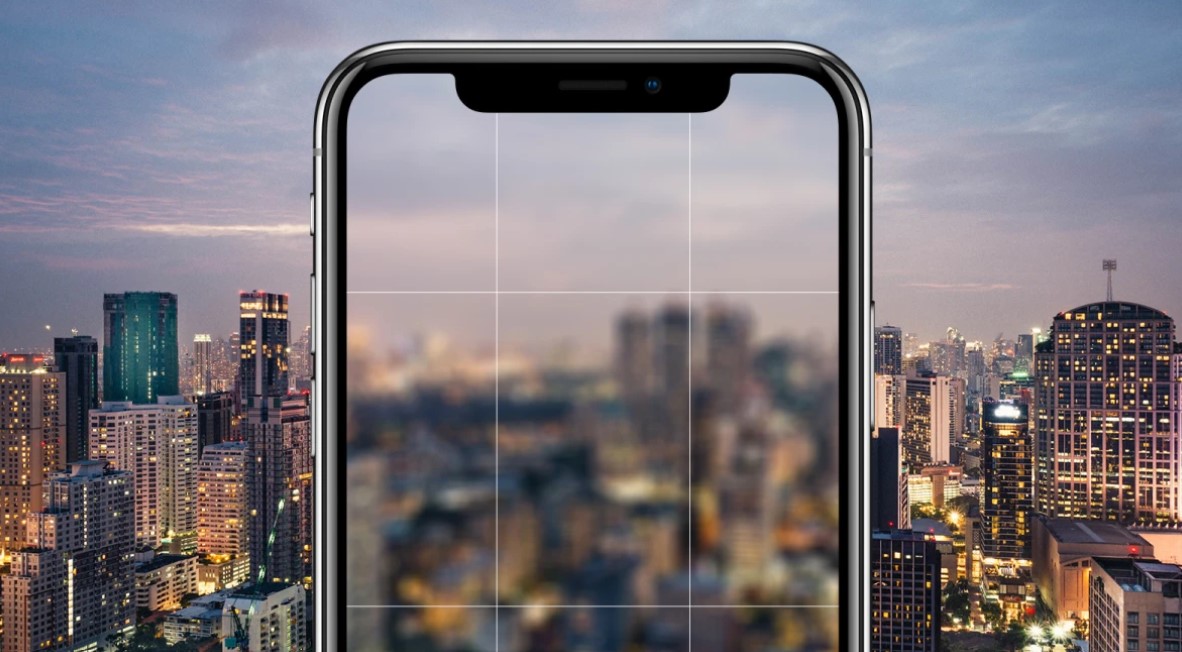9 ترفند برای جستجو و سازماندهی سریعتر فایل ها در ویندوز
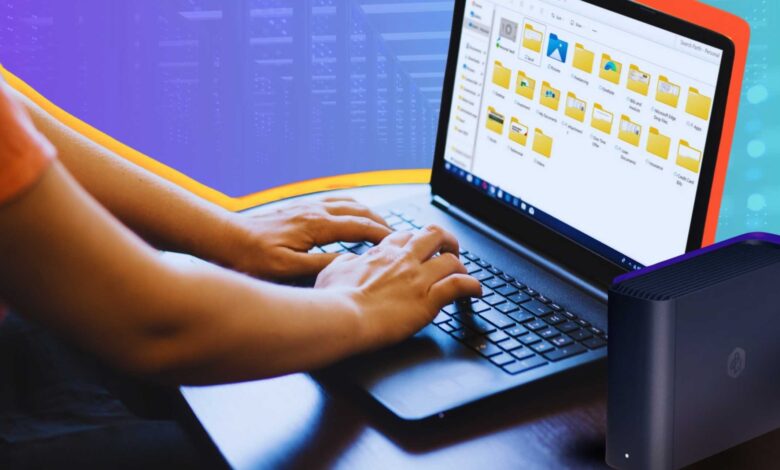
در دنیای دیجیتال امروزی، فایلها بخش جداییناپذیر زندگی ما هستند. با افزایش حجم دادهها، سازماندهی و جستجوی سریع فایلها به یکی از دغدغههای اصلی کاربران تبدیل شده است. ویندوز به عنوان یکی از محبوبترین سیستم عاملها، ابزار قدرتمندی به نام File Explorer را در اختیار کاربران قرار میدهد. با استفاده از ترفندها و قابلیتهای متنوع این ابزار، میتوان به طور چشمگیری در زمان و انرژی صرف شده برای مدیریت فایلها صرفهجویی کرد. در این مقاله، ۹ روش کاربردی برای سازماندهی و جستجوی موثرتر فایلها در ویندوز با استفاده از فایل اکسپلورر معرفی خواهد شد.
ویندوز اکسپلورر که اکنون با نام File Explorer شناخته می شود، یک ابزار پیشرفته و از ابزارهای بسیار مهم مدیریت فایل در سیستم عامل ویندوز است. در حالی که تنظیمات پیش فرض آن برای استفاده منظم کاربردی است، اما گزینه ها و تنظیمات مختلفی وجود دارد که می توانید برای سازماندهی و جستجوی مؤثرتر فایل ها از آنها استفاده کنید.
از quick access و پین کردن استفاده کنید
quick access یک راه عالی برای باز کردن پوشه ای است که اغلب یا اخیراً استفاده شده است. به طور خودکار آخرین پوشه ای را که استفاده می کنید پین می کند، در حالی که می توانید به صورت دستی هر پوشه ای را که دوست دارید زیر آن پین کنید. به جای باز کردن و مرور چندین پوشه، می توانید مستقیماً با یک کلیک به پوشه پین شده خود بروید. بخش quick access یا دسترسی سریع در سمت چپ File Explorer قرار دارد.
پین کردن یک پوشه به Quick Access بسیار ساده است. روی هر پوشه ای که می خواهید به بخش quick access پین کنید، راست کلیک کنید. از منوی زمینه، گزینه Pin to Quick Access را انتخاب کنید و تمام. اگر ناراضی بودید می توانید به راحتی آن پوشه را از بخش quick access حذف کنید.
از نمای Details استفاده کنید
نمای Details در اکسپلورر برای دریافت یک نمای کلی سازمان یافته از فایل های شما ایده آل است. ویژگی هایی مانند نام فایل، سایز، نوع و تاریخ اصلاح شده را در چند ستون نمایش می دهد. این به ویژه هنگام کار با دایرکتوری های حاوی تعداد زیادی فایل مفید است، زیرا می توانید فایل ها را بر اساس این ویژگی ها مرتب و فیلتر کنید.
به عنوان مثال، اگر میخواهید فایلها را در یک پوشه به ترتیب صعودی مرتب کنید، میتوانید نما را بهعنوان Details انتخاب کنید و سپس روی ستون Size کلیک کنید تا فایلها به ترتیب صعودی یا نزولی مرتب شوند. در اینجا مراحل تنظیم آن آمده است.
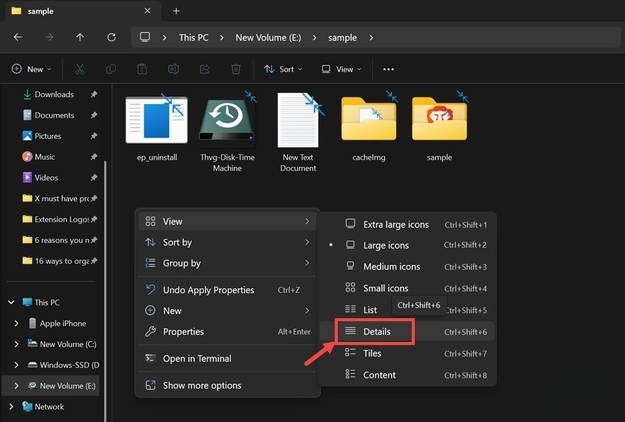
۱- پوشه ای را که می خواهید بر اساس جزئیاتی که ترجیح می دهید سازماندهی کنید باز کنید.
۲- روی دکمه View در نوار ابزار اکسپلورر در بالا کلیک کنید و Details را از منو انتخاب کنید. همچنین می توانید این کار را با کلیک راست روی یک نقطه خالی در پوشه و انتخاب View > Details انجام دهید. همچنین می توانید از کلیدهای ترکیبی Ctrl + Shift + 6 استفاده کنید.
۳- اکنون، روی هر ستونی که می خواهید کلیک کنید تا فایل ها بر اساس آن مرتب شوند.
فایل های خود را تگ کنید
ویندوز به شما امکان می دهد تا تگ یا برچسب هایی را به فایل های خود اضافه کنید که به عنوان برچسب های مجازی عمل می کنند و به شما کمک می کنند تا آنها را دسته بندی کنید و پیدا کردن آنها را آسان می کند، صرف نظر از اینکه کجا ذخیره شده اند. به عنوان مثال، تگ کردن تمام فایل های اکسل با کلمه Finance به شما کمک می کند تا همه آنها را به سرعت تنها با کلمه کلیدی Finance پیدا کنید.
تگ ها بهویژه زمانی مفید هستند که از شما خواسته میشود فایلها را در چند دسته مرتب کنید. شما می توانید چندین تگ را به یک فایل اختصاص دهید. در حال حاضر، ویندوز فقط به شما اجازه می دهد تا فایل های مایکروسافت آفیس (DOCX، EXCEL، PPT و غیره) و فایل های تصویری را برچسب گذاری کنید. در اینجا نحوه اضافه کردن برچسب به فایل های خود آورده شده است.
۱- روی هر فایلی که از افزودن تگ پشتیبانی می کند کلیک راست کرده و Properties را انتخاب کنید.
۲- به تب Details بروید و سپس روی گزینه Tags کلیک کنید.
۳- تمام تگ هایی را که می خواهید به فایل اختصاص دهید را تایپ کنید و با نقطه ویرگول از هم جدا کنید.
۴- در نهایت روی Apply و OK کلیک کنید.
نکته: پس از تخصیص برچسب ها به فایل های موجود در یک پوشه، می توانید یک ستون Tags را نیز در نمای Details اضافه کنید. این به شما امکان می دهد فایل ها را بر اساس برچسب مرتب کنید، که مکان یابی یک فایل را آسان تر می کند.
گروه بندی کنید
ویندوز به شما این امکان را می دهد که فایل ها و پوشه های خود را تحت ویژگی های مختلفی مانند نام، تاریخ اصلاح، نوع، سایز و غیره گروه بندی کنید. این امر سازماندهی و دسترسی به فایل هایی با معیارهای خاص را آسان می کند. به عنوان مثال، در پوشه دانلودها، معمولاً به فایلهایی که اخیراً اضافه شدهاند در بالا نیاز دارید. بنابراین می توانید به سادگی فایل ها و پوشه ها را بر اساس ویژگی Date Modified گروه بندی کنید و ترتیب نزولی را انتخاب کنید. این کار همیشه فایلها و پوشههای اخیراً دانلود شده را در بالا گروه بندی میکند. به طور مشابه، می توانید ویژگی Type را انتخاب کنید که فایل های یک نوع خاص (مثلاً تصاویر JPEG) را گروه بندی می کند.
گروه بندی فایل ها و پوشه ها در ویندوز بسیار آسان است. در اینجا نحوه انجام این کار در درایو یا هر پوشه ای آمده است.
۱- درایو یا پوشه ای را که می خواهید فایل ها را در آن گروه بندی کنید باز کنید.
۲- روی یک فضای خالی راست کلیک کرده و از منوی زمینه گزینه Group By را انتخاب کنید.
۳- مشخصه ای را که می خواهید فایل ها و پوشه ها را با آن گروه بندی کنید انتخاب کنید. همچنین ترتیب صعودی یا نزولی را انتخاب کنید.
۴- فایل ها و پوشه ها به روش انتخاب شده گروه بندی می شوند.
از پنل های مختلف استفاده کنید
ویندوز اکسپلورر دارای چندین پنل است، مانند پنل ناوبری (Navigation Pane)، پنل پیش نمایش (Preview Pane)، و پنل جزئیات (Details Pane)، که هر کدام برای بهبود تجربه مدیریت فایل شما طراحی شده اند. پنجره ناوبری به طور پیش فرض فعال است و از سمت چپ پنجره اکسپلورر قابل دسترسی است. برای پیمایش به بخشها یا پوشههای مختلف مانند Quick Access ، This PC و غیره استفاده میشود.
پنل پیش نمایش و جزئیات را می توان در یک درایو یا پوشه خاص فعال کرد. پنل پیش نمایش به شما امکان می دهد محتویات یک فایل مانند PDF یا تصویر را بدون باز کردن آن مشاهده کنید. پنل جزئیات داده هایی مانند اندازه فایل، تاریخ ایجاد و تگ ها را ارائه می دهد. فعال کردن Preview یا Details Pane ساده است.
۱- پوشه ای را که می خواهید یکی از این پنل ها را در آن فعال کنید باز کنید.
۲- روی دکمه View در نوار ابزار اکسپلورر کلیک کنید و یکی از گزینه های Preview یا Details Pane را انتخاب کنید.
۳- اگر نمی توانید به پنل انتخاب شده دسترسی پیدا کنید، روی دکمه نام پنل در گوشه سمت راست بالای پنجره اکسپلورر کلیک کنید. برای مثال، اگر قسمت Details را انتخاب کرده اید، روی دکمه Details کلیک کنید.
ما به شخصه پنل پیشنمایش را دوست داریم، زیرا اجازه میدهد تصاویر یا فایلهای PDF را بدون باز کردن آنها مشاهده کنیم.
ساختار پوشه های منطقی ایجاد کنید
یک یک ساختار پوشه ای منسجم باعث صرفه جویی در زمان و کاهش سردرگمی می شود. به عنوان مثال، به جای یک دایرکتوری واحد به نام Work، می توانید زیر شاخه هایی مانند Work > Projects > Project Name ایجاد کنید. این ساختار فایلها و پوشههای شما را به صورت جداگانه نگه میدارد و مکانیابی آنها را آسانتر میکند.
- برای نام پوشه ها از نام های واضح و مختصر استفاده کنید که محتوای آنها را منعکس می کند
- از ساختار پوشه ای درختی بیش از حد پیچیده اجتناب کنید. سادگی را هدف بگیرید
- از یک قرارداد نامگذاری ثابت استفاده کنید (به عنوان مثال، “ProjectName_DD-MM-YYYY”)
از فیلترهای جستجوی پیشرفته استفاده کنید
جستجوی اکسپلورر از فیلترهای جستجوی مختلف مانند نوع، سایز، تاریخ اصلاح و موارد دیگر پشتیبانی میکند و جستجو را کارآمد میکند. با استفاده از این فیلترها، می توانید دقیقاً انواع فایل هایی را فهرست کنید که دارای ویژگی های یکسان یا مشابه هستند. به عنوان مثال، با استفاده از kind: pdf تمام فایلهای PDF موجود در پوشهای که جستجو کردهاید نمایش داده میشود. در اینجا چند فیلتر رایج برای استفاده وجود دارد، به عنوان مثال:
- جستجو بر اساس سایز (به عنوان مثال، size: <100MB)
- جستجو بر اساس تاریخ اصلاح (به عنوان مثال، datemodified: 11/08/2024)
- جستجو بر اساس پسوند فایل (به عنوان مثال، ext: jpg)
جدای از آن، اگر با حجم عظیمی از فایلها در یک پوشه از انواع مختلف سر و کار دارید، میتوانید چندین فیلتر را نیز ترکیب کنید تا جستجو را دقیقتر کنید. به عنوان مثال، اگر دوست دارید فایلهای PDF را که در ماه جاری تغییر کردهاند جستجو کنید، به سادگی از kind: pdf datemodified: this month استفاده کنید.
از عملگرهای بولین استفاده کنید
عملگرهای بولین (AND، OR، NOT) به شما امکان می دهند عبارات خاصی را در جستجو بگنجانید یا حذف کنید و نتایج را دقیق تر می کند.
شما می توانید فایل ها و پوشه های حاوی هر دو عبارت را با استفاده از AND جستجو کنید. برای مثال، جستجوی grade همه فایلهایی را که شامل هر دو عبارت هستند فهرست میکند.
با استفاده از OR، میتوانید فایلها و پوشههای حاوی هر یک از اینها را جستجو کنید. به عنوان مثال، جستجوی grade OR PA همه فایل هایی را که شامل grade یا PA هستند نشان می دهد.
با استفاده از NOT، میتوانید فایلها و پوشههایی را جستجو کنید که حاوی عبارت اول هستند اما عبارت دوم را ندارند. به عنوان مثال، اگر grade NOT PA را جستجو کنید، نتایج همه فایلهایی که دارای grade است را نشان میدهند نه PA.
شما می توانید از عملگرهای بولین با فیلترهای جستجو نیز استفاده کنید. برای مثال، ext: PDF OR ext: JPG همه فایلهای دارای .pdf یا .jpg را در نتایج جستجو فهرست میکند.
از Wildcards استفاده کنید
اگر نام دقیق فایلی که می خواهید پیدا کنید را به خاطر ندارید، استفاده از کاراکترهای وحشی (Wildcards) بسیار مفید است. کاراکترهای وحشی مانند * و ? به شما اجازه می دهند تا فایل هایی را با نام های ناقص پیدا کنید.
برای مثال، عبارت *.pdf تمام فایل هایی که پسوند pdf دارند را نشان می دهد. به همین ترتیب، اگر تعداد دقیق کاراکترهای یک نام فایل را به خاطر ندارید، می توانید از کاراکتر وحشی ? استفاده کنید. برای مثال، اگر نام فایل هایی با Pranav شروع می شوند اما سه حرف اول آن را به خاطر ندارید، می توانید به سادگی عبارت ???nav را در کادر جستجو وارد کنید.
اگر با یک مجموعه داده عظیم کار می کنید، استفاده از این روش ها باعث کارآمدی شما می شود. اینها همه در تنظیمات و گزینه های ویندوز موجود هستند و به راحتی قابل اعمال هستند. نیازی به نصب یک برنامه شخص ثالث خاصی ندارید. فقط همین امروز اجرای این نکات را شروع کنید و تغییرات مثبتی را در گردش کار و بهره وری خود تجربه کنید.
بیشتر بخوانید:
نحوه بازیابی منوی Quick Access درفایل اکسپلورر ویندوز ۱۱
نحوه دسترسی به گوشی اندرویدی در فایل اکسپلورر ویندوز ۱۱
چگونه بررسی کنیم که آیا فایروال ویندوز یک برنامه را مسدود کرده است یا خیر؟