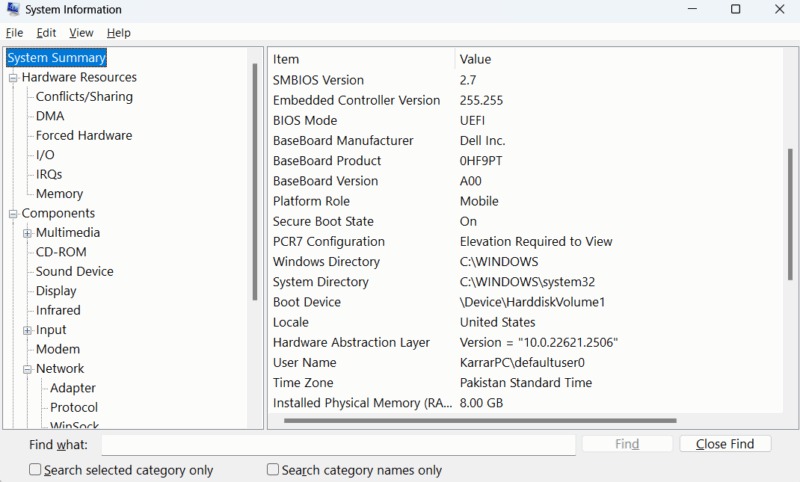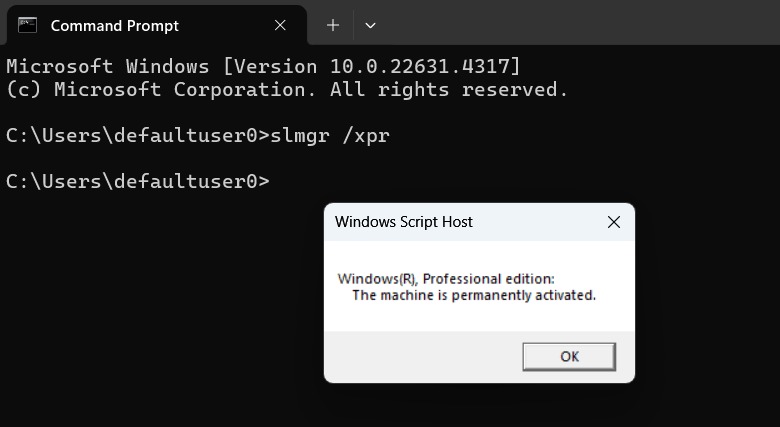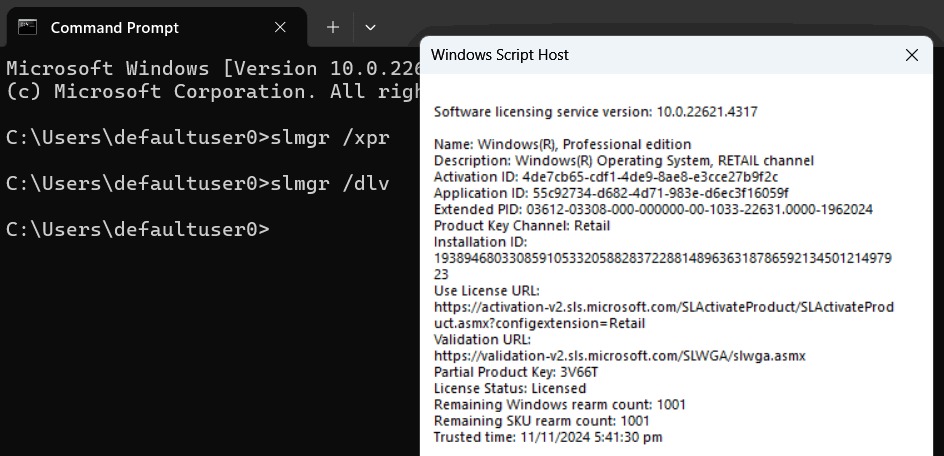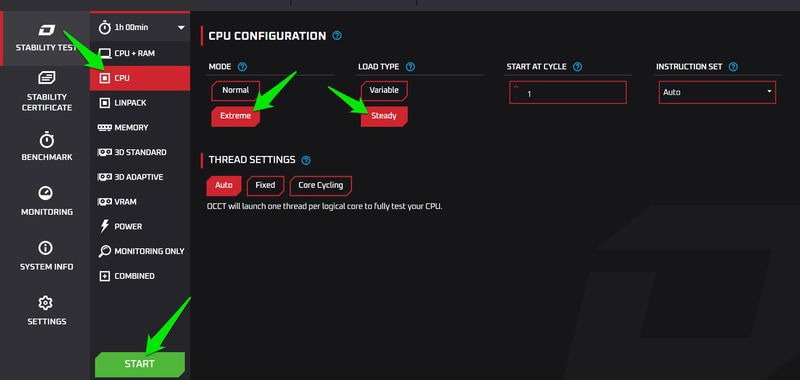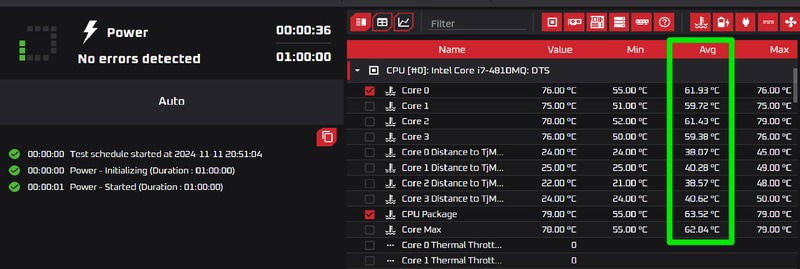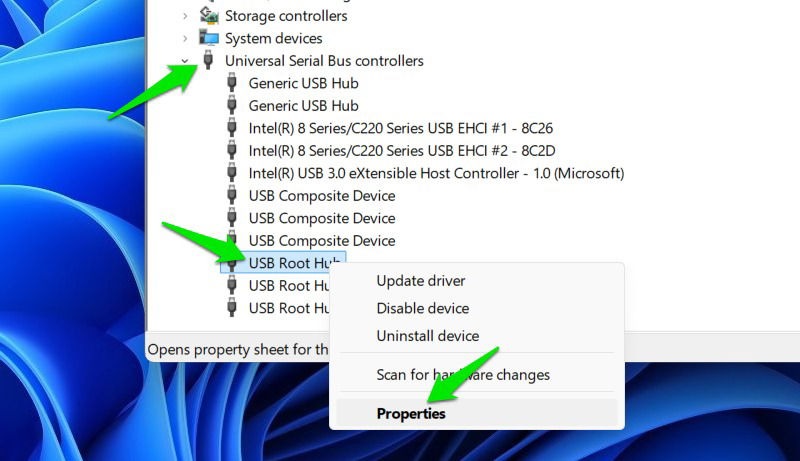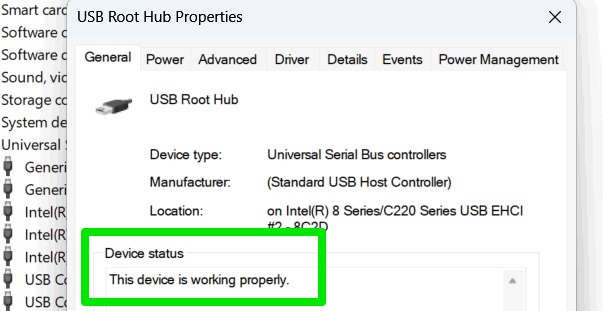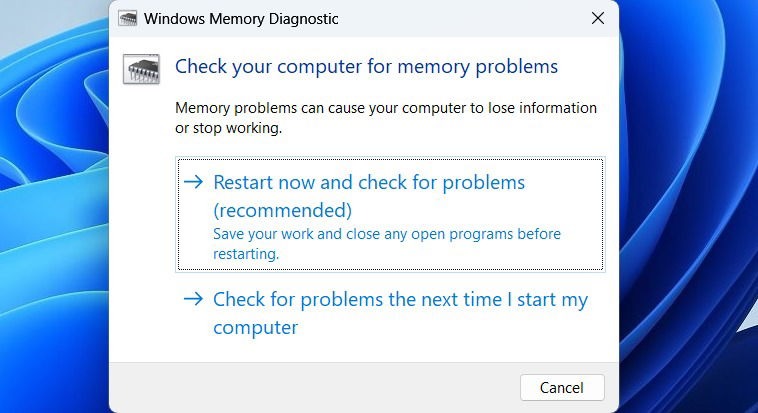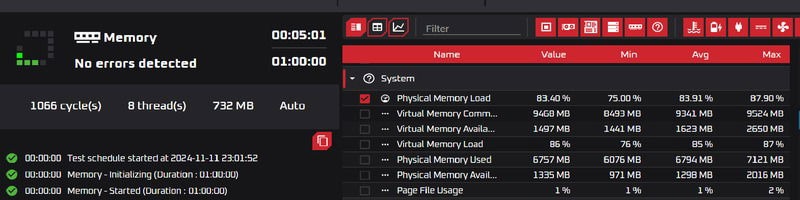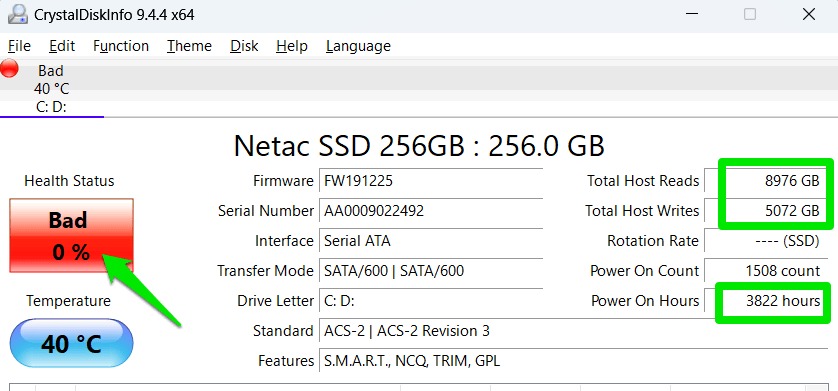قبل از خرید کامپیوتر دست دوم باید به چه نکاتی توجه کنیم؟ راهنمای تست سلامت و عملکرد کامپیوتر کارکرده

با توجه به هزینه بالای کامپیوترهای نو، خرید کامپیوتر دست دوم میتواند گزینهای جذاب برای بسیاری از کاربران باشد. اما پیش از آنکه تصمیم به خرید بگیرید، باید نکات مهمی را مد نظر قرار دهید. یک خرید هوشمندانه به شما امکان میدهد تا یک سیستم کارآمد و با دوام را با صرف هزینه کمتر به دست آورید. در این مقاله، به بررسی نکاتی خواهیم پرداخت که پیش از خرید کامپیوتر دست دوم باید به آنها توجه کنید تا بتوانید بهترین انتخاب را داشته باشید. با مطالعه این مقاله، میتوانید با اطمینان بیشتری اقدام به خرید کامپیوتر دست دوم کنید و از خرید خود رضایت کامل داشته باشید.
مشاهده مشخصات دقیق سیستم
اطمینان حاصل کنید که کامپیوتر شامل همه چیزهایی است که فروشنده وعده داده است. ابزار Windows System Information در این مورد کمک خواهد کرد.
system information را در نوار جستجوی ویندوز تایپ کنید، یا Win + R را فشار دهید و msinfo32 را در کادر Run تایپ کنید تا اطلاعات سیستم باز شود.
بخش System Summary یک نمای کلی از مشخصات سیستم، از جمله اطلاعات مهم مانند نسخه ویندوز، جزئیات پردازنده، BIOS، جزئیات RAM و غیره را نشان می دهد.
برای جزئیات بیشتر باید هر بخش مرتبط را به صورت دستی باز کنید. بخش Components احتمالاً جایی است که بهتر است شروع کنید، زیرا حاوی اطلاعاتی در مورد تمام سخت افزارهای متصل مانند GPU، آداپتور شبکه، CD-ROM و غیره است.
هر ستون نام دقیق اجزای سخت افزاری و مشخصات آنها را نشان خواهند داد. همچنین می توانید از یک برنامه بنچمارک مانند CPU-Z برای جزئیات بیشتر، مانند سرعت فن و سرعت خواندن/نوشتن استفاده کنید.
اطمینان حاصل کنید که لایسنس ویندوز فعال است
کلاهبرداری با لایسنس ویندوز در بازار کامپیوترها رایج است و به راحتی می توان آن را انجام داد. فروشنده می تواند ادعا کند که یک نسخه اصلی ویندوز فعال شده است. برای اطمینان از اصل بودن و فعال بودن لایسنس، مراحل زیر را دنبال کنید:
کامپیوتر را به اینترنت وصل کنید و Windows Update را در تنظیمات ویندوز پیدا کنید. روی Check for updates کلیک کنید، سپس همه بهروزرسانیها را دانلود و نصب کنید. پس از راه اندازی مجدد کامپیوتر، اگر هیچ هشداری مبنی بر نامعتبر بودن کلید یا هشداری مبنی بر واقعی نبودن نصب ویندوز وجود نداشته باشد، نشانه خوبی است که ویندوز اصلی است.
برای اطمینان از فعال شدن دائمی آن، cmd را در جستجوی ویندوز تایپ کرده و Command Prompt را باز کنید. slmgr /xpr را تایپ کرده و Enter را فشار دهید. یک پنجره کوچک ظاهر می شود که نسخه ویندوز و اینکه آیا به طور دائم فعال شده است یا خیر را نشان می دهد.
برای مشاهده جزئیات کلیدی مانند نوع لایسنس و وضعیت، دستور slmgr /dlv را اجرا کنید. مطمئن شوید که نوع لایسنس Retail یا OEM باشد و فعال باشد.
عملکرد CPU و GPU را آزمایش کنید
ممکن است شما همان CPU و GPU را که فروشنده وعده داده دریافت کنید، اما آیا در شرایط خوبی است؟ یک CPU یا GPU فرسوده ممکن است در شرایط کاری سبک به خوبی کار کند، اما ممکن است در هنگام کار سنگین از کار بیفتد. علاوه بر این، آنها همچنین باعث گرما هستند، بنابراین می توانید از آنها برای بررسی مسائل حرارتی نیز استفاده کنید.
شما می توانید CPU و GPU را تست کنید تا عملکرد آنها را در شرایط سنگین بررسی کنید. ابزارهای زیادی برای تست CPU وجود دارد مانند Heavy Load ، همچنین Furmark استانداردی برای تست GPU است. با این حال، زمانی که نیاز به تست CPU و GPU با هم دارید، OCCT را توصیه می کنیم. استفاده از آن رایگان است و با ابزارهای تست و نظارت قدرتمند همراه است.
در OCCT، دسته ای از ابزارهای تست را در سمت چپ خواهید یافت. CPU را انتخاب کرده و حالت آن را روی Extreme و load type را روی Steady قرار دهید. برای GPU، تست های ۳D Standard و ۳D Adaptive را اجرا کنید. تنظیمات پیش فرض ۳D Standard خوب هستند. برای ۳D Adaptive گزینه های Steady و Extreme را انتخاب کنید.
هر تست را یکی پس از دیگری اجرا کنید و بگذارید حداقل ۳۰ دقیقه اجرا شود. اگر کامپیوتر از کار بیفتد، یا OCCT خطا نشان دهد، مشکل در قطعه خاصی وجود دارد.
اگرچه آزمایشهای بالا به بررسی راندمان حرارتی نیز کمک میکنند، توصیه میکنیم از ابزار تست Power برای بررسی مسائل حرارتی استفاده کنید، زیرا این ابزار به همه اجزای تشنهی انرژی فشار وارد میکند. عملکرد PSU را بررسی می کند، اما از آنجایی که به CPU، GPU و RAM حداکثر فشار وارد می کند، برای تست حرارتی نیز عالی است.
تست Power را با تنظیمات پیش فرض اجرا کنید و دمای CPU و GPU را در پنل میانی دنبال کنید. اگر دما به طور مداوم بالای ۱۹۴ درجه فارنهایت (۹۰ درجه سانتیگراد) بماند، سیستم خنک کننده به طور موثر کار نمی کند.
مطمئن شوید که پورت های USB کار می کنند
فقط به این دلیل که همه پورت های USB کار می کنند به این معنی نیست که مشکلی وجود ندارد. درگاه های USB ممکن است مشکلاتی داشته باشند که می تواند عملکرد دستگاه های متصل را تحت تأثیر قرار دهد. برای تشخیص مشکل در پورتهای USB، مراحل زیر را دنبال کنید:
device manager را در نوار جستجوی ویندوز تایپ کنید و Device Manager را باز کنید.
بخش Universal Serial Bus Controllers را باز کنید، روی USB Root Hub راست کلیک کرده و Properties را انتخاب کنید.
وضعیت دستگاه را بررسی کنید و مطمئن شوید که این دستگاه به درستی کار می کند. اگر خطا نشان داد، کد خطا را به صورت آنلاین بررسی کنید تا ببینید چه چیزی باعث مشکل شده است. بسیاری از اوقات با به روز رسانی درایورها می توان آن را برطرف کرد.
همین فرآیند را برای همه دستگاههای USB Root Hub تکرار کنید تا مطمئن شوید همه پورتهای USB به خوبی کار میکنند.
RAM را بررسی کنید
مشابه سایر اجزاء، RAM می تواند در وضعیت بدی قرار داشته باشد. با این حال، علائم رم ناسالم معمولاً خرابی سیستم و عملکرد کند پس از استفاده بیش از حد است که بلافاصله آشکار نمی شود. این دستورالعمل ها را برای تشخیص مشکلات RAM دنبال کنید:
به لطف ابزار داخلی Windows Memory Diagnostic، بررسی سلامت رم در ویندوز آسان است. برای استفاده از ابزار، Win + R را فشار دهید و mdsched.exe را در کادر Run تایپ کنید. از شما خواسته میشود که کامپیوتر را مجددا راه اندازی کنید تا مشکلات را بررسی کنید. داده ها را ذخیره کنید و درخواست ریستارت کامپیوتر را تأیید کنید.
پس از ریستارت، Extended test را برای تشخیص کامل انتخاب کنید. هر گونه خطای یافت شده هنگام بوت شدن ویندوز گزارش می شود.
اگر مشکلی پیدا نشد، از رم تست استرس بگیرید تا مطمئن شوید که در شرایط سنگین به خوبی کار می کند. برای این منظور نیز می توان از اپلیکیشن OCCT استفاده کرد. تست Memory را انتخاب کنید و با تنظیمات پیش فرض شروع کنید.
اجازه دهید تست حداقل ۳۰ دقیقه اجرا شود تا مطمئن شوید مشکلی وجود ندارد. اگر کامپیوتر کرش کند، رم معیوب است. با این حال، عملکرد آهسته و فریزهای جزئی در طول آزمایش طبیعی است، زیرا بیشتر رم در حال استفاده است.
سلامت و عملکرد ذخیره سازی را بررسی کنید
سلامت و عملکرد، مسئله مهمی برای هاردهای ذخیره سازی دست دوم، به ویژه SSD ها هستند. آنها دارای چرخه های خواندن/نوشتن (read/write cycles) محدودی هستند، بنابراین اگر بیش از حد از درایو ذخیره سازی استفاده شود، منجر به محدودیت کلی استفاده برای شما خواهد شد. ابتدا سرعت خواندن/نوشتن را آزمایش کنید تا مطمئن شوید که با سرعت مورد انتظار کار می کند، سپس هر گونه خطایی را بررسی کنید.
CrystalDiskMark یک ابزار ساده، رایگان و قابل اعتماد برای آزمایش سریع سرعت ذخیره سازی است. ابزار را باز کنید و بدون تغییر تنظیمات پیش فرض روی All کلیک کنید. تست های خواندن/نوشتن را با استفاده از توالی داده های مختلف اجرا می کند. پس از پایان آزمایش، مطمئن شوید که خوانشهای موجود در SEQ1M Q8T1 نزدیک به سرعت اعلام شده درایو ذخیرهسازی است.
برای بررسی سلامت حافظه، CrystalDiskInfo ابزاری از همان توسعه دهندگان است. اطلاعات دقیق در مورد استفاده کلی را نشان می دهد. بر اساس اطلاعات S.M.A.R.T، سلامت درایو ذخیره سازی شما را رتبه بندی می کند. مطمئن شوید که می گوید Good. نشان های Caution یا Bad به این معنی است که مشکلی وجود دارد.
همه این بررسیهای نرمافزاری ممکن است مدتی طول بکشد، بنابراین مطمئن شوید که برای بررسی صحیح سیستم خود مقداری زمان از فروشنده دریافت کردهاید. علاوه بر این، این بررسیهای نرمافزاری ویندوز برای لپتاپها نیز کار میکنند، اما قبل از خرید لپتاپ دست دوم باید موارد بیشتری را در نظر گرفت.
بیشتر بخوانید:
نحوه تست سلامت رم در کامپیوتر
تست سلامت باتری لپ تاپ
حداکثر ظرفیت رم کامپیوتر من چقدر است؟