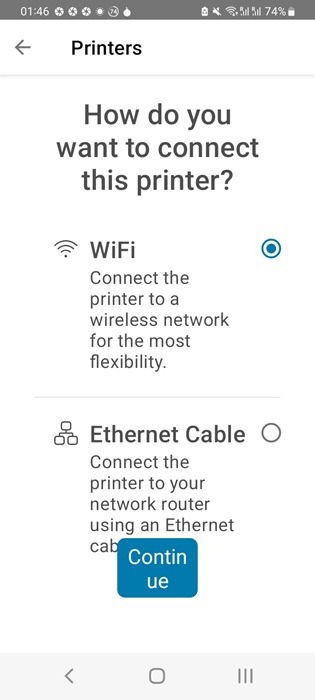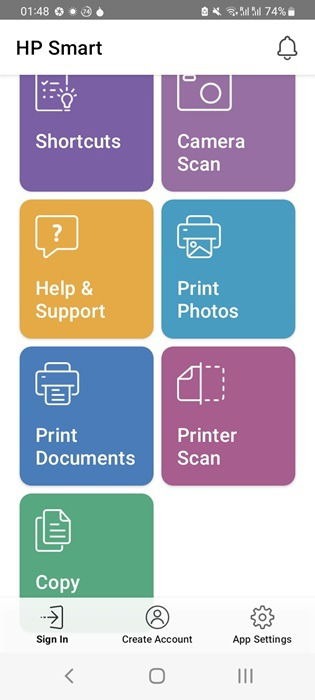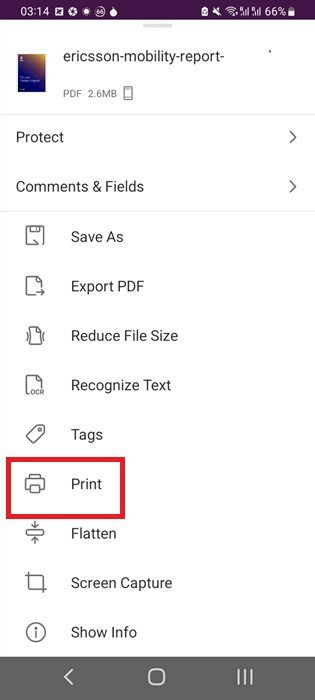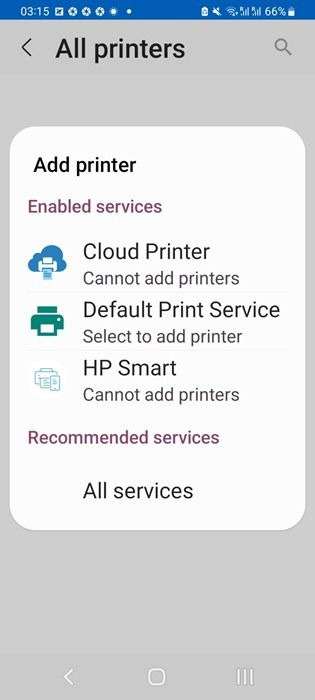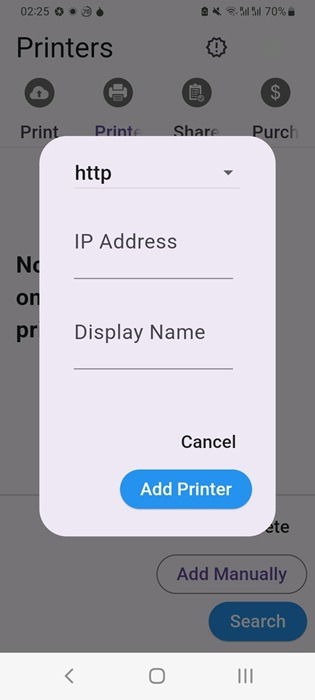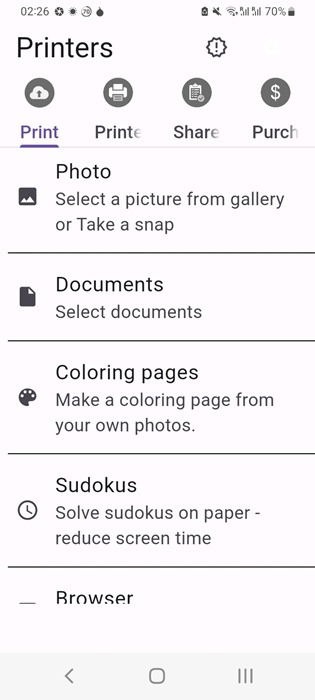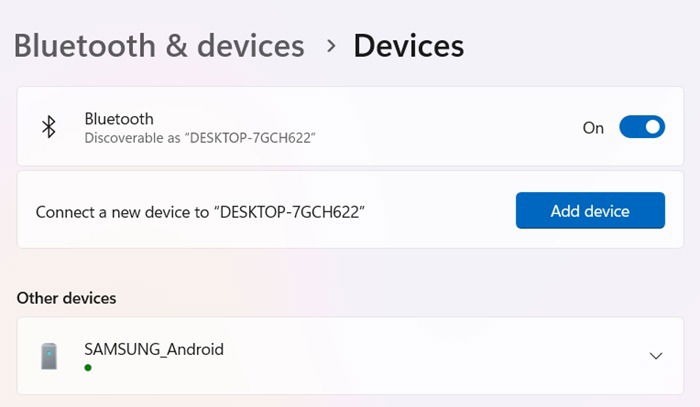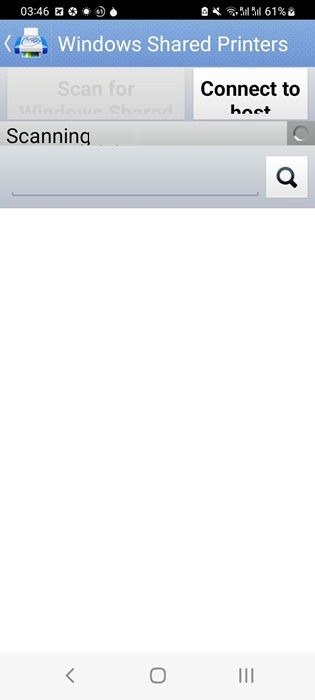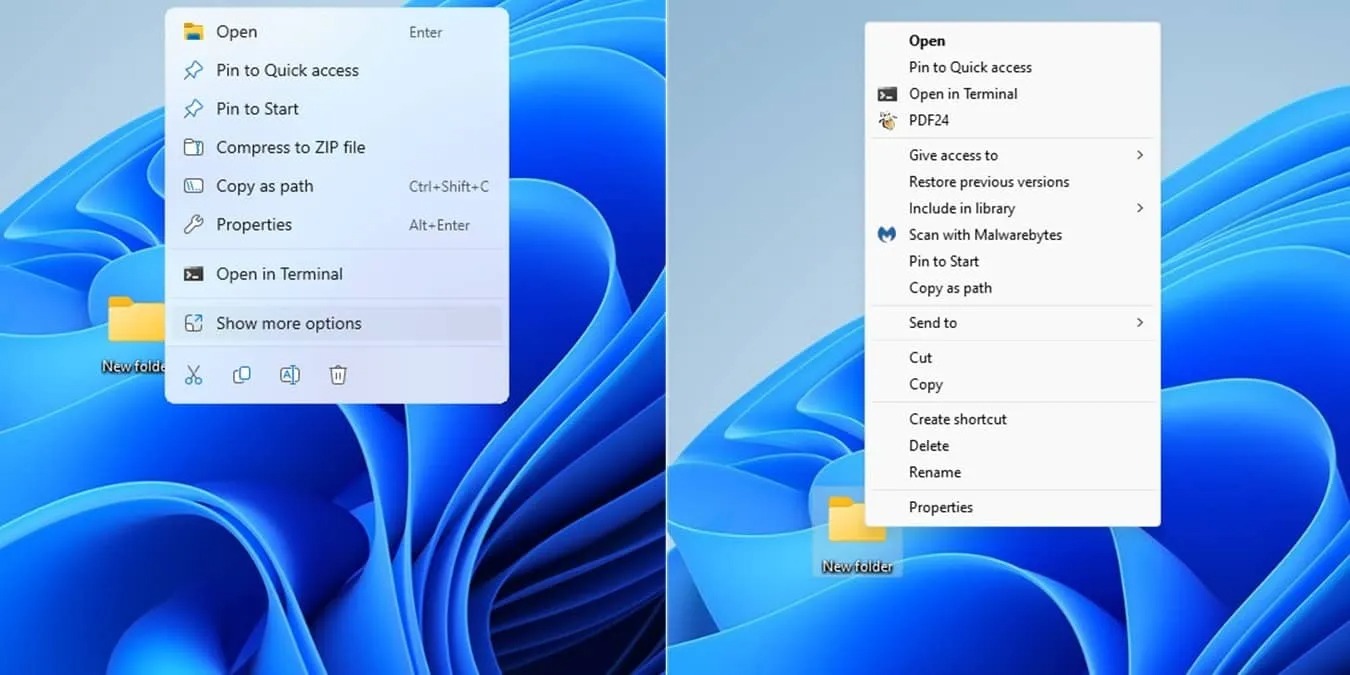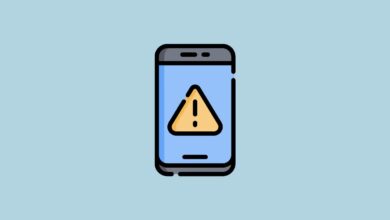نحوه پرینت گرفتن با گوشی اندروید
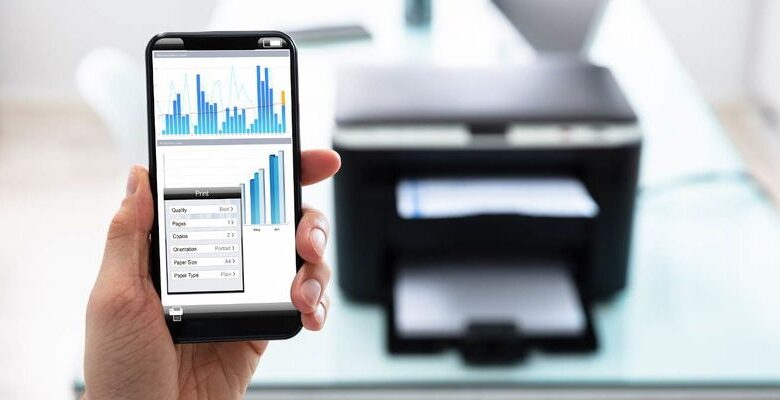
شما می توانید هر سند یا تصویری را مستقیماً از تلفن اندروید خود بدون ذخیره فایل یا انتقال آن به کامپیوتر چاپ کنید یا پرینت بگیرید. ما چندین روش برای اتصال پرینتر به تلفن اندروید و روش چاپ را به شما نشان خواهیم داد.
پرینتر خود را با نرم افزار اندروید آن متصل کنید
بسته به برند پرینترتان، میتوانید نرم افزار رسمی آن را در گوگل پلی جستجو کنید. نام دقیق برنامه نیز در دفترچه راهنمای مشخصات پرینتر ذکر خواهد شد. ما این روش را توصیه می کنیم زیرا برنامه به راحتی با پرینتر کار می کند.
در اینجا از برنامه HP Smart استفاده می کنیم که توسط سازنده HP توصیه شده است. اولین قدم این است که پرینتر را به برنامه معرفی کنید. می توانید این کار را از طریق Wi-Fi یا اترنت انجام دهید. اگر هم تلفن و هم پرینتر شما در یک شبکه Wi-Fi باشند، همگامسازی میشوند. اکنون میتوانید بهطور مستقیم از طریق تلفن اندروید خود پرینت بگیرید.
پس از اتصال، فقط باید روی Print Photos یا Print Documents کلیک کنید. همچنین میتوانید هر فایلی را انتخاب کنید و پیشنمایش چاپ را ببینید. پس از انتخاب، روی Print کلیک کنید.
سایر نرم افزارهای پرینتر از طرف سازنده آن ممکن است مجوزهایی مانند بلوتوث، لوکیشن، Nearby Share یا Wi-Fi Direct را درخواست کنند. برای پرینترهایی که Wi-Fi Direct درخواست می کنند، Wi-Fi Direct را فعال کنید تا پرینتر شما به طور خودکار با برنامه همگام شود. در این صورت دیگر نیازی به تنظیم دستی Wi-Fi نیست.
از گزینه پرینت پیش فرض گوشی خود استفاده کنید
هر گوشی اندرویدی یک گزینه پرینت پیش فرض دارد که می تواند به راحتی با پرینتر شبکه همگام شود. استفاده از آن بسیار ساده است و می توان مستقیماً از یک فایل عکس یا سند به آن دسترسی داشت.
ممکن است چندین ویرایشگر عکس یا پی دی اف خوان در گوشی خود داشته باشید. هنگامی که یک فایل را با هر یک از این برنامه ها باز می کنید، به دنبال گزینه سه نقطه باشید که دکمه Print را نمایش می دهد.
صفحه های بعدی شما را به انتخاب یک سرویس پرینت برای دستگاه هدایت می کنند. اکنون می توانید یک پرینتر را با استفاده از Wi-Fi Direct یا یک شبکه وای فای مشترک متصل کنید.
پس از اینکه پرینتر را برای اولین بار اضافه کردید، می توانید در آینده هر سند یا عکسی را مستقیماً از تلفن اندروید خود چاپ کنید.
از یک برنامه پرینتر ابری شخص ثالث استفاده کنید
اگر پرینتر شما نرم افزار رسمی در گوگل پلی ندارد، میتوانید از یک نرم افزار پرینت ابری شخص ثالث مانند Cloud Print – Canon، Epson، HP استفاده کنید. پس از نصب برنامه، پرینتر ابری به حساب گوگل شما دسترسی خواهد داشت.
برای افزودن یک پرینتر به برنامه، میتوانید آن را در همان شبکه Wi-Fi جستجو کنید. روش دیگر این است که آدرس IP آن را وارد کنید که راه های مختلفی برای به دست آوردن آن وجود دارد. در ویندوز، Command prompt را باز کرده و netstat -r را وارد کنید. تمام مقاصد شبکه، از جمله پرینترهای متصل به روتر Wi-Fi را ارائه می دهد.
اگر تلفن شما به همان شبکه پرینتر متصل است، برای یافتن مکان پرینتر مشکلی ندارید.
هنگامی که یک پرینتر اضافه شد، انتخاب یک عکس یا سند برای کارهای چاپی یک مورد ساده است. همچنین می توانید تنظیمات چاپ مانند طرح بندی، اندازه کاغذ و حاشیه را تنظیم کنید.
سایر سرویس های چاپ ابری که برای چاپ از تلفن اندرویدی مفید هستند عبارتند از:
Smart Print – Air Printer app: شبیه به فناوری AirPrint اپل است که برای اطمینان از چاپ مناسب حتی در مکانهای دور مفید است.
Easy – PhotoPrint Editor: برنامه همه کاره Canon برای پرینت گرفتن از چندین عکس از جمله شناسه عکس، کلاژ و موارد دیگر.
تلفن اندروید خود را با استفاده از کابل USB به کامپیوتر مجهز به پرینتر متصل کنید
اگر پرینتر قدیمیتری دارید که در حالت بیسیم وصل نمیشود، میتوانید تلفن اندروید خود را با استفاده از کابل USB به کامپیوتری که دارای پرینتر است متصل کنید.
در ویندوز، به Settings -> Bluetooth & devices بروید. گوشی اندروید باید در اینجا قابل مشاهده باشد.
برنامه PrintHand Mobile Print را دانلود کنید و به Add Printer -> Windows Shared Printers -> Scan for Windows Share Printers بروید. اگر پرینتر متصل به دستگاه ویندوز وجود داشته باشد، در اینجا نشان داده می شود. اشتراکگذاری باید برای پرینتر متصل به کامپیوتر فعال باشد.
پس از راهاندازی پرینتر، برای پرینت گرفتن به تلفن اندروید خود برگردید.
در این مقاله، روشهای مختلف پرینت گرفتن با گوشی اندروید، از جمله استفاده از برنامه های مخصوص، اتصال به پرینتر از طریق وایفای و یا کابل، مورد بررسی قرار گرفت. با انتخاب روش مناسب و مطابق با امکانات پرینتر و گوشی خود، میتوانید به راحتی هر نوع فایل یا عکسی را از گوشی خود چاپ کنید. به یاد داشته باشید که برای بهرهمندی از بهترین کیفیت چاپ، تنظیمات پرینتر را متناسب با نوع کاغذ و محتوای مورد نظر تنظیم کنید.
بیشتر بخوانید:
نحوه استخراج متن از عکس در اندروید، ویندوز و آیفون
چگونه پرینتر را به کامپیوتر وصل کنیم؟
حل مشکل پرینت در فتوشاپ