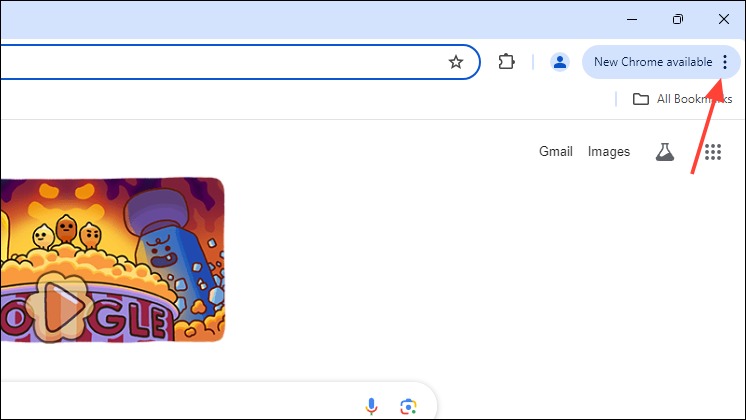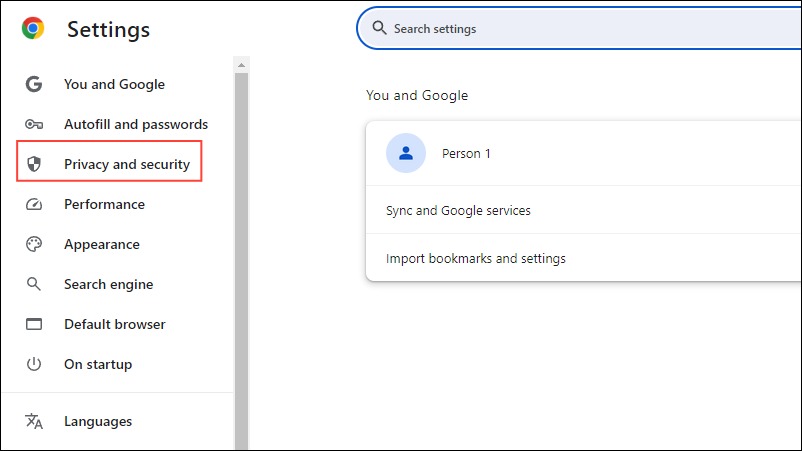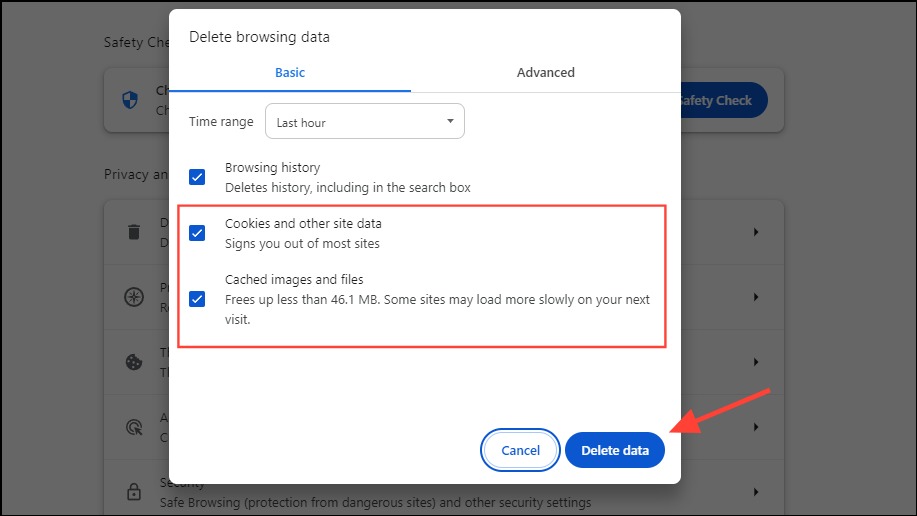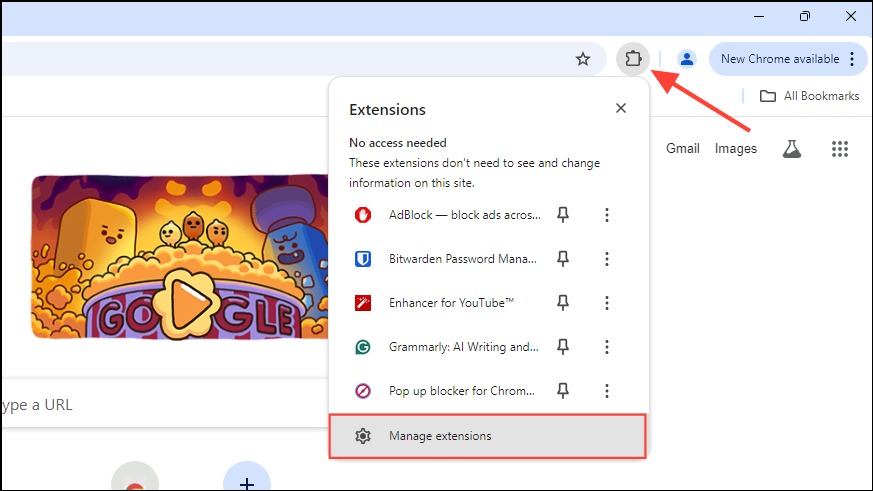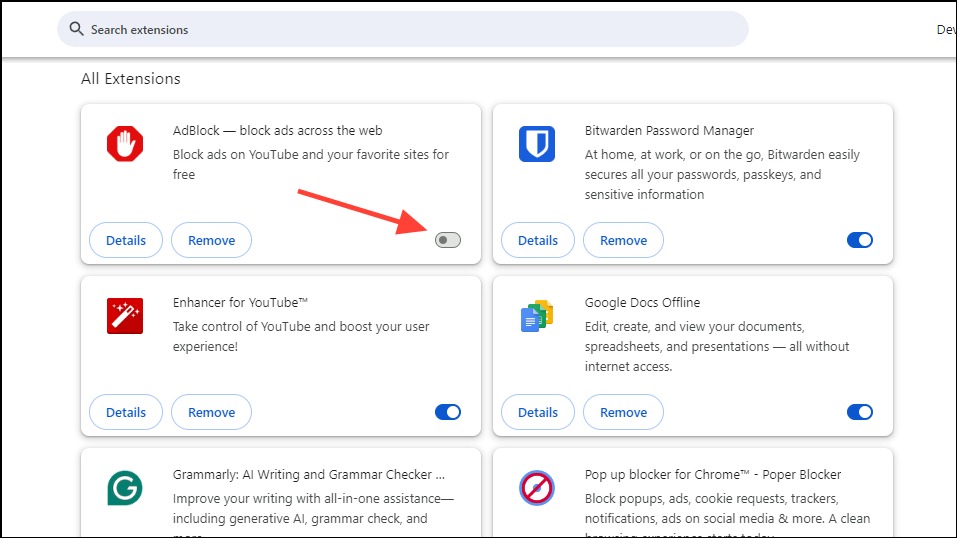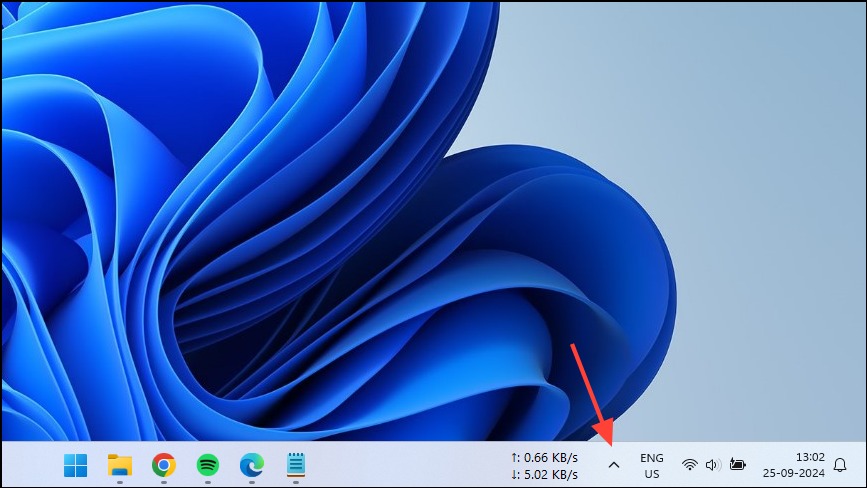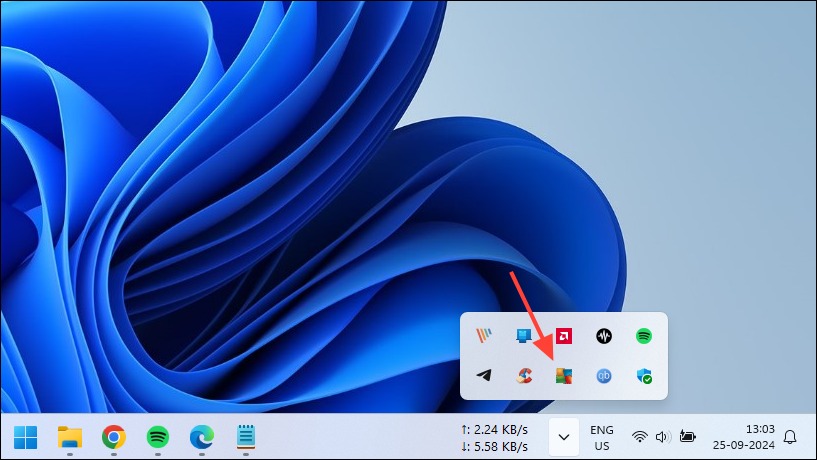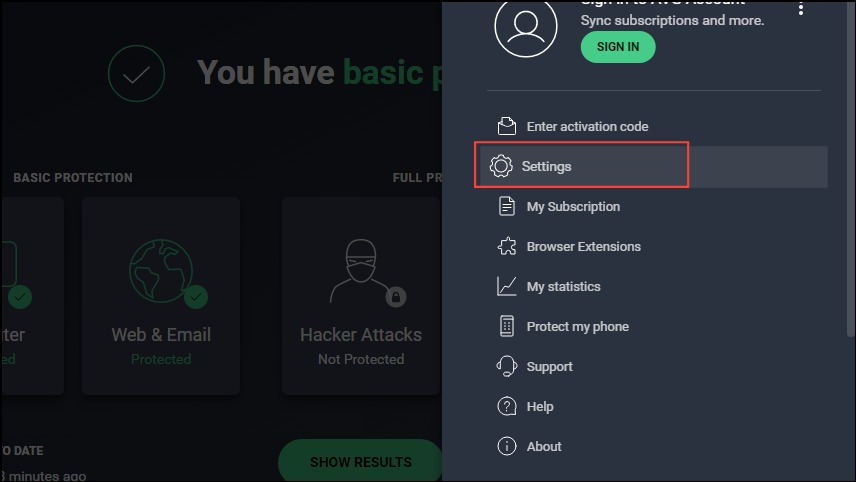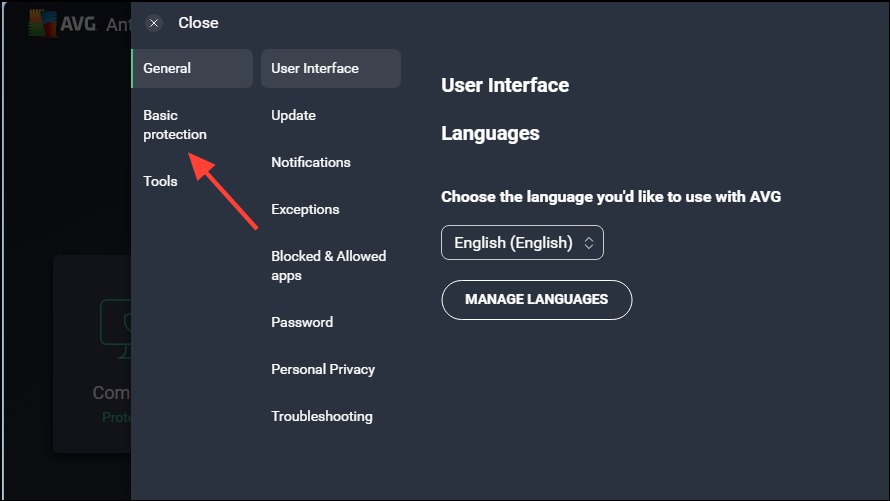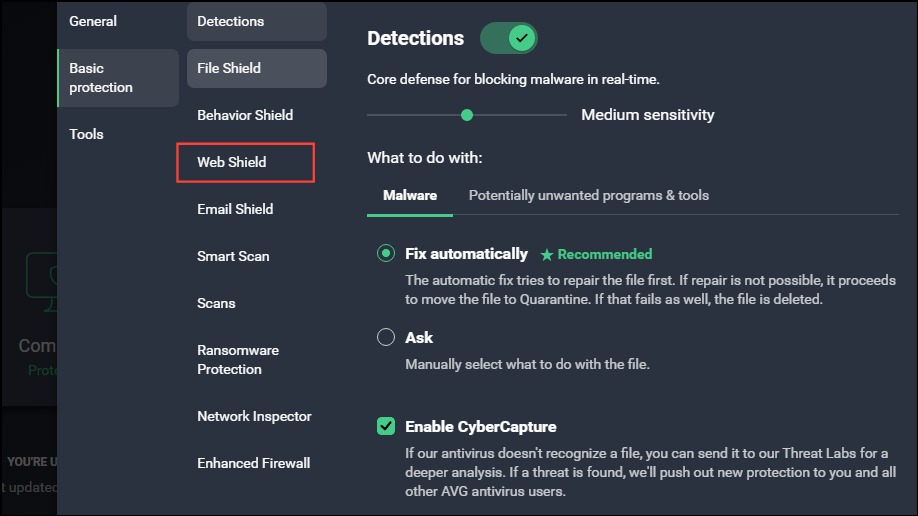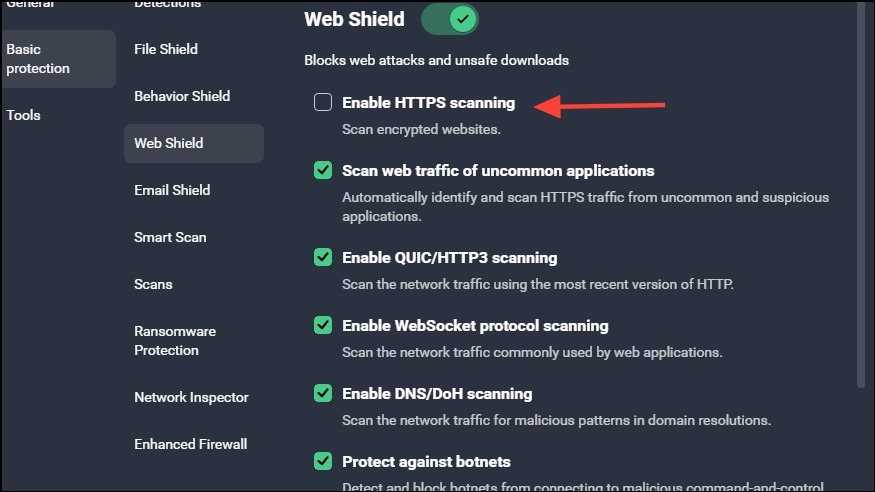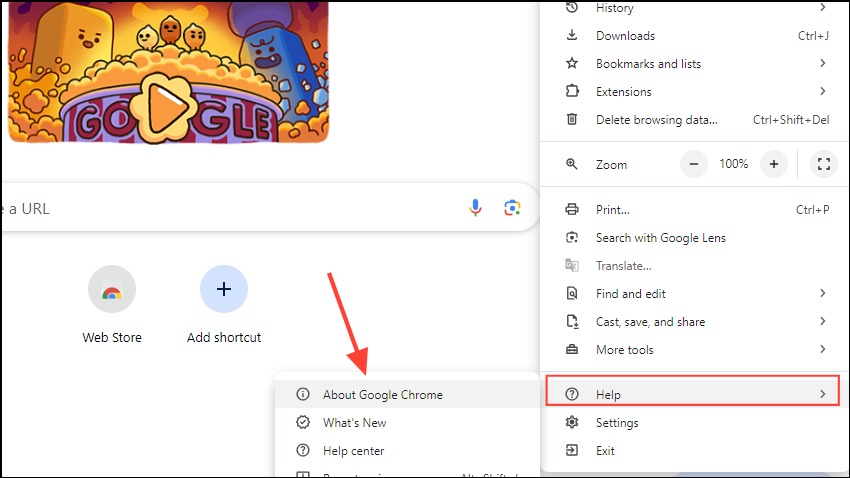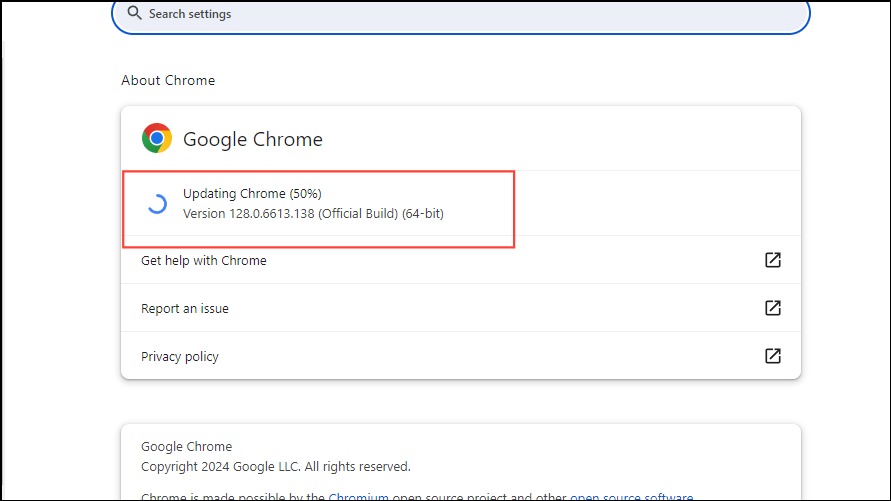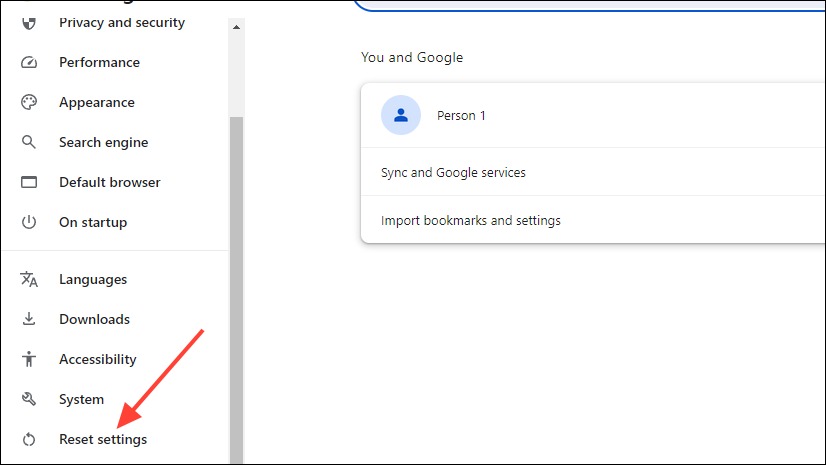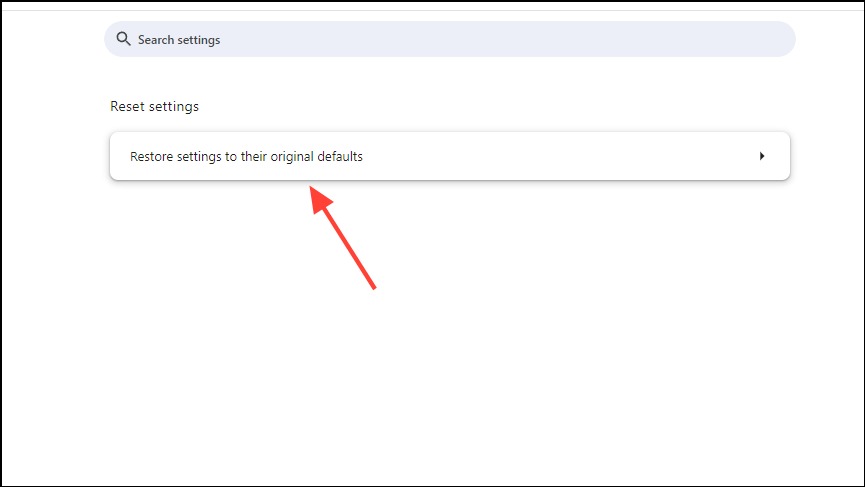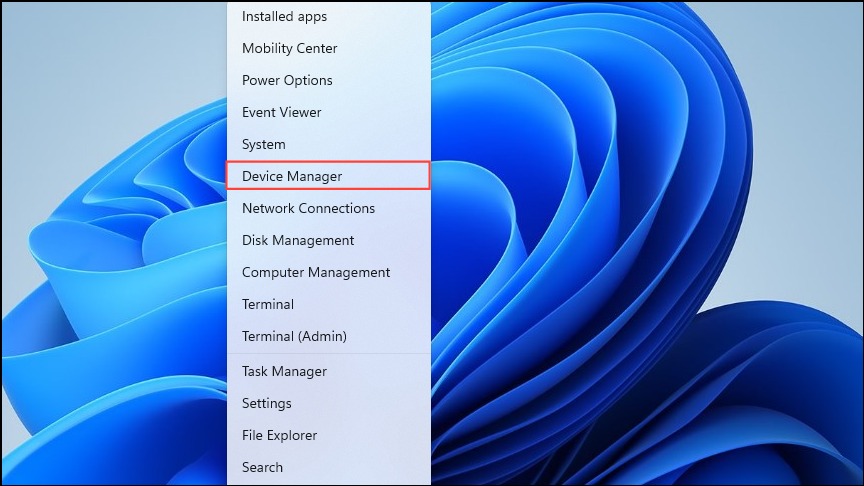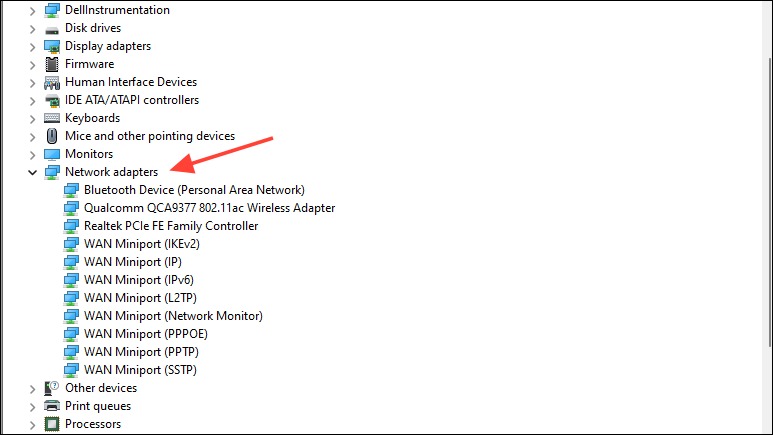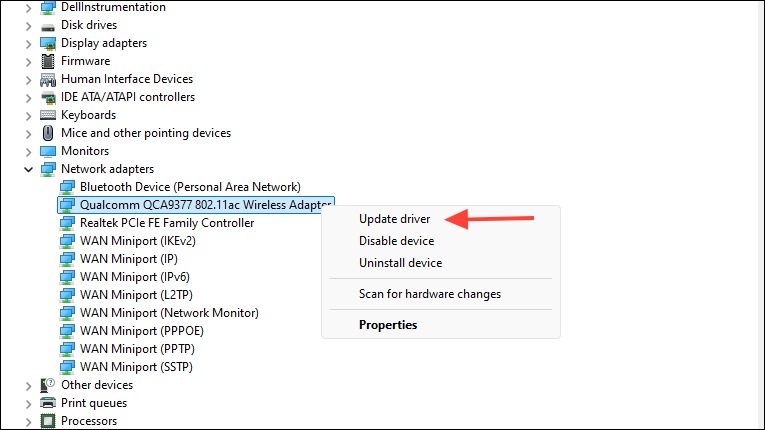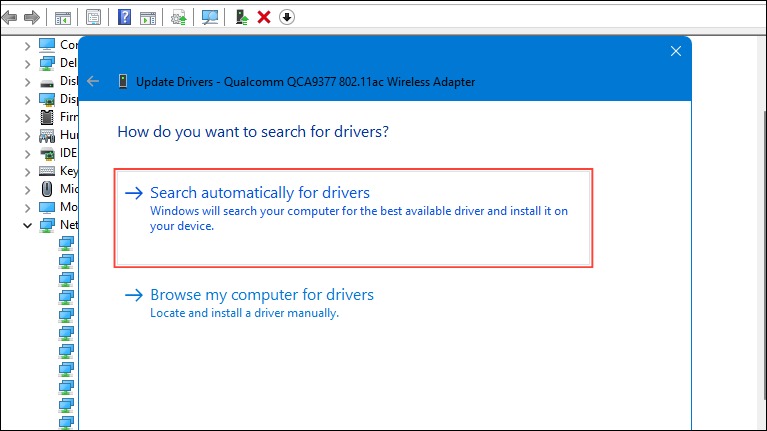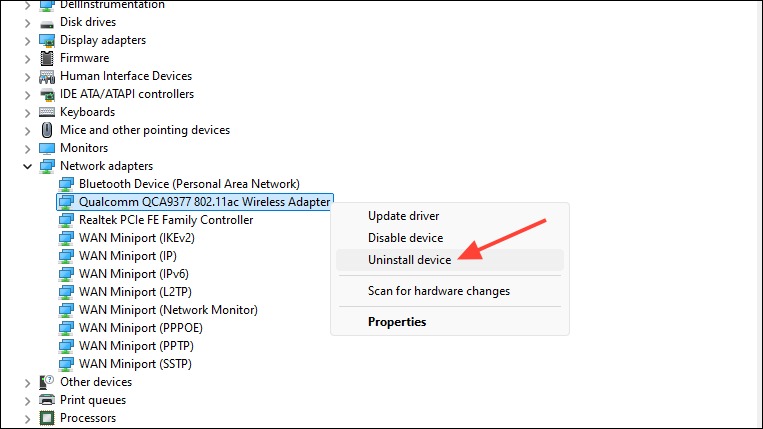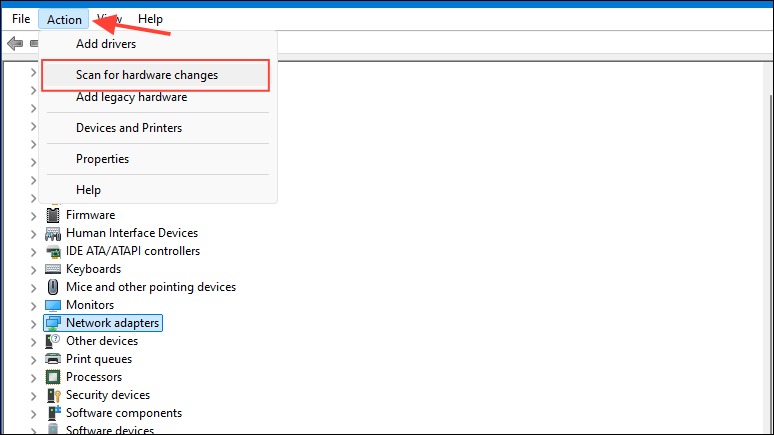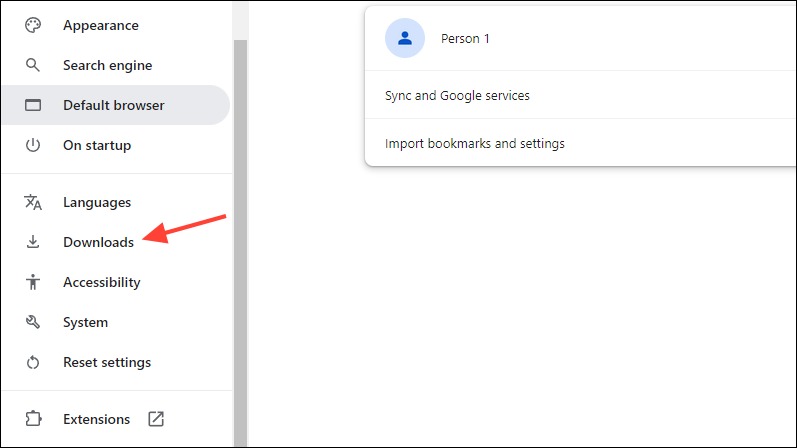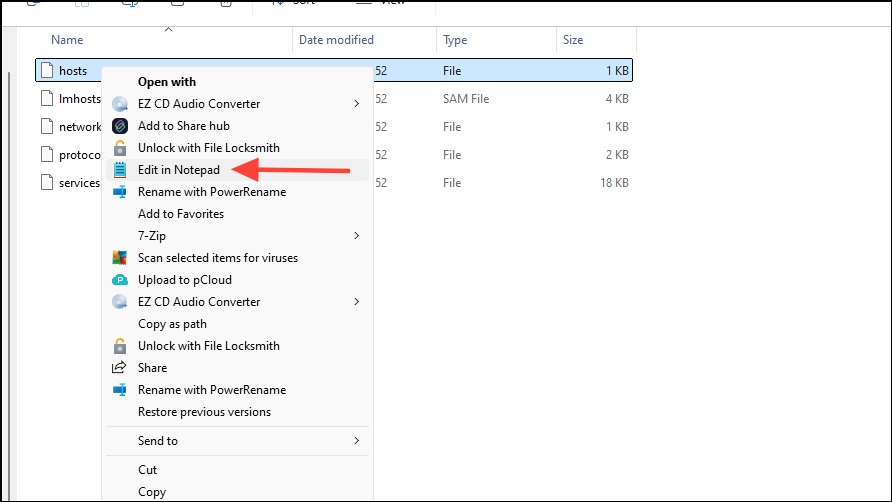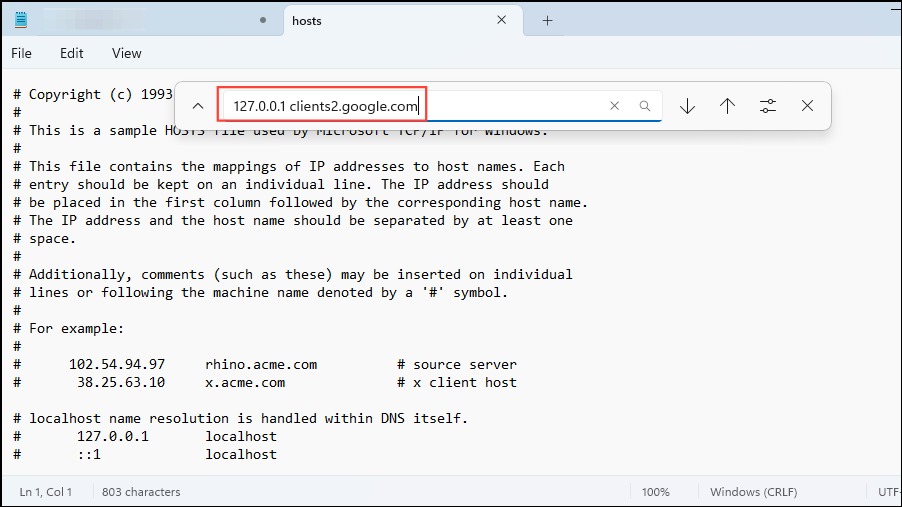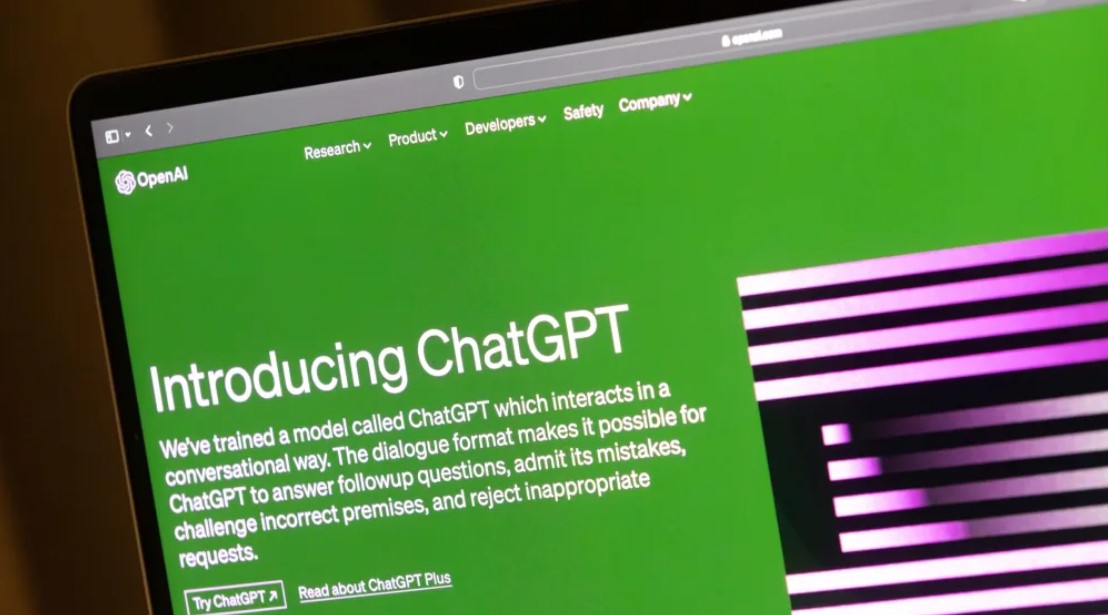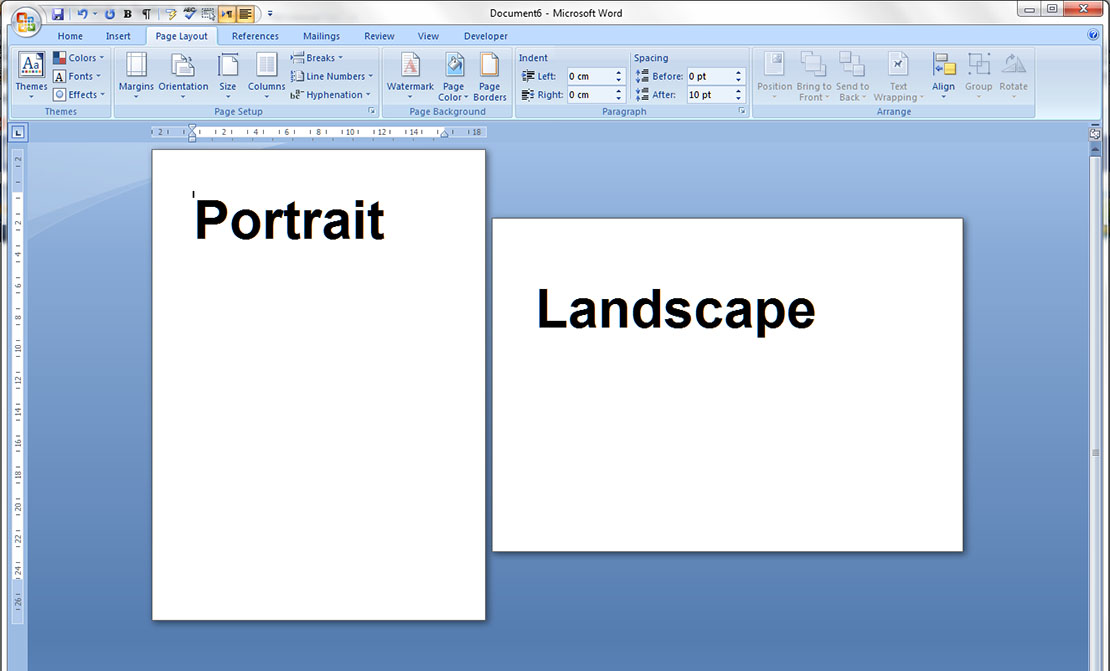نحوه رفع خطای Download Failed Network Error در کروم
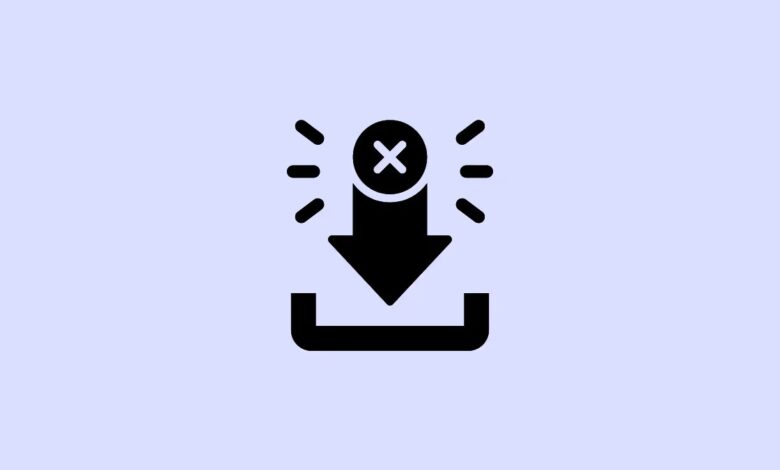
خطای Download Failed Network Error یک مشکل رایج است که میتواند مانع از دانلود فایلها از اینترنت با استفاده از گوگل کروم شود. این خطا ممکن است به دلیل فایل های کش خراب، افزونه های مشکل ساز، تداخل با آنتی ویروس و برنامه های شخص ثالث و حتی درایورهای شبکه قدیمی رخ دهد. از آنجایی که تعیین علت مشکل همیشه آسان نیست و حتی ممکن است بیش از یک علت وجود داشته باشد، باید راهحلهای مختلفی را امتحان کنید تا از شر خطا خلاص شوید.
قبل از امتحان کردن راهحلهای مختلف برای Download Failed Network Error، باید برخی از بررسیهای اولیه را انجام دهید، که گاهی اوقات میتواند به حل مشکل کمک کند.
ابتدا، مطمئن شوید که اتصال اینترنت سریع و پایداری دارید، زیرا هر گونه مشکلی در اینترنت میتواند باعث شکست دانلود کروم شود. ایده خوبی است که روتر خود را مجددا راه اندازی کنید.
گذشته از این، ممکن است مشکلی در سیستم شما وجود داشته باشد که مانع از دانلود فایلها از کروم شود. برای رفع این مشکل، کامپیوتر خود را ریستارت کنید و سپس دوباره دانلود کنید. در نهایت فرمت و اندازه فایل هایی که می خواهید دانلود کنید را بررسی کنید. اگر فایل خیلی بزرگ باشد یا فرمت آن پشتیبانی نشود، کروم نمیتواند آن را دانلود کند. اگر این بررسی های اولیه را انجام داده اید و همچنان خطا را دریافت می کنید، می توانید راه حل های مختلفی را که در اینجا ذکر شده است امتحان کنید.
راهحل ۱: کوکیها و کش کروم را پاک کنید
گاهی اوقات فایلهای حافظه پنهان کروم و دادههای مرور ممکن است خراب شوند و منجر به پیام Download Failed Network Error شود. در این مورد، باید داده های مرور را از تنظیمات کروم پاک کنید تا از شر مشکل خلاص شوید.
کروم را باز کنید و روی سه نقطه در بالا سمت راست کلیک کنید.
هنگامی که منوی کشویی ظاهر شد، روی Settings کلیک کنید.
در صفحه تنظیمات، روی Privacy and Security در سمت چپ کلیک کنید.
اکنون بر روی گزینه Delete browsing data کلیک کنید.
در آخر، روی گزینههای Cookies and other site data و Cached files and images کلیک کنید و سپس روی دکمه Delete data بزنید.
راه حل ۲: افزونه ها را غیرفعال کنید
برخی از افزونه ها میتوانند گاهی اوقات با دانلودهای کروم تداخل داشته باشند و باعث دردسر شوند. می توانید آنها را به طور موقت غیرفعال کنید و ببینید که آیا با این کار خطا برطرف می شود یا خیر.
کروم را باز کنید، روی دکمه Extensions که در کنار نوار آدرس در بالا ظاهر میشود کلیک کنید و سپس روی Manage extensions کلیک کنید.
تمام افزونه های نصب شده خود را در صفحه بعد خواهید دید. برای غیرفعال کردن یک افزونه، به سادگی روی کلید آن کلیک کنید.
پس از غیرفعال کردن افزونه، سعی کنید فایلهایی که قبلاً میخواستید را دانلود کنید. اگر خطا ظاهر نشد، یکی از افزونه ها مسئول مشکل است.
هنگامی که فایل خود را دانلود کردید، افزونه ها را یکی یکی دوباره فعال کنید تا متوجه شوید کدام یک باعث ایجاد خطا شده است.
راه حل ۳: تنظیمات آنتی ویروس را تغییر دهید
برنامههای آنتی ویروس اغلب دارای ویژگیهای نظارت بر شبکه مانند اسکن HTTPS هستند که برای محافظت از کامپیوتر شما در برابر بدافزارها طراحی شدهاند، اما در مواقعی نیز میتوانند مشکلاتی ایجاد کنند، مانند زمانی که مانع از دانلود فایلها با استفاده از مرورگر وب میشوند. ممکن است لازم باشد ویژگی های نظارت شبکه را خاموش کنید یا آنتی ویروس را موقتاً غیرفعال کنید تا فایل های خود را از کروم دانلود کنید.
بر روی دکمه فلش در نوار وظیفه کلیک کنید تا آیکون های مخفی را مشاهده کنید.
هنگامی که آیکون های مخفی ظاهر می شوند، بر روی برنامه آنتی ویروس خود کلیک کنید تا باز شود.
پس از باز شدن برنامه آنتی ویروس، به صفحه تنظیمات آن بروید. بسته به برنامه، ممکن است راه های مختلفی برای دسترسی به آن وجود داشته باشد. برای آنتی ویروس رایگان AVG، باید روی Menu کلیک کنید تا گزینه تنظیمات ظاهر شود.
در مرحله بعد، روی Basic Protection کلیک کنید، که بسته به آنتی ویروس شما می تواند دوباره ظاهر شود.
در اینجا باید بتوانید قسمت های مختلف حفاظتی آنتی ویروس را ببینید. روی مورد مربوط به اینترنت کلیک کنید، که در AVG به عنوان Web Shield ظاهر می شود.
سپس روی گزینه Enable HTTPS scanning کلیک کنید تا آن را غیرفعال کنید. اگر گزینه چک کردن پورت وجود دارد، آن را نیز غیرفعال کنید. سپس دوباره سعی کنید فایل های خود را از کروم دانلود کنید. پس از دانلود موفقیت آمیز فایل های خود، مطمئن شوید که اسکن HTTPS را دوباره فعال کرده اید.
راه حل ۵: از حالت ناشناس استفاده کنید
اگر نمیخواهید افزونه خود را هنگام دانلود فایلها از کروم غیرفعال کنید، باید حالت ناشناس (Incognito Mode) را امتحان کنید، جایی که افزونه ها به طور خودکار غیرفعال میشوند. هنگامی که فایلهای مورد نیاز خود را دانلود کردید، به سادگی پنجره حالت ناشناس را ببندید. با استفاده از میانبر Ctrl + Shift + N میتوانید حالت ناشناس را در کروم باز کنید.
راه حل ۶: کروم را به روز کنید
نسخه قدیمی کروم میتواند منجر به مشکلات مختلفی شود، مانند موردی که منجر به پیام Download Failed Network Error می شود. به روز رسانی مرورگر ممکن است به رفع این مشکل کمک کند.
کروم را باز کنید و روی سه نقطه بالا سمت راست کلیک کنید.
روی گزینه Help بزنید و سپس روی About Google Chrome کلیک کنید.
کروم بهروزرسانیها را بررسی میکند و در صورت موجود بودن آنها را نصب میکند. پس از نصب بهروزرسانیها، مرورگر را مجدداً راهاندازی کنید و سپس دوباره دانلود کنید.
راه حل ۷: گوگل کروم را ریست کنید
اگر اصلاحات قبلی نمی توانند به شما کمک کند، ممکن است لازم باشد کروم را به تنظیمات پیش فرض خود بازنشانی کنید. به خاطر داشته باشید که انجام این کار تمام کوکیها و دادههای حافظه پنهان و همچنین افزونه ها را حذف میکند.
صفحه تنظیمات را در کروم باز کنید و سپس روی Reset settings در سمت چپ کلیک کنید.
سپس روی گزینه Reset settings to their original defaults کلیک کنید.
راه حل ۸: درایورهای شبکه را به روز کنید یا دوباره نصب کنید
اگر هنگام استفاده از کروم در ویندوز با پیام Download Failed Network Error مواجه میشوید، ممکن است مشکلی در درایورهای شبکه شما وجود داشته باشد. درایورها ممکن است قدیمی یا خراب شده باشند، در این صورت باید آنها را به روز یا دوباره نصب کنید.
روی دکمه Start کلیک راست کرده و روی Device Manager کلیک کنید.
وقتی Device Manager باز شد، روی بخش Network adapters کلیک کنید تا آن را گسترش دهید.
روی درایور شبکهای که میخواهید بهروزرسانی شود راست کلیک کرده و روی Update driver کلیک کنید.
سپس در پنجره ظاهر شده روی Search automatically for drivers کلیک کنید.
منتظر بمانید تا ویندوز آخرین درایورها را جستجو و نصب کند. سپس کامپیوتر خود را ریستارت کنید. اگر میخواهید یک درایور را دوباره نصب کنید، روی آن راست کلیک کرده و روی Uninstall device کلیک کنید.
وقتی دستگاه حذف شد، کامپیوتر خود را مجددا راه اندازی کنید و Device Manager را دوباره باز کنید.
روی تب Action در بالا و سپس Scan for hardware changes کلیک کنید. ویندوز به طور خودکار بهترین درایورهای دستگاه را جستجو و نصب می کند.
راه حل ۹: مکان دانلود را تغییر دهید
یکی دیگر از راه حل های احتمالی برای مشکل Download Failed Network Error تغییر مکانی است که فایل ها از کروم دانلود می شوند.
کروم را راه اندازی کنید و سپس صفحه تنظیمات را باز کنید.
پس از باز شدن صفحه تنظیمات، روی Downloads در سمت چپ کلیک کنید.
در صفحه دانلودها، روی دکمه Change کلیک کنید و سپس به پوشه ای که می خواهید به عنوان مکان دانلود تنظیم کنید بروید. سپس کامپیوتر خود را ریستارت کنید.
راه حل ۱۰: فایل Hosts را ویرایش کنید
اگر فایل Hosts در کامپیوتر شما به طور تصادفی ویرایش شده باشد، می تواند مانع از دسترسی شما به وب سایت های خاصی شود و از دانلود فایل ها از آنها جلوگیری کند. برای رفع این مشکل، باید فایل Hosts را ویرایش کنید.
فایل اکسپلورر را باز کنید و به مکان زیر بروید: C:\Windows\System32\drivers\etc.
اکنون روی فایل Hosts کلیک راست کرده و روی Edit in Notepad کلیک کنید.
وقتی فایل باز شد، عبارت زیر را جستجو کنید و آن را حذف کنید. سپس تغییرات را ذخیره کنید.
۱۲۷.۰.۰.۱ clients2.google.comنکات تکمیلی
اگر ریست مرورگر کار نکرد، میتوانید کروم را دوباره نصب کنید. برای انجام این کار، صفحه Apps را در برنامه تنظیمات ویندوز باز کنید و روی گزینه Uninstall در کنار Chrome کلیک کنید. سپس آخرین نسخه کروم را دانلود کنید و آن را اجرا کنید تا مرورگر دوباره نصب شود.
اگر چندین مرورگر روی کامپیوتر خود نصب کردهاید، همیشه میتوانید برای دانلود فایلها از اینترنت به مرورگر دیگری بروید. در صورتی که آن نیز کار نمی کند، سیستم شما مشکل دیگری دارد که مانع از دانلود فایل ها می شود.
علاوه بر غیرفعال کردن آنتی ویروس خود، باید فایروال خود را نیز به طور موقت خاموش کنید، که ممکن است مانع از دانلود فایل ها شود.
گاهی اوقات برنامه های شخص ثالث می توانند مشکلات مختلفی مانند مسدود کردن دانلودهای کروم شما ایجاد کنند. برنامه مشکل ساز را حذف کنید و سپس دوباره سعی کنید فایل های خود را دانلود کنید. سپس می توانید برنامه را دوباره نصب کنید.
بیشتر بخوانید:
نحوه رفع اخطار Insecure Download Blocked در کروم
بهترین افزونه های کروم برای دانلود تصاویر
نحوه فعال کردن افزونه های کروم در حالت ناشناس