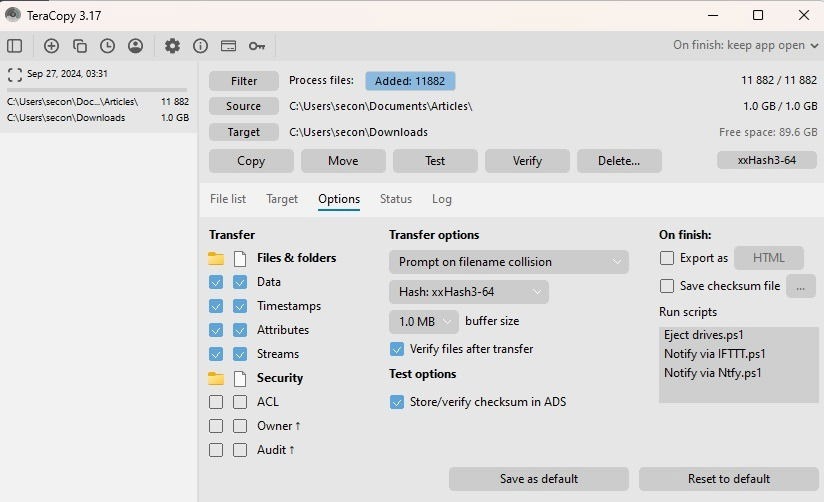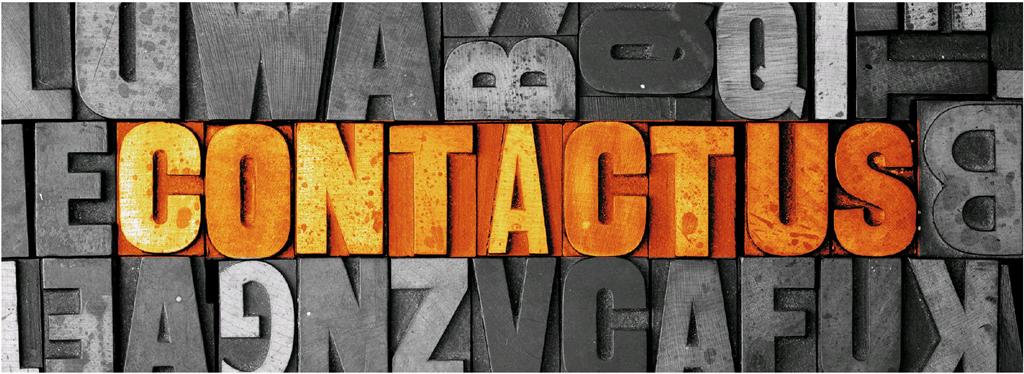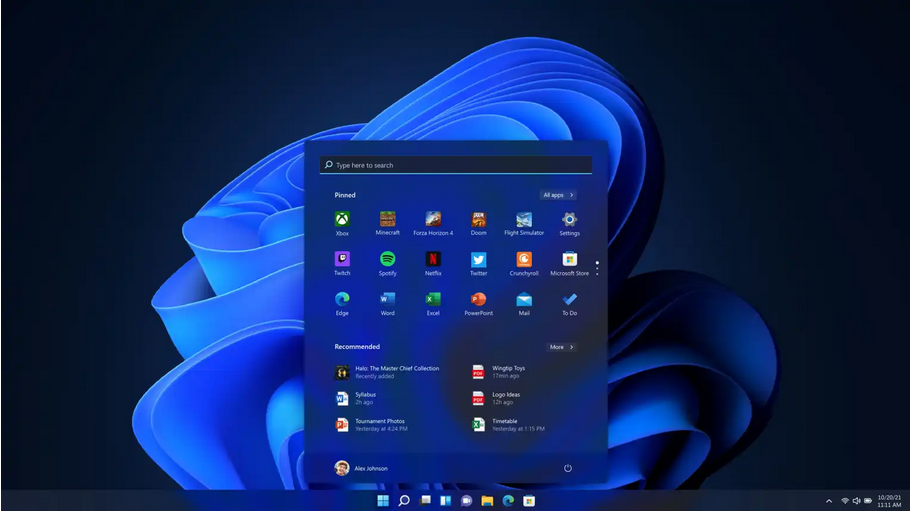6 روش برای کپی یا انتقال سریع فایل ها در ویندوز
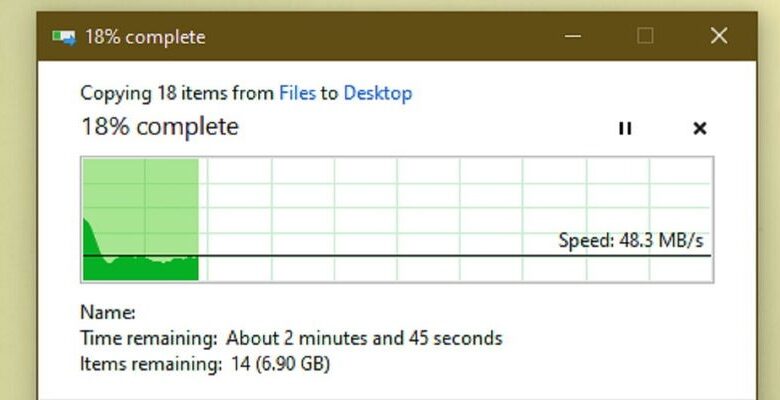
کپی پیست (Copy paste) به اندازه کافی آسان است، ولی ما از روی تجربه میدانیم که وقتی سعی میکنید تعداد فایل های زیادی را کپی کنید، ویندوز به سرعتی که باید این کار را انجام نمی دهد. اما ما چند راه حل برای سرعت بخشیدن به کارها داریم.
۱. از ابزار داخلی Robocopy استفاده کنید
این یک ابزار خط فرمان داخلی در ویندوز است که در هنگام نیاز به اجرای فرآیندهای کپی فایل های تکراری ویا پیچیده، قدرت بیشتری را ارائه می دهد. این ابزار کار را بسیار آسانتر و سریعتر میکند، مخصوصاً از طریق شبکه.
برای استفاده از Robocopy، منوی استارت را باز کنید، Command Prompt را تایپ کنید و از نتایج جستجو روی Command Prompt کلیک کنید. همچنین می توانید Win + X را فشار داده و Terminal را انتخاب کنید. با این کار PowerShell باز می شود، اما دستور در اینجا نیز کار می کند.
robocopy /?عبارت بالا را تایپ کنید و برای دریافت دستورالعمل بر اساس پارامترهای کپی مورد نظر خود، Enter را فشار دهید. بسیاری از کاربران رابط کاربری گرافیکی را در مقابل خط فرمان ترجیح می دهند، بنابراین این تنها راه برای کپی سریع فایل ها نیست.
۲. درایوهای ذخیره سازی را ارتقا دهید و درایورها را به روز کنید
آیا می خواهید تعداد زیادی فایل را روی یک کامپیوتر قدیمی یا حتی روی هارد اکسترنال قدیمی کپی کنید؟ موفق باشید. احتمالاً برای مدتی منتظر خواهید بود.
هارد دیسک شما نقش مهمی در تعیین سرعت کپی دارد. در حالت ایدهآل، درایوهای حالت جامد (SSD) سریعتر از HDDهای قدیمیتر هستند، بنابراین اگر تعداد زیادی فایل را به طور مرتب کپی کنید ارزش آن را دارد که به SSD ارتقا دهید.
همین امر هنگام کپی کردن از درایو یا روی درایو خارجی صدق می کند. اگر از یک درایو فلش با USB 2.0 یا یک HDD خارجی قدیمی استفاده می کنید، سرعت انتقال بسیار کم است. درایو USB 3.0 مدرن را جایگزین کنید که از انتقال سریعتر داده پشتیبانی می کند.
به عنوان مثال، ما یک نسخه پشتیبان کامل از کامپیوتر با هزاران فایل، از جمله فایل های ویدیویی بزرگ، انجام دادیم. در HDD خارجی USB 2.0 ، این تقریباً شش ساعت طول کشید. با یک SSD خارجی USB 3.0، کمتر از سه ساعت طول کشید.
به عنوان آخرین نکته، هنگام استفاده از درایوهای خارجی، پورت های USB خود را بررسی کنید. مطمئن شوید که از پورت USB 3.0 برای استفاده از سریع ترین سرعت انتقال ممکن استفاده می کنید.
مهم نیست که چه نوع درایوهایی دارید، درایورها را به روز نگه دارید. Win + X را فشار داده و Device Manager را انتخاب کنید. Disk Drives را باز کنید، روی درایو خود کلیک راست کرده و Update driver را انتخاب کنید. همچنین می توانید سایت سازنده درایور را بررسی کنید.
۳. از یک برنامه کپی کننده شخص ثالث استفاده کنید
هنگام کپی سریع تعداد زیادی فایل، ویندوز مشکلی ندارد، اما برنامههای کپی کننده شخص ثالث روند کپی را بهینه میکنند. گزینه ما TeraCopy است. این برنامه برای تنظیم بافرها برای کاهش زمان جستجو و سرعت بخشیدن به عملیات کپی طراحی شده است. این برنامه حتی فایل ها را تأیید می کند و اگر چیزی درست نباشد به شما هشدار می دهد.
بخش مورد علاقه ما این است که از کپی همزمان پشتیبانی می کند، که انتقال فایل بین دو هارد دیسک را تسریع می کند. و برخلاف زمانی که ویندوز هنگام یافتن فایلهای مشکلساز مسدود میشود، TeraCopy آنها را رد میکند و پس از آن به شما اطلاع میدهد.
اگر TeraCopy را دوست ندارید، FastCopy را امتحان کنید. رابط کاربری چندان به روزی ندارد، اما اگر از SSD استفاده می کنید، سرعت آن تا ۳۰ درصد افزایش می یابد. همچنین دارای تنظیمات متنوع تری برای سناریوهای پشتیبان گیری پیچیده تر است. بنابراین، ما این یکی را برای انجام پشتیبانگیری توصیه میکنیم.
۴. فایل های خود را قبل از کپی فشرده کنید
ما یک پوشه با زیر پوشه های متعدد و چند هزار فایل داریم که به طور مرتب از آن ها نسخه پشتیبان تهیه می کنیم. تقریبا ۱۰ گیگ است که با فشرده سازی آن به ۳ گیگابایت کاهش می یابد و کپی کردن آن بسیار سریعتر می شود. می توانید از ابزار فشرده سازی داخلی در ویندوز استفاده کنید یا WinRAR یا ۷zip را امتحان کنید. چند دقیقه طول می کشد تا فایل های شما فشرده شود و یک فایل بزرگ برای شما باقی می ماند که خیلی سریع کپی می شود.
۵. Search Indexing را خاموش کنید
می دانیم که search indexing کارایی را هنگام جستجو افزایش می دهد، اما می تواند کپی سریع فایل ها را خراب کند. ما چندین بار سعی کردیم search indexing را خاموش کنیم و این تفاوت عمده ای در سرعت کپی ایجاد کرده است. فقط باید وقتی کارتان تمام شد دوباره آن را روشن کنید.
Win + R را فشار دهید و services.msc را تایپ کنید. OK را فشار دهید. روی Windows Search دوبار کلیک کنید. Startup Type را روی Disabled قرار دهید. روی Stop کلیک کنید تا بلافاصله سرویس متوقف شود و روی Apply کلیک کنید.
۶. از فریز شدن یا هنگ کردن سیستم جلوگیری کنید
وقتی می خواهید فایل ها را به سرعت کپی کنید، به خصوص فایل های بزرگتر یا تعداد زیادی فایل، ویندوز به طور تصادفی هنگ می کند و به اصطلاح فریز می شود. اگر نمی خواهید وقت خود را برای کپی دوباره فایل ها تلف کنید، موارد زیر را در نظر داشته باشید:
- تمام برنامه ها را ببندید و اجازه دهید ویندوز روی کپی کردن تمرکز کند. از آنجایی که این یک فرآیند وابسته به منابع است، اجرای برنامه های دیگر کل فرآیند را کند می کند و حتی ممکن است سیستم را از کار بیاندازد.
- فضای موجود را بررسی کنید. حتی اگر کپی کردن به طور کامل درایو را پر نکند، اگر فضای آن کم باشد، ویندوز اغلب مسدود می شود یا خطای مربوط به فضای کم را می دهد. حتی با وجود اینکه ۵۰ گیگابایت از ما باقی مانده بود، ویندوز اجازه کپی یک مجموعه ۳۰ گیگابایتی از ویدیوها را در درایو خود نداد.
- سلامت هارد خود را بررسی کنید. بدسکتورها یا درایو معیوب سرعت کپی را به میزان قابل توجهی کاهش می دهد.
- اطمینان حاصل کنید که فایل ها خراب نیستند. فایلهای خراب باعث میشوند که ویندوز فرآیند کپی را متوقف کند یا مسدود شود. به هر گونه خطا توجه کنید و این فایل ها را حذف کنید. در غیر این صورت، هرگز کپی را تمام نمی کنید.
کپی کردن سریع فایل ها در ویندوز همیشه آسان نیست، اما موارد بالا باید سرعت کار را افزایش دهند. قبل از اینکه هر چیز دیگری را کپی کنید، تمام این روش ها را برای کپی، کات و پیست در ویندوز بررسی کنید.
بیشتر بخوانید:
نحوه کپی کردن و جای گذاری متن بین ios و ویندوز
نحوه کپی کردن و جای گذاری متن بین اندروید و ویندوز
۶ ابزار تشخیص و عیب یابی مشکلات در ویندوز که باید داشته باشید