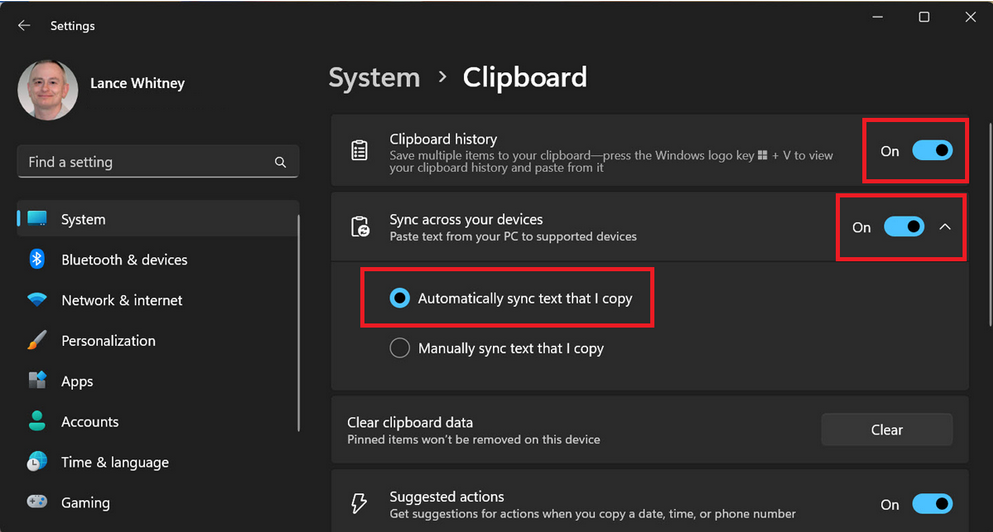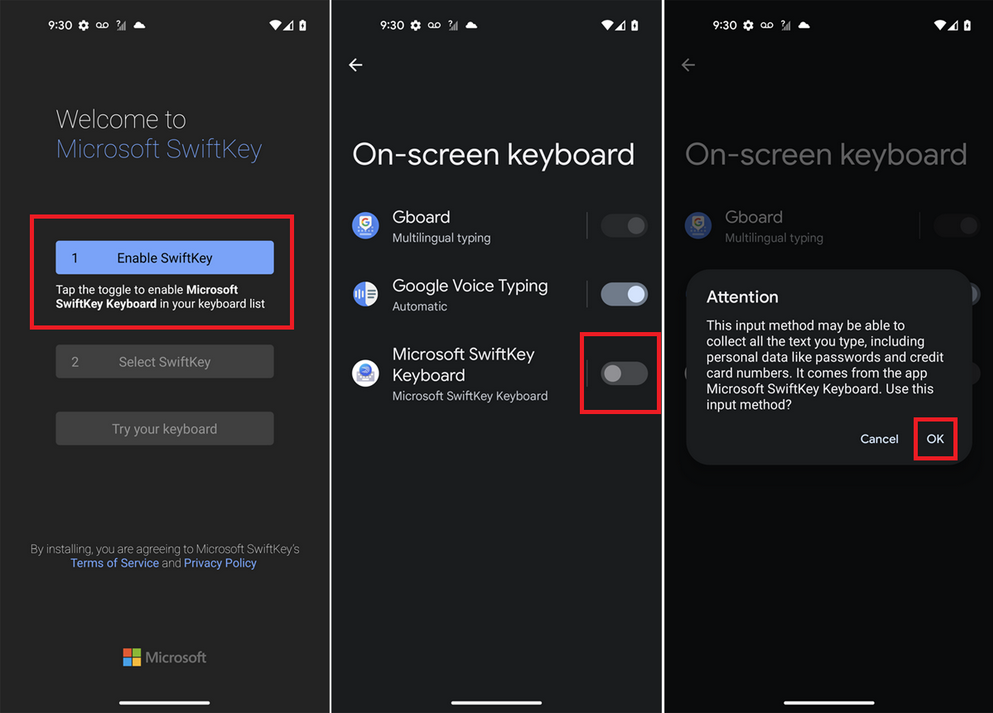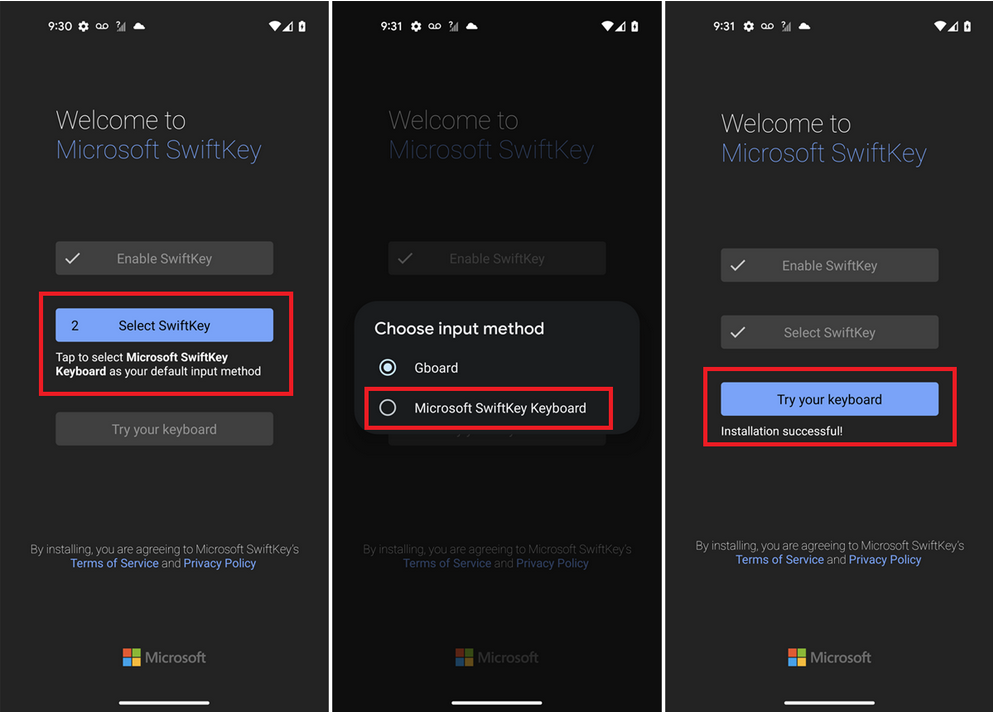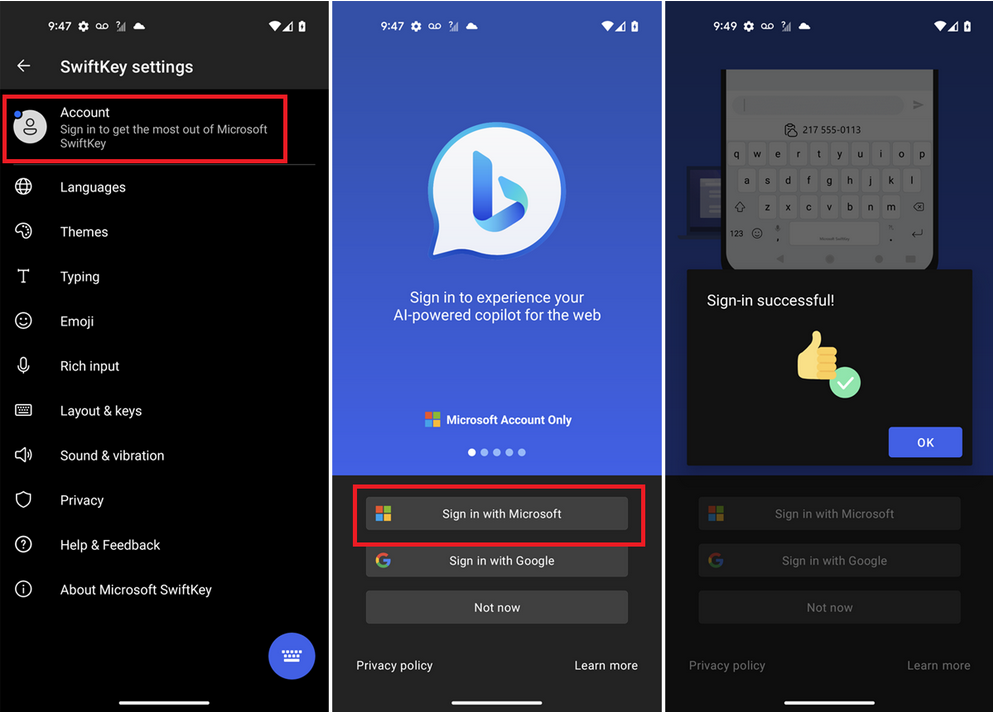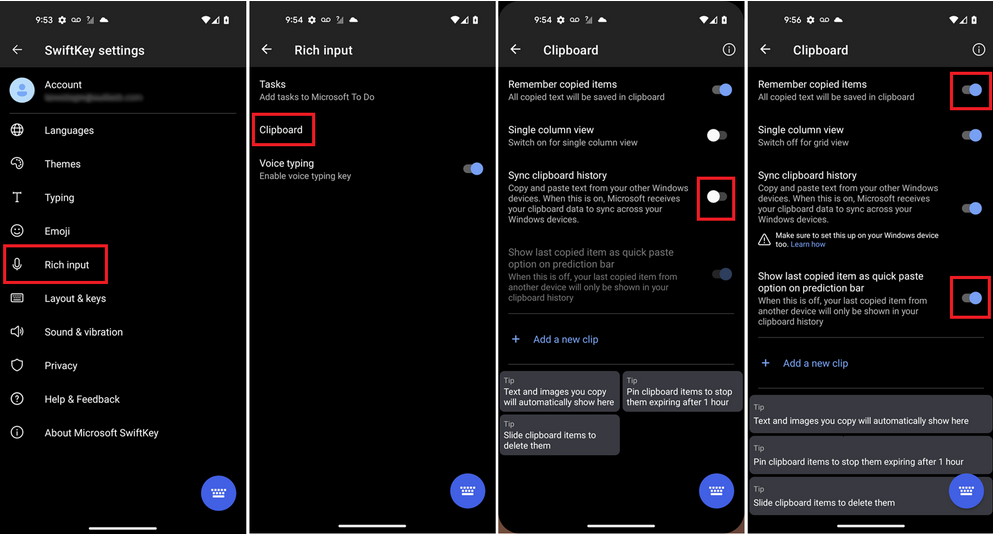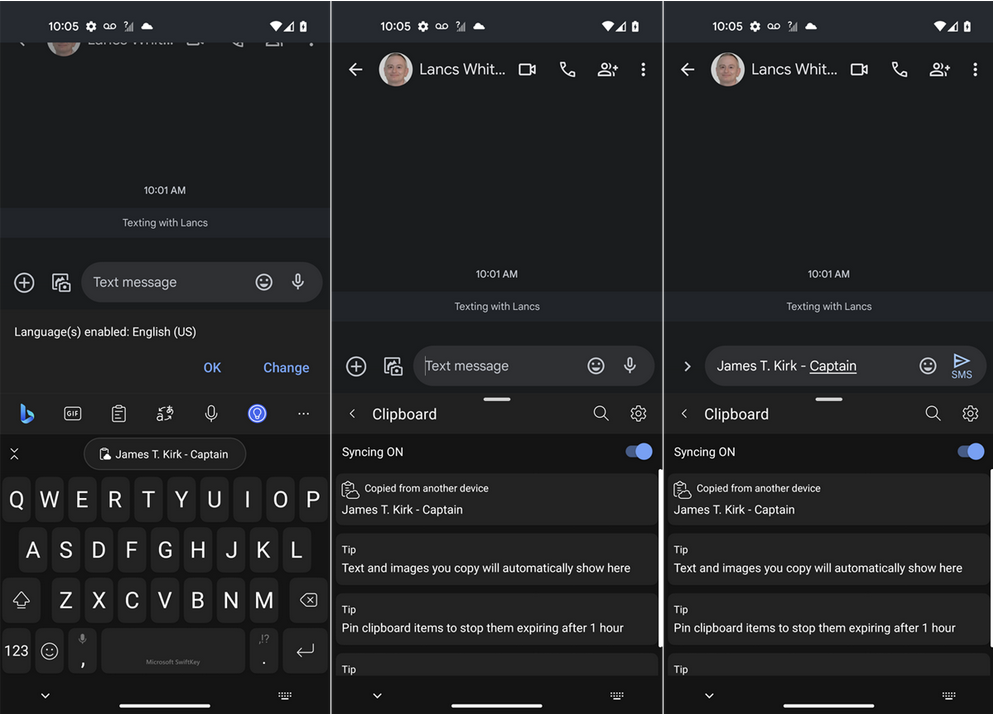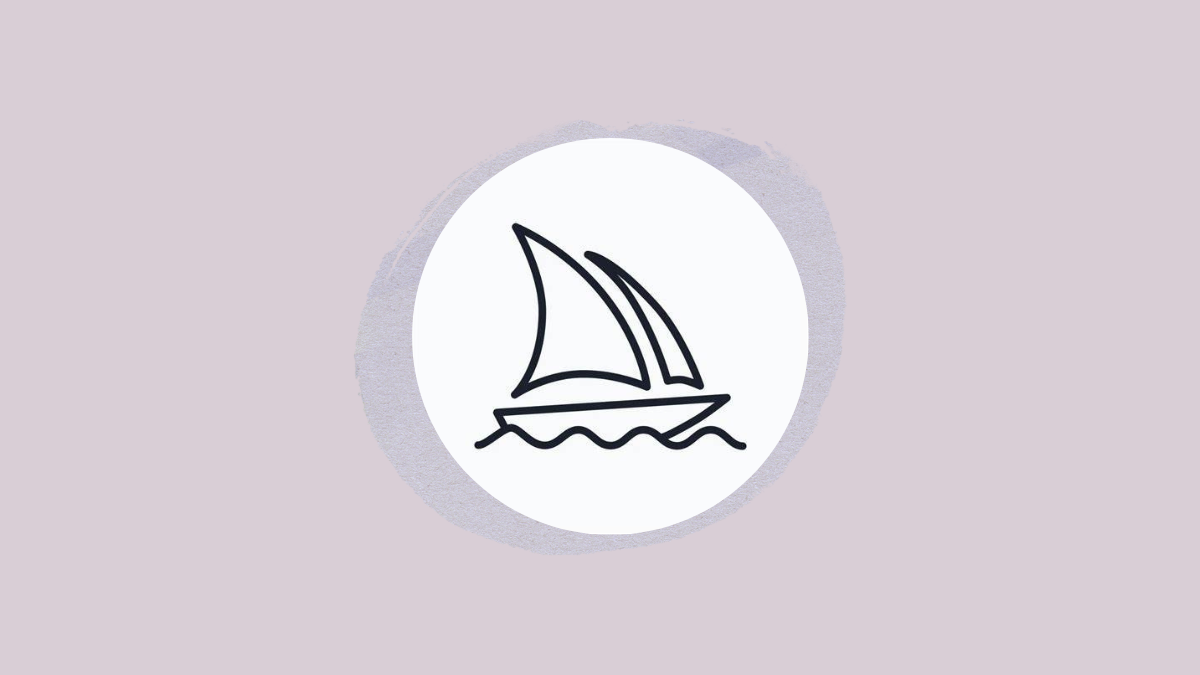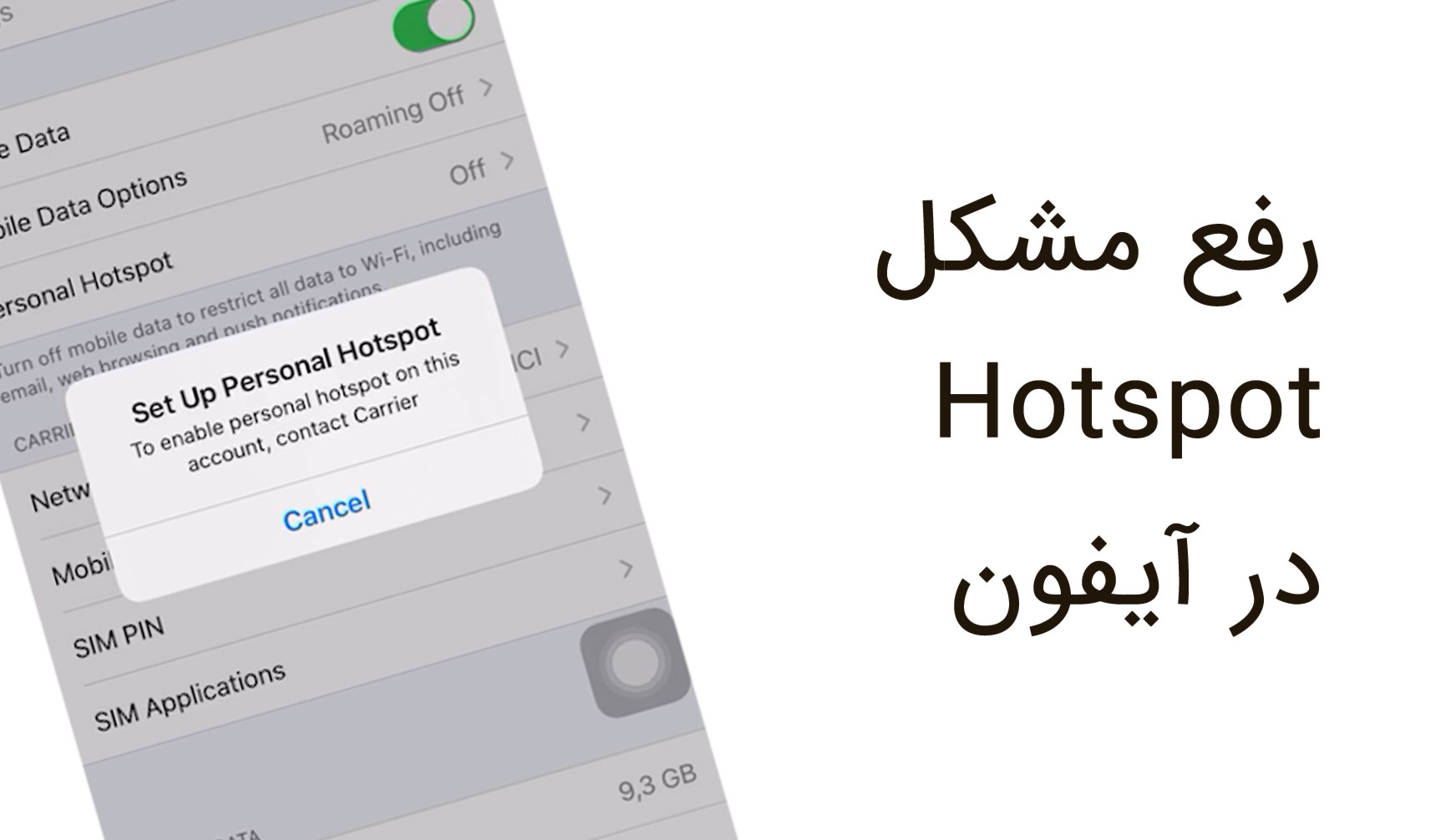نحوه کپی کردن و جای گذاری متن بین اندروید و ویندوز
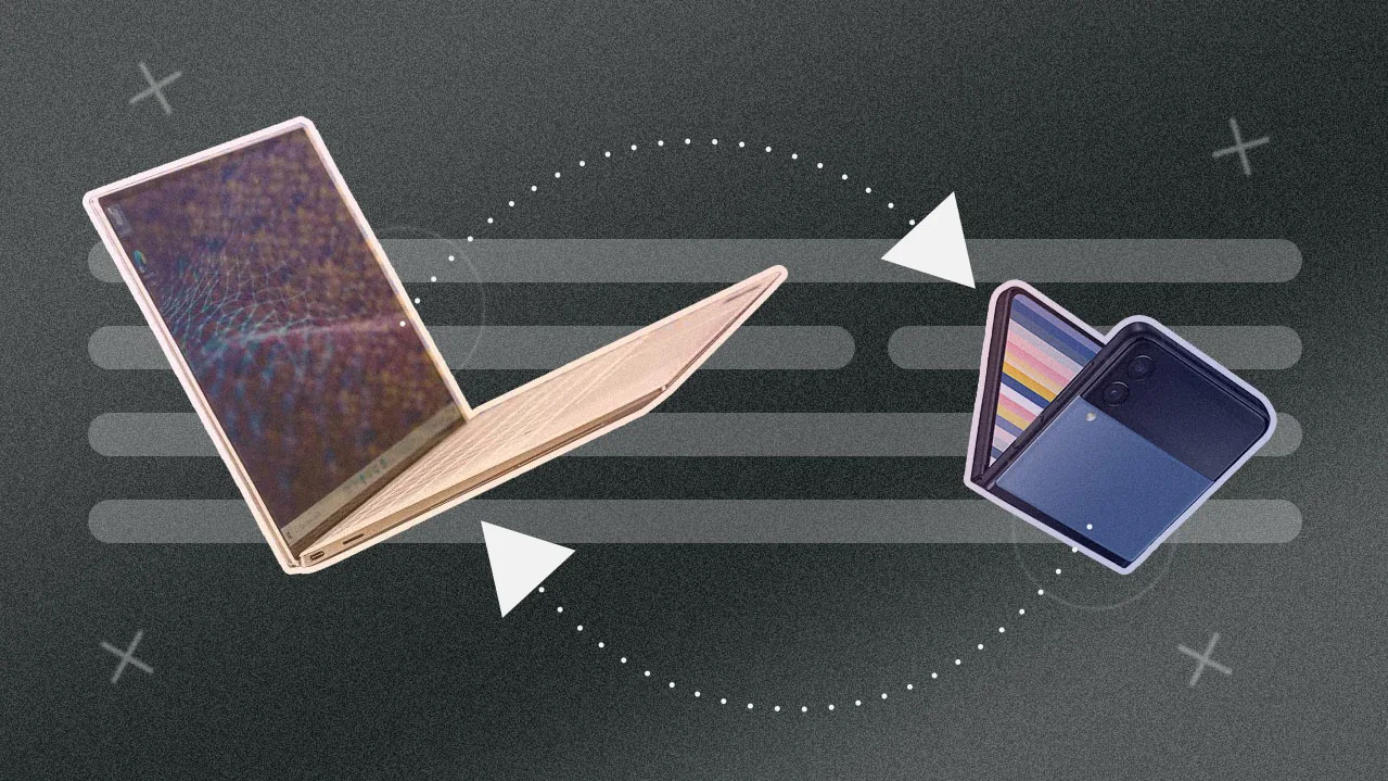
ویندوز ۱۰ و ویندوز ۱۱ یک کلیپبورد ابری ارائه میدهند که از طریق آن میتوانید متن را از یک دستگاه کپی و آن را در دستگاه دیگری جایگذاری یا پیست کنید. اما آیا می دانستید که کلیپ بورد با دستگاه اندرویدی نیز کار می کند؟ از طریق برنامه صفحهکلید SwiftKey مایکروسافت، میتوانید متن را روی کامپیوتر ویندوز خود کپی کنید و سپس آن را در یک برنامه یا دستگاه اندروید خود جایگذاری کنید یا بالعکس.
برای انجام این کار، به یک حساب مایکروسافت برای همگام سازی کلیپ بورد در کامپیوتر ها و دستگاه های مختلف نیاز دارید. همچنین باید مطمئن شوید که با همان حساب وارد هر کامپیوتر و دستگاه شده اید. به خاطر داشته باشید که دستگاه اندرویدی شما فقط میتواند آخرین موردی را که کپی کردهاید جایگذاری کند و آن را فقط برای یک ساعت ذخیره میکند.
از نظر حریم خصوصی، داده های کلیپ بورد شما رمزگذاری شده است و به حساب مایکروسافت شما لینک نشده است یا به طور دائم توسط مایکروسافت ذخیره نمی شود. با این حال، باید از این قابلیت برای اطلاعات حساس، مانند گذرواژهها یا موارد مالی خودداری کنید.
کلیپ بورد ابری را تنظیم کنید
اگر قبلاً این کار را نکرده اید، ابتدا باید کلیپ بورد ابری را در ویندوز راه اندازی کنید. این کار در هر دو نسخه ویندوز یکسان است. به Settings > System > Clipboard رفته و دکمه Clipboard history را روشن کنید.
با روشن کردن Sync across your devices همگام سازی در بین دستگاه ها را فعال کنید. همچنین گزینه Automatically sync text that I copy را در زیر انتخاب کنید.
اگر هنوز کلیپ بورد ابری را در ویندوز امتحان نکرده اید، یک سند، فایل، ایمیل یا سایر برنامه های مبتنی بر متن را باز کنید. چند نمونه مختلف از متن را کپی و جایگذاری کنید. کلید Windows + V را فشار دهید. اکنون تاریخچه ای از تمام مواردی که کپی کرده اید را مشاهده خواهید کرد. برای پیست کردن یک مورد خاص، به سادگی روی آن در تاریخچه کلیپ بورد کلیک کنید.
Microsoft SwiftKey را در اندروید نصب کنید
اکنون به دستگاه اندروید خود بروید و صفحه کلید Microsoft SwiftKey را از فروشگاه Google Play دانلود کنید. برنامه را باز کنید و روی Enable SwiftKey ضربه بزنید. صفحه بعدی صفحه کلیدهای موجود در دستگاه شما را نشان می دهد. سوئیچ صفحه کلید Microsoft SwiftKey را روشن کنید.
اخطاری ظاهر میشود که به شما هشدار میدهد این روش ورودی ممکن است بتواند تمام متنهایی را که تایپ میکنید، از جمله اطلاعات شخصی مانند رمزهای عبور و شماره کارت اعتباری، جمعآوری کند. روی OK ضربه بزنید. روی فلش سمت چپ در بالا ضربه بزنید تا به صفحه خوش آمدگویی SwiftKey برگردید، سپس روی Select SwiftKey ضربه بزنید و گزینه Microsoft SwiftKey Keyboard را علامت بزنید.
در صفحه خوش آمدید، روی Try your keyboard ضربه بزنید، سپس تصمیم بگیرید که آیا میخواهید SwiftKey برای شما اعلانها ارسال کند یا خیر. در صفحه تنظیمات SwiftKey، روی گزینه Account ضربه بزنید و با همان حساب مایکروسافتی که برای ورود به ویندوز خود استفاده می کنید، وارد شوید. پیامی دریافت خواهید کرد که به شما می گوید ورود با موفقیت انجام شد.
روی Rich input ضربه بزنید و سپس Clipboard را انتخاب کنید. سوئیچ Sync clipboard history را روشن کنید. اطمینان حاصل کنید که گزینه های Remember copied items و Show last copied item as quick paste نیز روشن هستند.
متن را بین ویندوز و اندروید کپی و پیست کنید
اکنون زمان آن است که از این ویژگی استفاده کنید. متنی را در کامپیوتر ویندوز خود کپی کنید، سپس به دستگاه اندروید خود بروید. برنامهای را باز کنید که میتوانید در آن متن وارد کنید، مانند Gmail یا Google Messages و روی هر قسمتی که میتوانید متن را وارد کنید ضربه بزنید تا صفحهکلید SwiftKey نمایش داده شود.
آخرین موردی که در ویندوز خود کپی کرده اید باید به طور خودکار بالای صفحه کلید ظاهر شود. در غیر این صورت، روی آیکون Clipboard در نوار ابزار بالای صفحه کلید ضربه بزنید سپس متنی که از ویندوز کپی کرده اید را مشاهده خواهید کرد. روی متن ضربه بزنید تا وارد شود.
می توانید از اندروید به ویندوز نیز کپی کنید. متنی را در دستگاه اندروید خود کپی کنید. در ویندوز، برنامه ای را باز کنید که می توانید متن را وارد کنید و کلید Windows + V را فشار دهید تا کلیپ بورد ابری نمایش داده شود. باید متنی که از اندروید کپی کرده اید را ببینید. برای درج متن روی آن کلیک کنید.
بیشتر بخوانید:
انتقال فایل از اندروید به آیفون با SHAREit
نحوه انتقال فایل ها بین اندروید و ویندوز با استفاده از Nearby Share