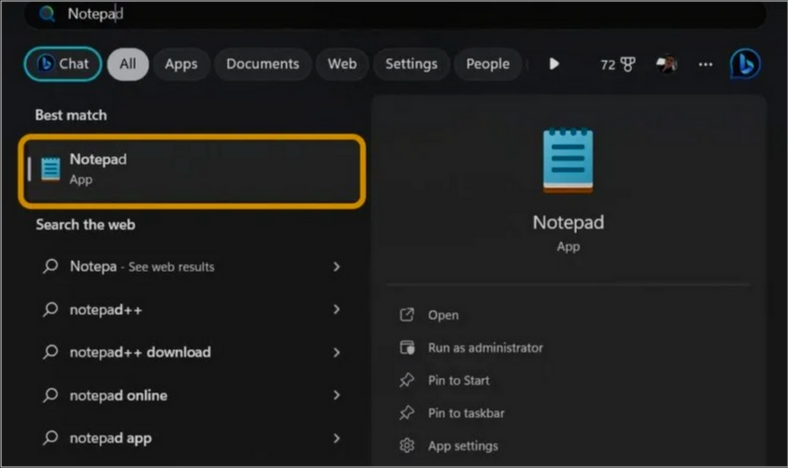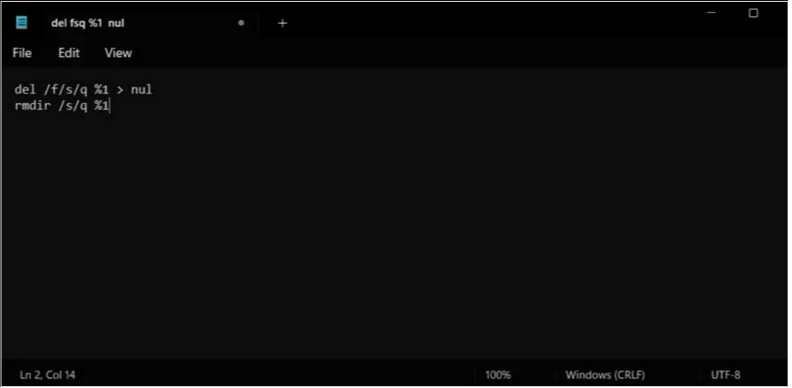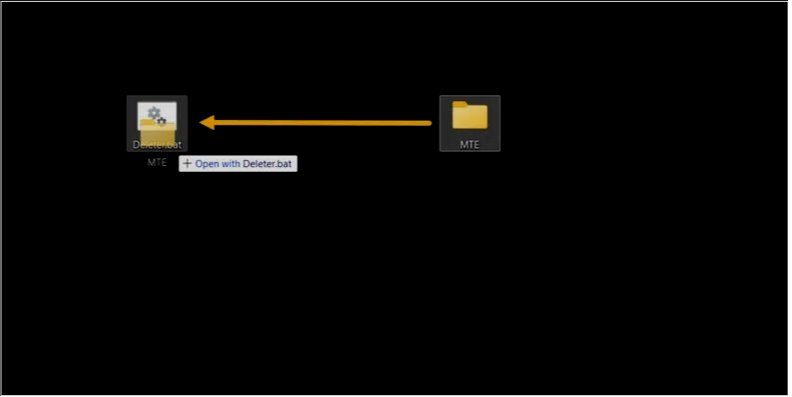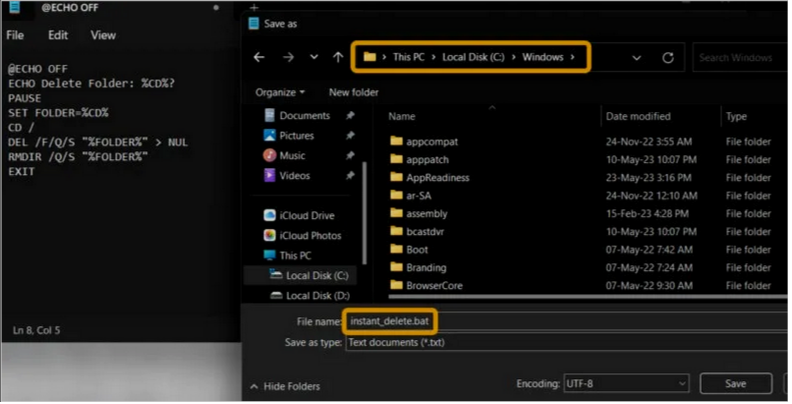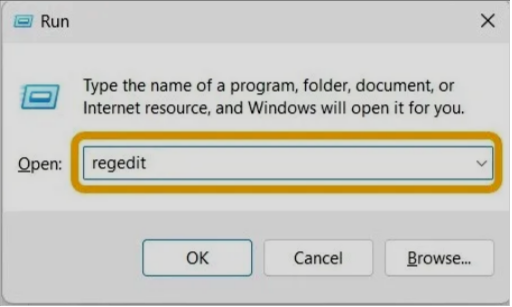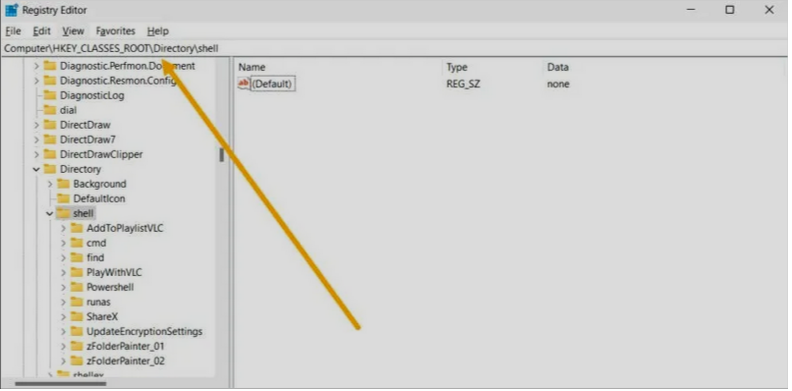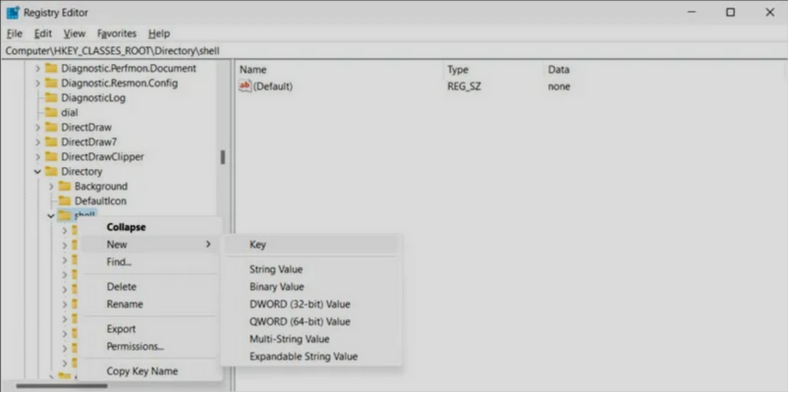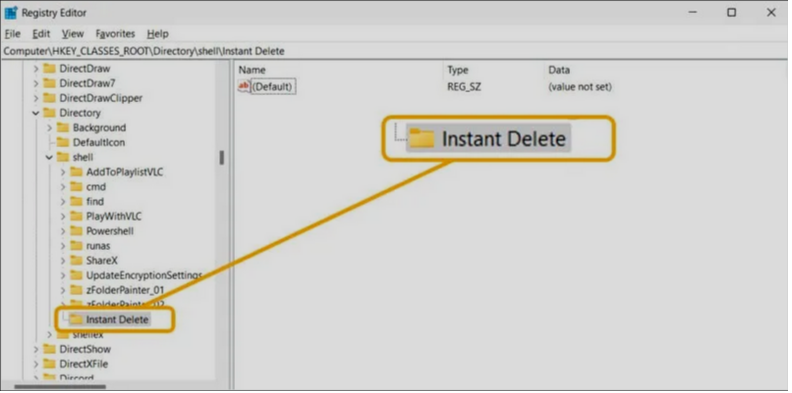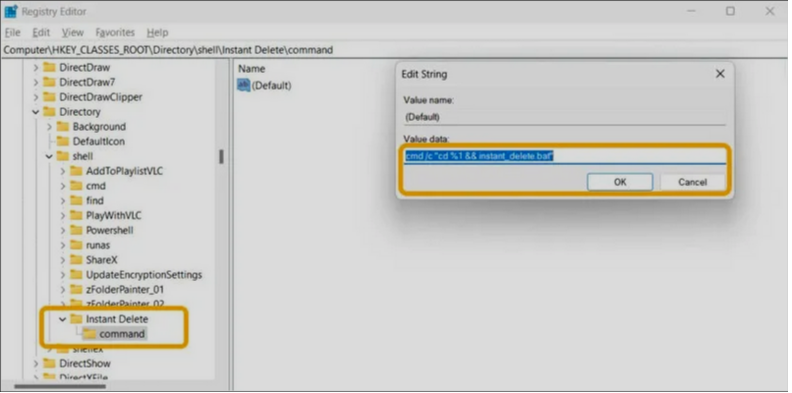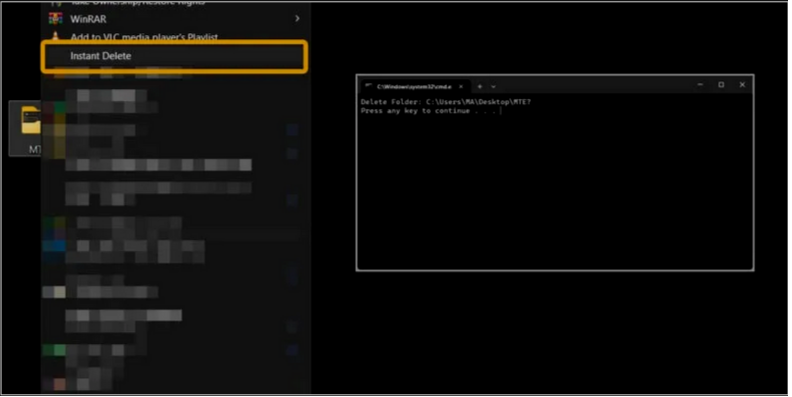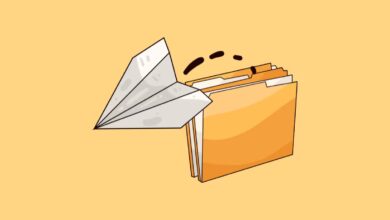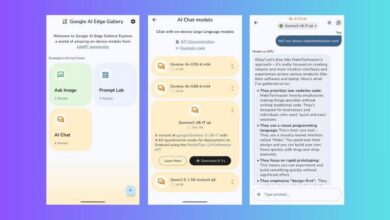نحوه حذف فوری فایل ها و پوشه های بزرگ در ویندوز

حذف فایل ها یا پوشه ها در ویندوز بسیار ساده است. فقط کافیست فایل مورد نظر خود را انتخاب کنید و سپس دکمه Delete را به آسانی بزنید. با این حال، زمانی که با فایلها یا پوشههای بزرگ سروکار دارید، ممکن است زمان زیادی طول بکشد تا حذف انجام شود. در این پست به نحوه حذف فوری فایل ها و پوشه های بزرگ در ویندوز می پردازیم.
هنگامی که می خواهید یک فایل یا پوشه ۱۰ گیگابایتی یا بیشتر را حذف کنید، حذف آن می تواند تا ده دقیقه طول بکشد، به خصوص در هارد دیسک های HDD. به این دلیل که ویندوز ابتدا برخی از مراحل را در پسزمینه انجام میدهد، از جمله شمارش تعداد فایلها، شناسایی انواع آنها و موارد دیگر.
نحوه حذف فوری فایل ها یا پوشه های بزرگ با استفاده از CMD
برای حذف فوری فایلها یا پوشههای بزرگ، باید به ویندوز دستور دهیم که مراحل پیش از حذف را رد کند. اگرچه به نظر می رسد که یک اقدام ناامن است، اما واقعاً اینطور نیست! ویندوز یک دستور داخلی دارد که می تواند این عمل را انجام دهد.
در این روش از Command Prompt استفاده می کنیم و از آنجایی که اجرای آن هر بار که نیاز به حذف فوری چیزی دارید، غیر عملی است، ما یک فایل batch (BAT) ایجاد می کنیم که دستور را در صورت تقاضا انجام می دهد.
توجه: هنگامی که یک فایل یا پوشه را به این روش حذف می کنید، فایل به صورت دائمی حذف می شود و به سطل بازیافت ارسال نمی شود.
Notepad -1 را در جستجوی ویندوز تایپ کنید.
۲- دستور زیر را در فایل نوت پد کپی کنید:
del /f/s/q %1 > nul<br>rmdir /s/q %1۳- روی File -> Save As کلیک کنید. درایو یا پوشه ای را انتخاب کنید که فایلی را که می خواهید حذف کنید در آن ذخیره شده است. فایل را هر طور که دوست دارید نامگذاری کنید. همچنین حتما در انتهای نام فایل، پسوند .TXT را حذف کرده و .BAT را اضافه کنید تا به عنوان یک فایل اجرایی BAT ذخیره شود.
۴- اکنون، هنگامی که باید فوراً یک فایل یا پوشه بزرگ را حذف کنید (می توانید از آن برای حذف موارد کوچک نیز استفاده کنید)، آن را روی فایل BAT بکشید و رها کنید، سپس دستور را اجرا می کند و فوراً آن را حذف می کند.
نحوه حذف فوری فایل ها یا پوشه های بزرگ از طریق Context Menu
علاوه بر روش بالا، می توانید یک گزینه context menu ایجاد کنید که همین کار را از طریق ویرایشگر رجیستری انجام می دهد.
Notepad -1 را باز کنید و کد زیر را کپی و پیست کنید.
@ECHO OFF
ECHO Delete Folder: %CD%?
PAUSE
SET FOLDER=%CD%
CD /
DEL /F/Q/S "%FOLDER%" > NUL
RMDIR /Q/S "%FOLDER%"
EXIT۲- روی File ->Save As کلیک کنید و فایل را به عنوان instant_delete.bat ذخیره کنید. مطمئن شوید که آن را در پوشه C:\Windows ذخیره کرده اید زیرا باید در پارتیشن سیستم باشد.
توجه: اگر ویندوز به دلیل محدودیت ها از ذخیره فایل در پوشه C:\Windows امتناع کرد، آن را در دسکتاپ ذخیره کرده و به صورت دستی به آنجا منتقل کنید.
Win + R -3 را فشار دهید و regedit را تایپ کنید تا ویرایشگر رجیستری باز شود.
۴- به صورت دستی به مسیر زیر بروید یا آن را کپی و در قسمت مسیر قرار دهید.
Computer\HKEY_CLASSES_ROOT\Directory\shell\۵- روی کلید shell در سمت چپ راست کلیک کرده و New -> Key را انتخاب کنید.
۶- نام کلید تازه ایجاد شده را Instant Delete یا هر نام دیگری که دوست دارید بگذارید. نامی که انتخاب می کنید در context menu ظاهر می شود. برای ذخیره نام، Enter را فشار دهید.
۷- برای ایجاد یک کلید فرعی روی کلید جدید راست کلیک کرده و New → Key را انتخاب کنید. نام آن را command بگذارید و Enter را فشار دهید تا ذخیره شود.
۸- در سمت راست، روی کلید Default دوبار کلیک کرده و کد زیر را قرار دهید.
cmd /c "cd %1 && instant_delete.bat"۹- ویرایشگر رجیستری را ببندید و کامپیوتر خود را مجددا راه اندازی کنید.
۱۰- پس از بازگشت به محیط ویندوز، هنگام راست کلیک روی فایل یا پوشه ای که می خواهید حذف کنید، باید گزینه Instant Delete را مشاهده کنید.
۱۱- با کلیک بر روی آن، CMD باز می شود. برای تأیید اینکه می خواهید فایل یا پوشه را حذف کنید، هر کلیدی که می خواهید را فشار دهید. توجه داشته باشید که حذف فایل دائمی است.
امیدوارم از این آموزش استفاده کرده باشید.