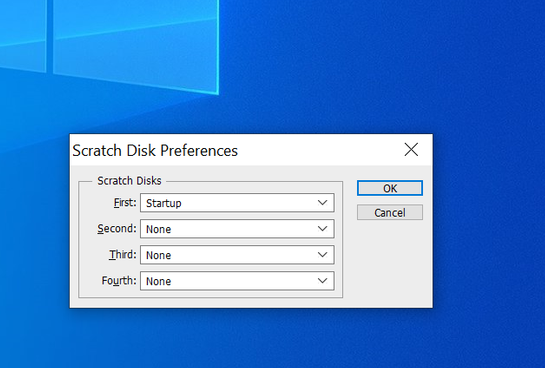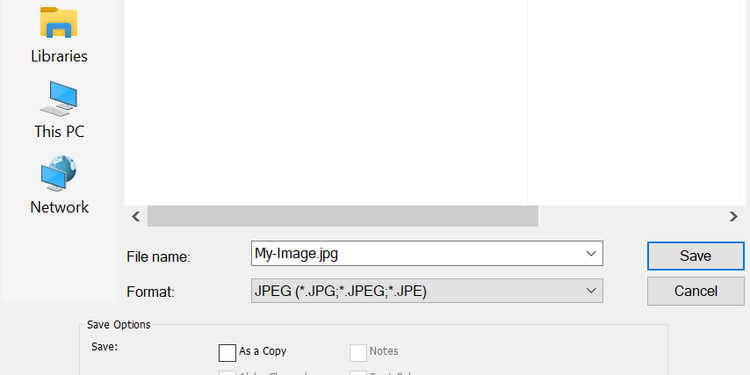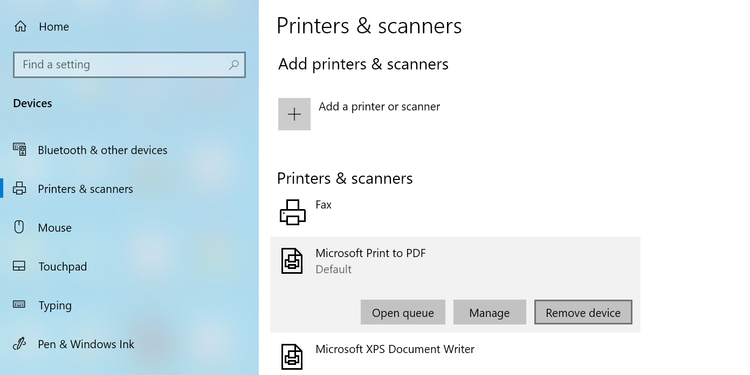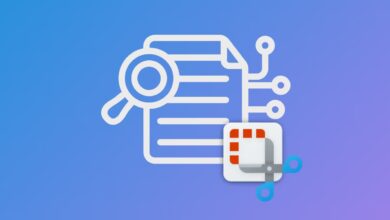حل مشکل پرینت در فتوشاپ
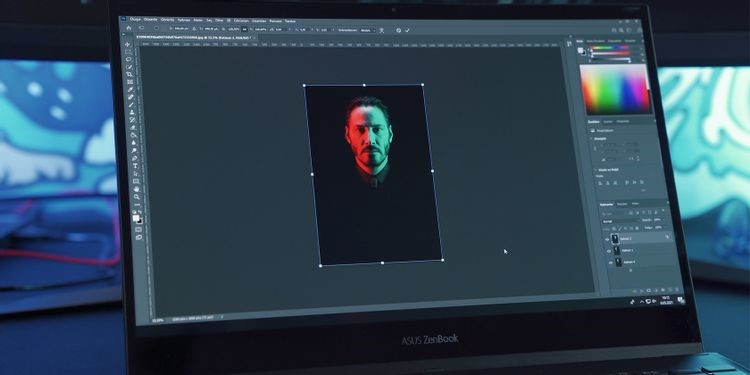
فتوشاپ به شما این امکان را میدهد تا کارهای خود را مستقیماً از طریق برنامه آن چاپ کنید. گاهی ممکن است عملکرد چاپ فتوشاپ با اختلال مواجه شود و به درستی کار نکند.
ما قرار است تا در این مقاله راهکارهایی در اختیارتان قرار دهیم تا به کمک آنها بتوانید مشکلتان را حل کنید.
شما با بازنشانی تنظیمات چاپگر به حالت پیش فرض فتوشاپ میتوانید دوباره به عملکرد چاپگر دسترسی پیدا کنید. قبل از انجام هر گونه عمل در راستای تعمیر بهتر است ابتدا مطمئن شوید که درایور چاپگر شما به روز رسانی شده است.
بسیار از دوستان تا کنون به ما اطلاع داده اند که برخی مواقع در هنگام چاپ با مشکل خرابی فتوشاپ روبرو شدهاند. باید به شما بگوییم که در اغلب موارد هیچ دلیل خاصی برای رخ دادن این اتفاق وجود ندارد و همین امر باعث میشود نتوانیم به خوبی آن را مشکل یابی کنیم.
اگر در حال حاضر با این مشکل در فتوشاپ رایانه Windows 10 خود مواجهه هستید ما در ادامه چند راه حل برای رفع این مشکل برایتان تهیه کردهایم.
۱. رایانه خود را مجدداً راه اندازی کنید
اولین کاری که در هنگام مواجهه با خرابی در فتوشاپ باید انجام دهید راه اندازی مجدد کامپیوتر است. اینکار باعث میشود تا بسیاری از تنظیمات موقت موجود در رایانه شما بازنشانی شود و شبب شود تا به طور بالقوه مشکل شما برطرف گردد.
برای انجام این کار منوی start را باز کنید، سپس روی نماد روشن / خاموش کلیک کرده و راه اندازی مجدد (restart) را انتخاب کنید.
وقتی این مراحل را انجام دادید مجدد فتوشاپ را باز کنید و ببنید که مشکل چاپ رفع شده است یا خیر؟
۲. تنظیمات Scratch Disk را در فتوشاپ تغییر دهید
اگر میبینیدکه Scratch Disk فتوشاپ پر است یا مشکلی دارد، ممکن است همین عامل سبب ایجاد خرابی در پرینت فتوشاپ شما گشته باشد. برای رفع این مشکل شما باید Scratch Disk را تغییر دهید؛ زیرا این امر سبب رفع مشکل میشود.
نحوه انجام این کار بدین طریق است:
ابتدا منوی شروع یا همان start را باز کنید و برنامه فتوشاپ را جستجو نمایید. پس از یافتن برنامه فورا روی آن کلیک نکنید.
باید دکمههای Ctrl + Alt را در صفحه کلید فشار داده و نگه دارید و از منوی Start روی Photoshop کلیک کنید.
فتوشاپ از شما میپرسد که از چه دیسکی میخواهید به عنوان Scratch Disk استفاده کنید؟( what disk you want to use as a scratch disk)
شما باید در پاسخ روی منوی کشویی کنار First کلیک کرده و دیسک موجود در رایانه شخصی خود را انتخاب کنید. سپس بر روی دکمه OK کلیک کنید.
نسخه JPG یا PNG را چاپ کنید
اگر میخواهید یک فایل PSD یا پرونده مشابه آن را با استفاده از Photoshop چاپ کنید بهتر است آن فایل را به قالب JPG یا PNG تبدیل کنید و ببینید آیا Photoshop عکس شما را چاپ میکند یا نه. البته بدانید که انجام این کار تأثیر زیادی در کیفیت چاپ شما نخواهد داشت.
برای شروع:
عکسی را که میخواهید آن را با فتوشاپ چاپ کنید روی کامپیوترتان باز کنید.
پس از باز شدن عکس روی گزینه File> Save As در نوار منوی Photoshop کلیک کنید.
سپس پوشه ای را برای ذخیره عکسها انتخاب کنید و نامی برای عکس موردنظر در قسمت File name انتخاب کنید. در ادامه فرمت JPEG یا PNG را از فهرست Format انتخاب کرده و در آخر نیز Save را بزنید.
سایر برنامههای چاپگر اضافی را از کامپیوترتان حذف کنید
دلیل احتمالی خراب شدن فتوشاپ هنگام چاپ عکس این است که با چندین چاپگر نصب شده روی سیستم کار میکنید. این تعدد برنامه سبب گیجی کامپیوتر شما میشود. اگر برنامههای چاپگر اضافهای دارید که از آنها حتی استفاده هم نمیکنید بهتر است تا امتحانی آنها را حذف کنید و سپس ببینید آیا فتوشاپ درست کار میکند یا خیر.
برای حذف چاپگرها:
با فشار همزمان کلیدهای Windows + I برنامه تنظیمات را در کامپیوترتان باز کنید.
سپس در صفحه تنظیمات گزینه Devices را انتخاب کنید.
روی Printers & scanners در نوار کناری سمت چپ صفحه کلیک کنید.
در پنجره سمت راست آن چاپگری را که ازش استفاده نمیکنید پیدا کنید.
روی چاپگر کلیک کرده و سپس گزینه Remove device را انتخاب کنید.
در ادامه مرحله Yes را انتخاب کنید تا چاپگر انتخابی شما حذف شود.
نتیجه گیری
همانطور که میدانید برنامه فتوشاپ یک برنامه فوق العاده در زمینه ادیت عکس و تصاویر است. گاها ممکن است این برنامه در زمینه پرینت گرفتن با مشکلات جدی مواجه گردد.
ما در این مقاله سعی کردیم تا چند مورد از از رایج ترین راه حلها به منظور رفع مشکل پرینت فتوشاپ را به شما دوستان عزیز آموزش دهیم.
امیدواریم با مطالعه این مقاله بتوانید راه حل صحیحی برای رفع مشکل پرینت نگرفتن فتوشاپ خود را پیدا کنید.