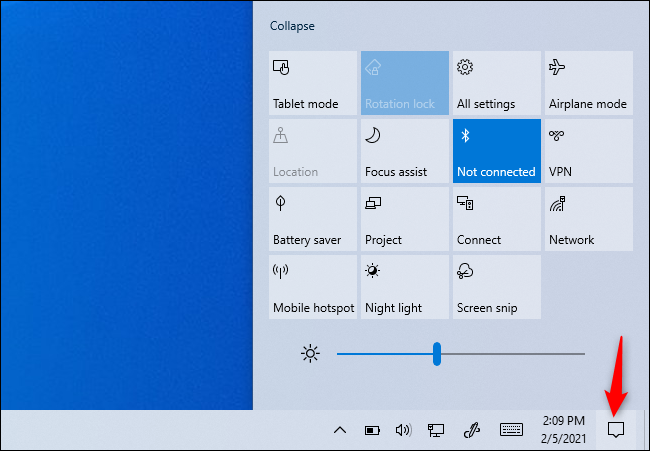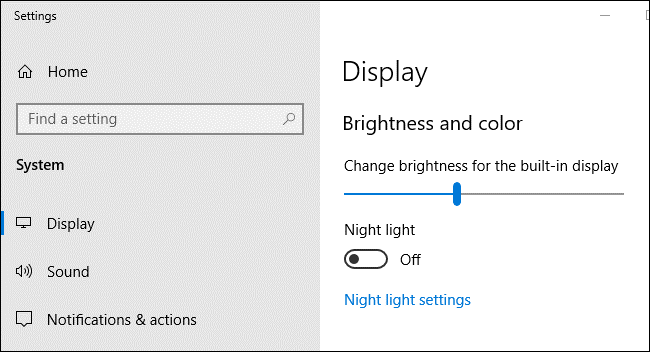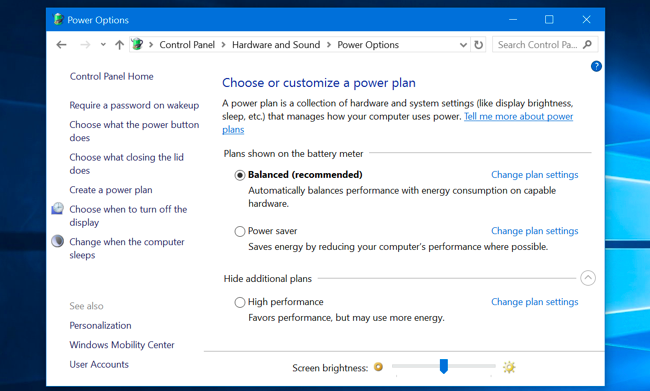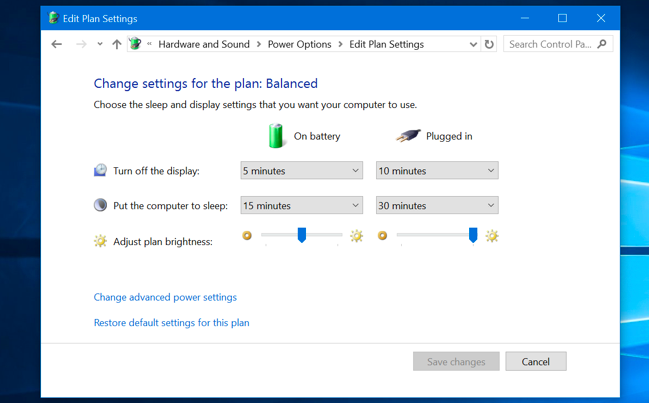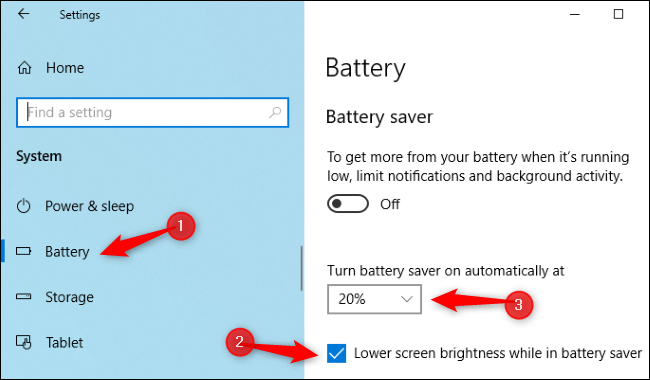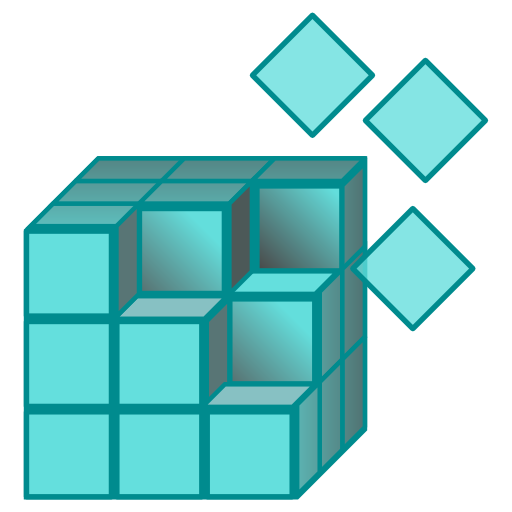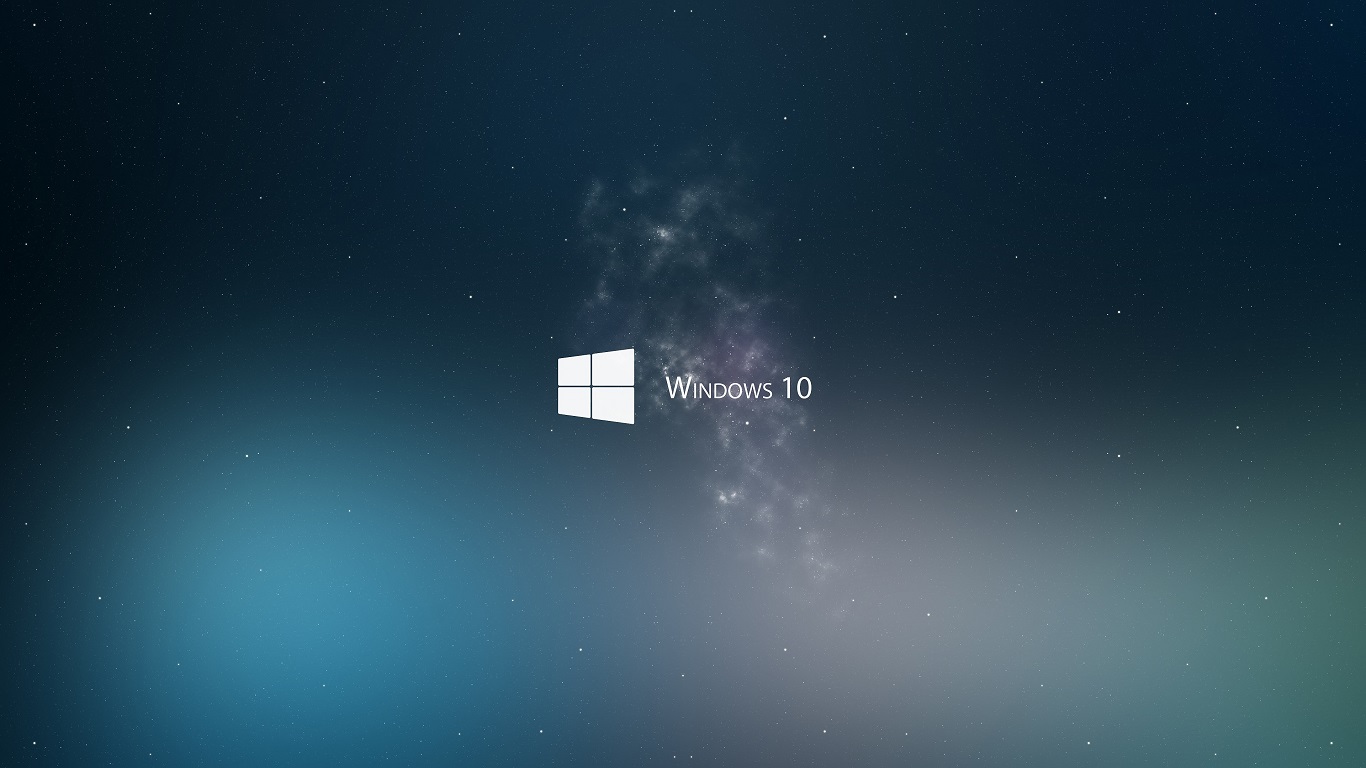تنظیم روشنایی صفحه کامپیوتر خودکار

گاهی ممکن است لازم باشد روشنایی صفحه کامپیوتر یا لپتاپتان را مرتباً تغییر دهید. وقتی فضای بیرون روشن است، ممکن است بخواهید به منظور دستیابی به دیدی مناسبتر اندکی روشنایی کامپیوتر با لپتاپتان را تغییر دهید. زمانی هم که در یک اتاق تاریک هستید، ممکن است بخواهید صفحه را اندکی تاریکتر کنید تا به چشمان شما آسیبی نرسد. کاهش روشنایی صفحه کامپیوتر همچنین به شما در صرفه جویی در انرژی و افزایش عمر باتری لپ تاپ نیز کمک میکند.
جدا از اکان تغییر دستی روشنایی صفحه، شما میتوانید تنطیمات ویندوزتان را از طرق مختلفی به حالت خودکار تغییر دهید. در این حالت ویندوز میتواند براساس اتصال خود، میزان مصرف باتری و یا استفاده از سنسور نور محیط داخلی اقدام به تغییر آن روشنایی صفحه کامپیوتر کند.
شما میتوانید چنین تغییراتی را به صورت دستی و یا خودکار اعمال کنید. ویندوز ۱۰ قابلیتی دارد که میتواند انجام چنین اموری را به صورت اتوماتیک امکان پذیر کند. در واقع ویندوز ۱۰ از سنسورهای نور محیطی تعبیه شده در دستگاه های مدرن، به منظور تنظیم خودکار روشنایی صفحه لپ تاپ شما استفاده میکند. در ادامه این مقاله ما به شما آموزش میدهیم که چگونه روشنایی صفحه لپ تاپ خود را به صورت دستی و یا اتوماتیک تغییر دهید.
نحوه تنظیم دستی روشنایی صفحه در لپ تاپ و کامپیوتر
در اکثر صفحه کلیدهای لپ تاپ میتوانید یکسری کلیدهای میانبر پیدا کنید. این کلیدها به شما امکان میدهند تا سرعت کارتان را در کار با لپ تاپ افزایش دهید. این کلیدها اغلب بخشی از ردیف کلیدهای F – F1 تا F12 هستند که در بالای ردیف اعداد صفحه کلید ظاهر میشوند. برای تنظیم روشنایی صفحه، شما باید به دنبال یک نماد مربوط به روشنایی که اغلب آرم خورشید یا چیزی شبیه به آن دارند بگردید و کلیدها را فشار دهید.
غالباً اینها یکسری کلیدهای عملکردی محسوب میشوند. منظورمان از عملکردی این است که هنگام فشار دادن آنها ممکن است مجبور شوید کلید Fn را نیز فشار دهید. دکمه Fn اغلب در صفحه کلید در گوشه پایین سمت چپ قرار گرفته است است.
شما همچنین میتوانید روشنایی صفحه را از داخل ویندوز نیز تنظیم کنید. این امر زمانی مفید خواهد بود که صفحه کلید شما فاقد کلیدهای میانبر نامبرده باشد. همچنین شما میتوانید با کمک یک نرم افزار شخص ثالث نیز این کار را انجام دهید.
در ویندوز ۱۰ شما میتوانید از Expand و یا Action Center نیز برای تنظیم نور صفحه استفاده کنید.
به منظور اعمال تنظیمات دستی نور صفحه لپتاپ این دستورالعمل ها را دنبال کنید:
- مطابق عکس این گزینه را در تنظیمات ویندوز ۱۰ پیدا کنید. تنظیمات ویندوز را باز کرده و سپس گزینه System را انتخاب نمایید. سپس بر روی نمایش کلیک کنید. سپس به منظور تغییر سطح روشنایی، ” brightness and color” را انتخاب کنید یا روی آن ضربه بزنید.
- اگر از ویندوز ۷ یا ۸ استفاده میکنید و تنظیمات را بدین شکل ندارید، تنطیمات نور صفحه خود را بدین شکل پیش ببرید.ابتدا Control Panel را باز کنید، Hardware and Sound را انتخاب کرده و سپس روی گزینه Power کلیک کنید. در نهایت در پایین پنجره Power Plans نوار لغزنده Screen Brightness را مشاهده خواهید کرد.
- در ویندوز ۱۰ و ۸.۱ با کلیک راست روی دکمه Start و انتخاب Mobility Center و با فشار دادن Windows Key + X در ویندوز ۷ نیز میتوانید روشنایی صفحه را تغییر دهید.
نحوه تنظیم اتوماتیک روشنایی صفحه در لپ تاپ و کامپیوتر
بسته به اینکه به پریز برق متصل هستید یا نه میتوانید میزان روشنایی صفحه را در لپ تاپ یا کامپیوتر خود تنظیم کنید. به عنوان مثال، میتوانید هنگام اتصال به برق تنطیمات را روی سطح روشنایی بالا ست کنید. زمانی هم که از شارژ باتری استفاده میکنید میتوانید تنظیمات را روی سطح پایینتر انرژی بازگردانید. سپس ویندوز به طور خودکار روشنایی شما را تنظیم می کند.
به منظور تنظیم اتوماتیک روشنایی صفحه باید ابتدا Control Panel را باز کنید. سپس گزینه Hardware and sound را انتخاب کنید. روی گزینه power کلیک نمایید. در انتها نیز روی پیوند Change app settings در کنار کلیک کنید.
نحوه تنظیم اتوماتیک روشنایی صفحه براساس عمر باتری
میتوانید به صورت اتوماتیک نور صفحه را بر اساس میزان باتری باقیمانده در لپ تاپ یا تبلت خود تنظیم کنید. در ویندوز ۱۰ میتوانید به راحتی از ویژگی Battery Saver برای این کار استفاده کنید. ابتدا تنظیمات را باز کرده و “System” و سپس “Battery” را انتخاب کنید.
مطمئن شوید که گزینه ” Lower screen brightness while in battery saver ” فعال باشد.
سپس درصدی که قصد دارید باتری را بهینه کنید انتخاب نمایید. وقتی Battery Saver در این سطح فعال شود باعث کاهش نور پس زمینه و صرفه جویی در مصرف انرژی میشود. همچنین میتوانید این ویژگی را به صورت دستی از روی نماد باتری فعال کنید.
نتیجه گیری
ما در این مقاله سعی کردیم تا اطلاعات مناسبی در زمینه چگونگی تنظیم دستی و اتوماتیک نور صفحه کامپیوتر و لپ تاپ در اختیار شما دوستان قرار دهیم.
تنظیمات مربوط به نور صفحه جزو آن دسته از تنظیماتی است که ممکن است هر کسی بنابر نیاز خود اقدام به تغییر دادن آن کند. شما بر اساس میزان باتری باقی مانده و یا روشنایی محیطی که در آن قرار دارید ممکن است خواهان اعمال تغییرات در این تنظیمات شوید. اگر قصد ندارید تا هر بار به هنگام مواجه شدن با چنین مشکلاتی اقدام به اعمال تنظیمات دستی کنید، میتوانید به راحتی از آپشن اتوماتیک این تنظیمات بهره ببرید. شما با یک بار تنظیم کردن نور صفحه به حالت اتوماتیک می توانید نور صفحه خود را کنترل کنید.
امیدواریم مطالب و راه حلهای ارائه شده در این مقاله مورد استفاده شما دوستان قرار گیرند.