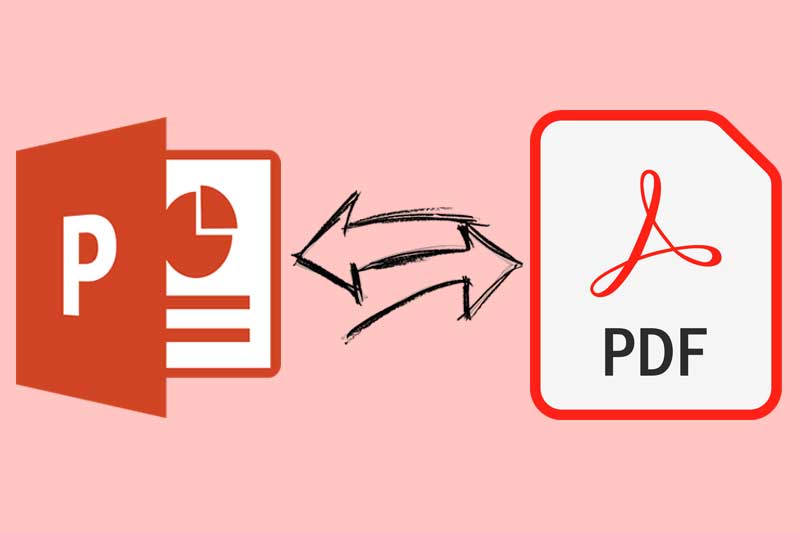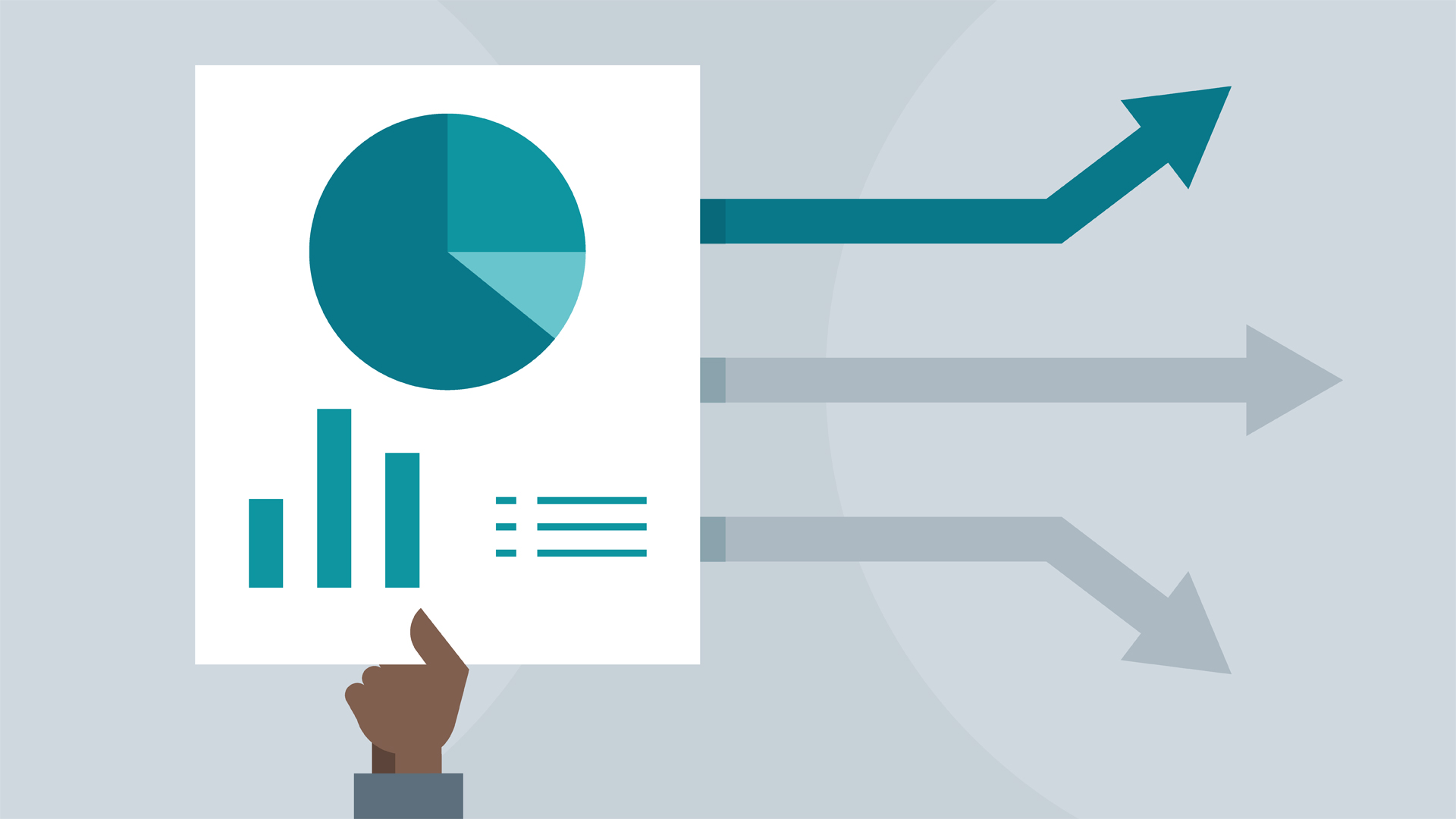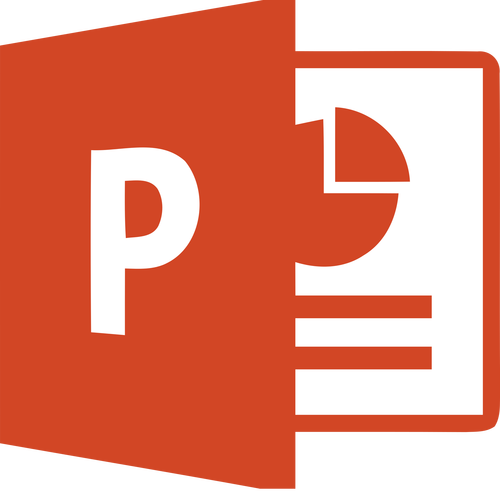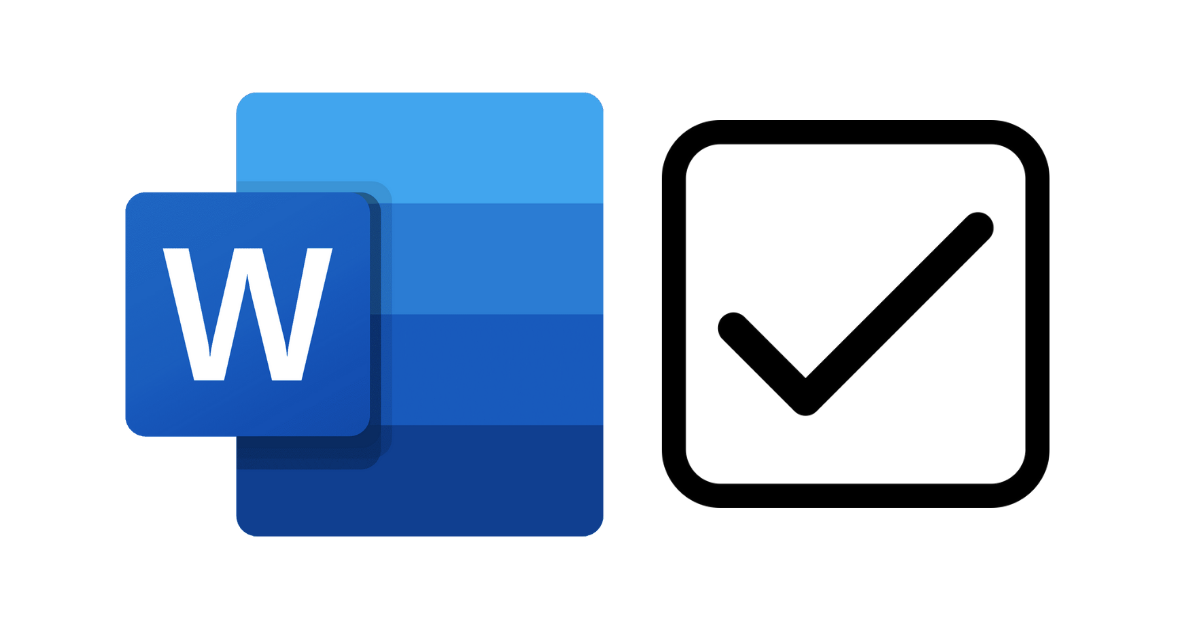ساخت تقویم در ورد (Word)
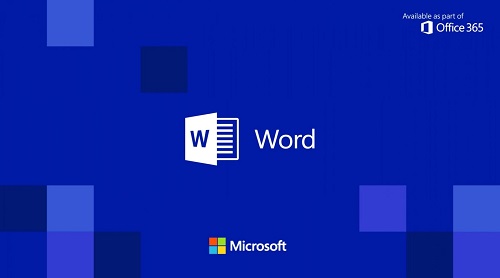
اگر بر این باورید که Microsoft Word کلا مربوط به پردازش کلمات و نوشتن گزارش های تجاری است، بیاد بدانید که کاملا اشتباه میکنید، زیرا این برنامه میتواند کارهای بسیار بیشتری برای شما انجام دهد. ماکروسافت مثلبرای مثلا میتواند یک ابزار قدرتمند برای طراحی نشرها باشد.
شما حتی از ماکروسافت ورد میتوانید برای ساخت تقویم مخصوص برای خودتان استفاده کنید. داشتن تقویمی مخصوص به خودتان باعث میشود برای شما هدفهایتان مشخص تر باشد و همچنین باعث ایجاد انرژی ماعف در شما برای انجام کار هایتان میشود. شاید بپرسید چگونه همچین چیزی ممکن است؟
باید به شما بگویم که به این دلیل که با داشتن یک تقویم شخصی دیگر هدف شما همیشه روبروی شماست و بهتان انگیزه میدهد. البته داشتن تقویم خاص و مخصوص تنها به این هدف معطوف نمیشود، شما میتوانید تقویم مخصوص شرکت خود را با برند مخصوص خود بسازید. در این مقاله نحوه ساختن تقویم در ورد برای شما شرح داده میشود.
ساخت تقویم در ورد
در این بخش از مقاله نحوه ساخت تقویم در Microsoft Word برای ویندوز و مک را به شما توضیح خواهیم داد. برای ساخت تقویم در ورد شما میتوانید از دو روش استفاده کنید، در روش اول شما می توانید از الگوهای اماده تقویم که در مایکروسافت قرار دارد استفاده کنید و در روش دوم میتوانید تقویم خود را با استفاده از جدول ها به صورت دستی بسازید که انتخاب هر کدام از این روش ها به نوع نیاز شما از تقویم بستگی دارد.
روش اول : استفاده از الگوها
در اول کار شما باید برنامه ورد را باز کنید که یکی از برنامههای office ماکروسافت است.
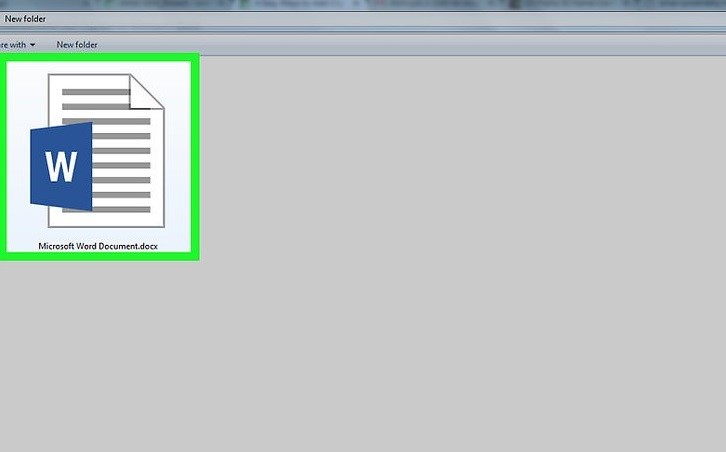
روی نوار جستجو که در بالای پنجره Word قرار دارد کلیک کنید. در مک، ابتدا روی File در گوشه بالا سمت چپ ورد کلیک کرده و سپس روی New، Temperature… که در فهرست کشویی قرار دارد کلیک کنید.
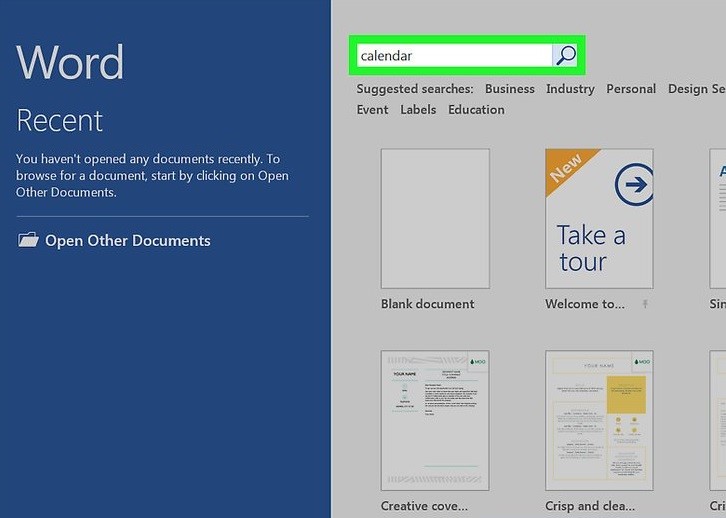
کلمه تقویم یا Calendarرا تایپ کنید و سپس ↵ Enter را فشار دهید. با این کار فروشگاه به شما انواع الگوها را نشان میدهد تا شما بتوانید بهتر الگوی مورد نظر خود را پیدا کنید.برای انجام این کار باید به اینترنت متصل باشید.
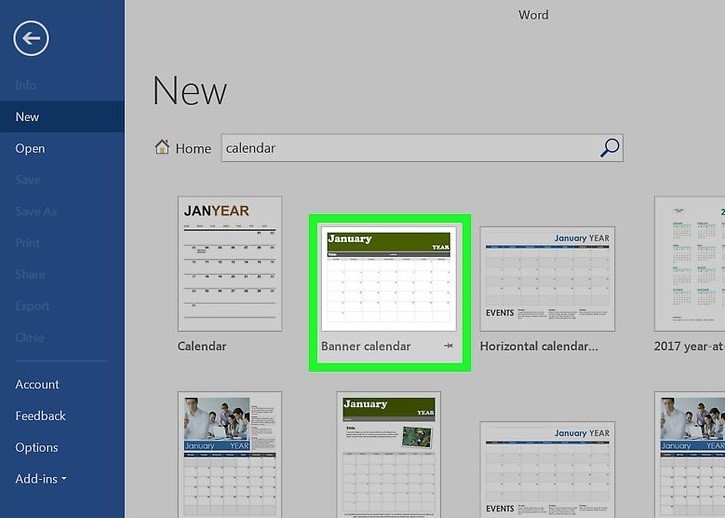
یک الگوی تقویم را انتخاب کنید و روی آن کلیک کنید تا صفحه تقویم برایتان باز شود.
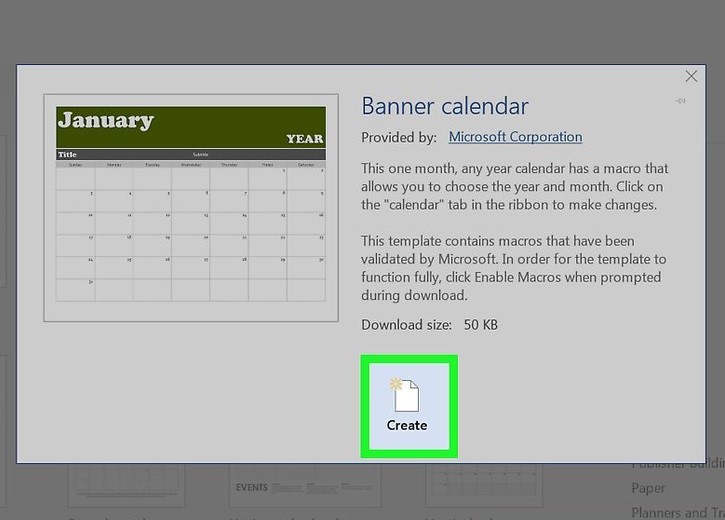
روی ایجاد یا Create کلیک کنید و بعد الگوی تقویم مورد نظر خود را بارگیری کنید. اگر از شما خواسته شد ماکروها را فعال کنید، باید گزینه ی Enable Macros را انتخاب کنید، زیرا انجام این کار باعث میشود تا ساخت تقویم برای ماه ها و تاریخ های آینده آسانتر بشود.
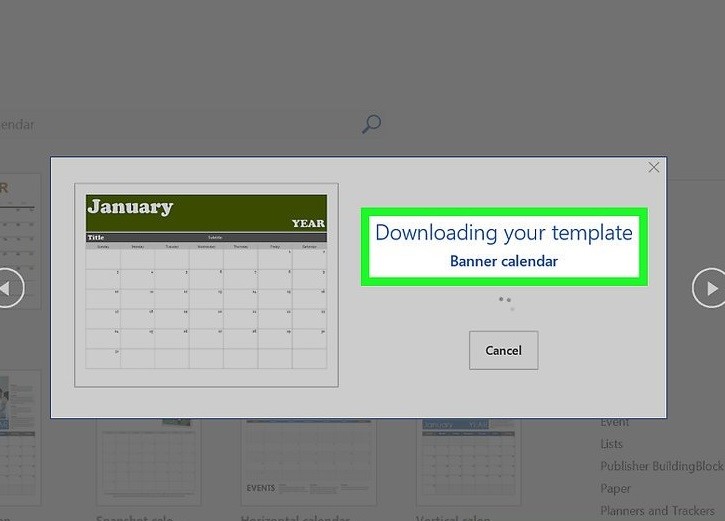
صبر کنید تا تقویم بارگیری شود پس از اتمام بارگیری الگو به طور خودکار در Microsoft Word باز میشود.
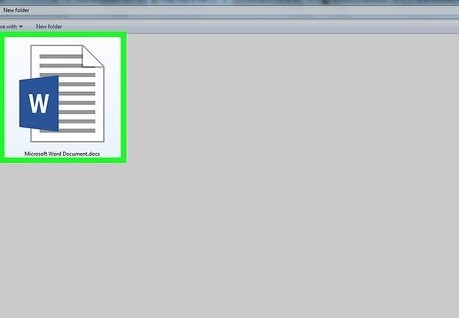
روش دوم: ایجاد تقویم به صورت دستی
برنامه ورد را باز کنید. روی Blank document کلیک کنید، این گزینه در سمت چپ و بالای صفحه اصلی قرار دارد. شما میتوانید این مرحله را در Mac هم انجام دهید.
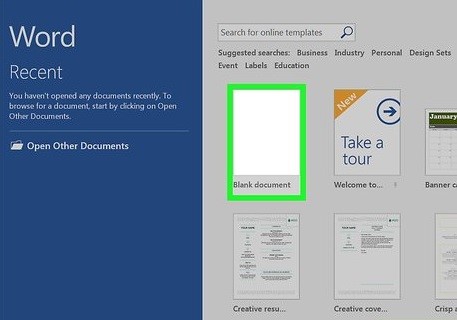
در این بخش باید نام، اسم، ماه مورد نظر خود را وارد کنید، سپس ↵ Enter را فشار دهید. با انجام این کار نام ماه شما درست بالای تقویم قرار میگیرد.

روی برگه Insert کلیک کنید که در نوار آبی رنگ بالای پنجره Word قرار دارد. (راهنما: نوار ابزار Insert در زیر روبان باز میشود)
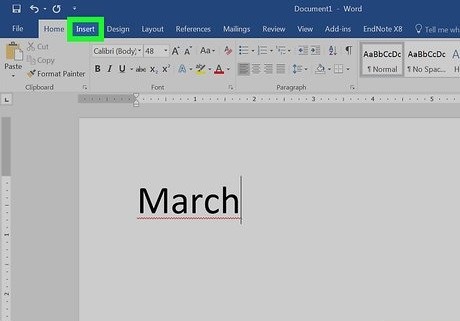
روی جدول کلیک کنید. سپس یک جدول درست کنید. موس خود را با هفت جعبه به سمت راست و پنج (با توجه به ماه) یا شش جعبه به پایین بکشید، سپس کلیک کنید با انجام این کار یک جدول هفت در پنج (یا هفت در شش) برای شما ایجاد میشود.(مطابق شکل)

روزهای هفته را وارد کنید، در ردیف بالای کادرها، برای هر ستون یک روز از هفته را تایپ کنید به عنوان مثال شما میتوانید “شنبه” را در کادر بالا سمت چپ و”یکشنبه” را در کادر سمت راست آن قرار دهید که باز هم شکل و شیوه قرار دادن روزها بستگی به سلیقه شما دارد.
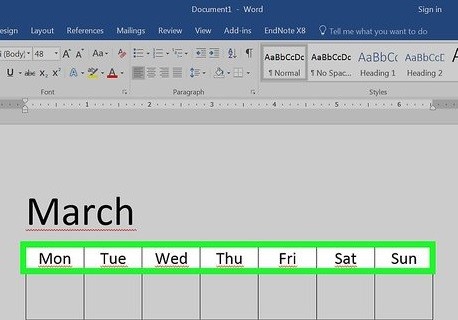
جعبههای یا کاردها تقویم خود را بزرگتر کنید. برای شروع این کار روی خط سوم افقی از بالای تقویم کلیک کنید و خط را به سمت پایین بکشید تا کادرهای ردیف دوم بزرگتر شود.این روند را برای هر ردیف از جعبه ها تکرار کنید تا تقویم شما به اندازه مناسب و دلخواهتان برسد.
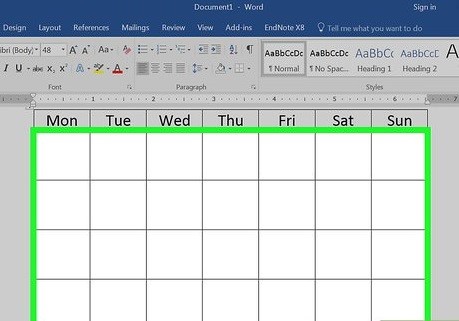
عدد روزها را اضافه کنید، روی کادری که اولین روز ماه شما در آن شروع می شود کلیک کنید و ۱ را تایپ کنید، Tab press را فشار دهید و شماره گذاری بقیه روزها را هم انجام دهید.
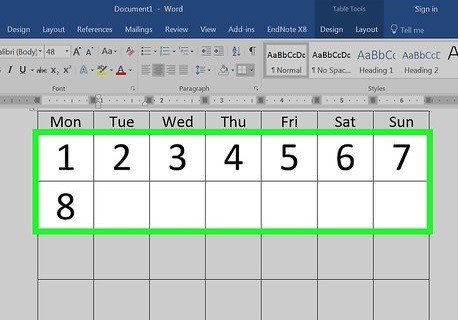
اطلاعات را که میخواهید به تقویم خود اضافه کنید، وقتی روزها را عدد گذاری کردید، میتوانید برگردید و رویدادها، تعطیلات و … را هم به کادرهای مورد نظر خود اضافه کنید برای این کار روی کادر و روز مورد نظر خود کلیک کنید و برای شروع یک خط جدید Enter را فشار دهید و نام یا جزئیات رویداد مورد نظر خود را تایپ کنید.
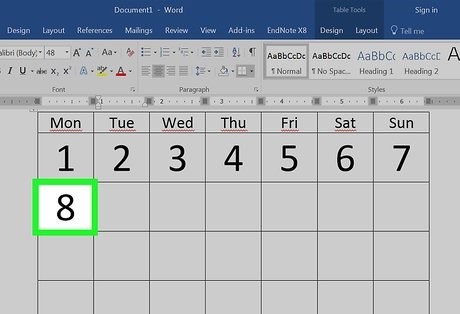
ماههای دیگر را هم به همین شکل بسازید. با کلیک در زیر تقویم ماه جاری و فشار دادن Enter ↵ میتوانید شروع به ساخت تقویم برای ماه بعد کنید.

تقویم خود را ذخیره کنید. در ویندوز either Ctrl+S را فشار دهید و در مک هم Command+S را فشار دهید سپس یک مکان ذخیره را انتخاب کنید، نام تقویم خود را وارد کنید و روی ذخیره کلیک کنید.
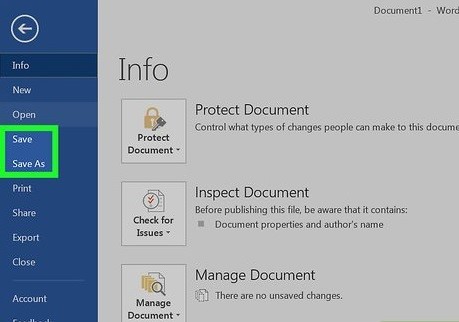
نتیجه گیری :
در این مقاله سعی کردیم تا شما را با دو روش رایج به منظور ساخت تقویم در ورد آشنا کنیم. نکته ای که باید در خصوص اتخاذ یکی از این روش ها در راستای ساخت تقویم شخصصی بدانید این است که انتخاب هر یک ار آنها فقط و فقط به سلیقه شخصی شما بستگی دارد. روش اول در صورتی که شما الگوی مورد نظر خود را پیدا کنید روش ساده تری است ولی اگر الگوی مورد نظر شما پیدا نشود مثل روش دوم شما مجبور به ساختن آن میشوید.