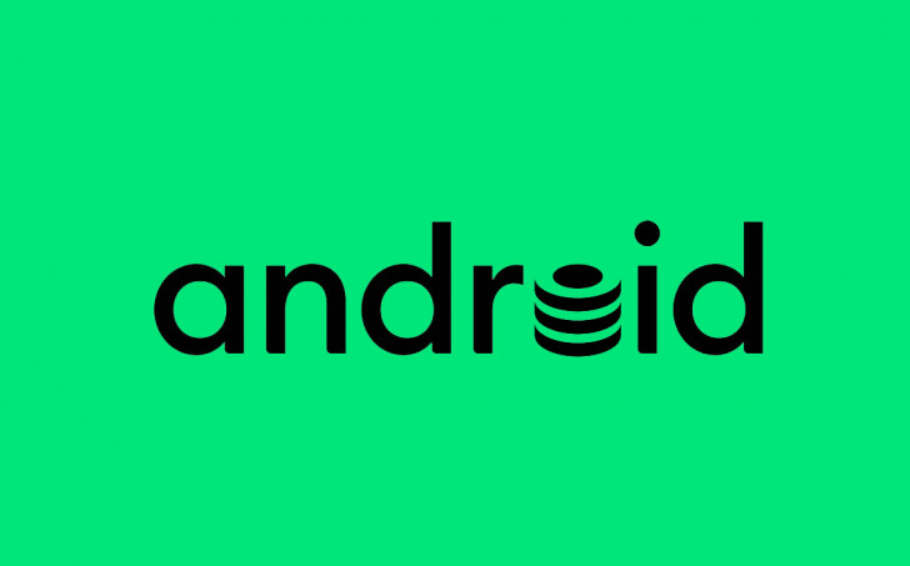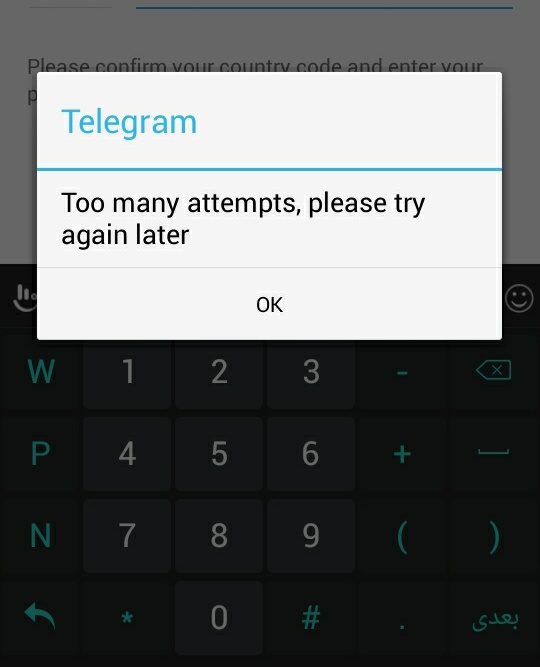تبدیل کردن گوشی به مانیتور کامپیوتر

تبدیل کردن گوشی به مانیتور کامپیوتر باعث میشود تا کاربر بتواند هر آنچه که در صفحه لپتاپ یا رایانه خود مشاهده میکند در تلفن همراه خود نیز ببیند. این امکان میتواند باعث شود تا شما مطالب را با دقت بیشتری برای رسیدن به اهدافتان دنبال کنید. اگر به هر دلیلی احتیاج دارید تا یک مانیتور اضافه دیگر داشته باشید و از پس هزینه آن بر نمیآیید یا شاید نمیخواهید در این زمینه هزینه کنید، باید بدانید که نرم افزارها و ترفند های زیادی در این زمینه ها وجود دارد که میتوانند گوشی شما را به مانیتور کامپیوتر تبدیل کنند.در ادامه ما به شما چگونگی انجام این فرایند را توضیح خواهیم داد.
مرحله اول:
برنامه iDisplay را روی رایانه یا لب تاب خود نصب کنید.
از آنجایی که نصب iDisplay اساساً بر روی دستگاه Android شما بصورت خودکار میباشد (فقط باید آن را از store Play بگیرید)، بیایید تا بیشتر به نحوه تنظیم آن در کامپیوتر بپردازیم. من در این مثال از کامپیوتر استفاده میکنم، اما روند کار در Mac نیز بسیار مشابه با کامپیوتر است.
ابتدا روی فایل بارگیری شده درایور کلیک کنید تا مراحل شروع شود.
بسته به اینکه از چه نسخه ای از ویندوز استفاده میکنید، ممکن است یک صفحه هشدار برایتان نمایش داده شود، اگر این هشدار را دریافت کردید، بر روی گزینه “Yes” کلیک کنید تا برنامه نصب شود.
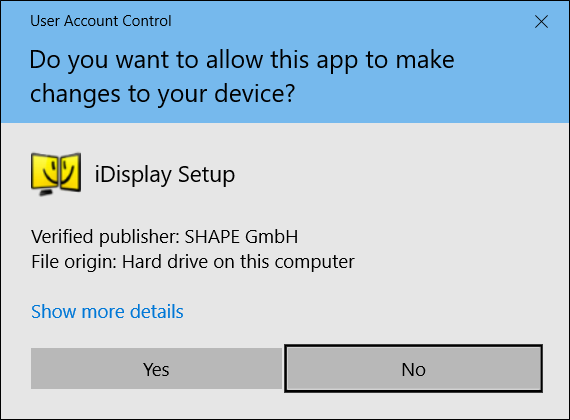
بقیه مراحل نصب کاملا سادست و فقط کافیست کلیک کنید و اجازه دهید iDisplay کار خود را انجام دهد.
می توانید به برنامه اجازه دهید تا پس از هر بار روشن کردن کامپیوترتان در صفحه نمایش داده شود.
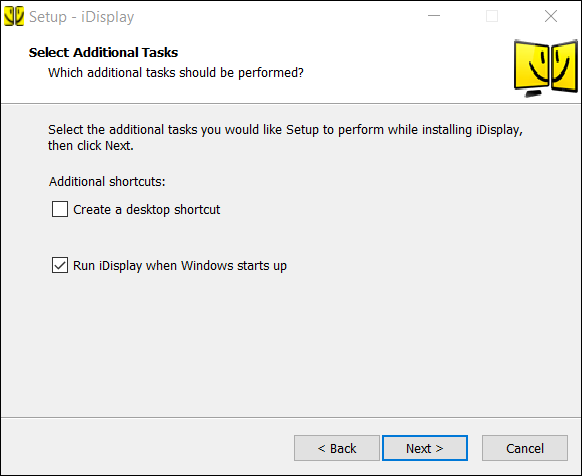
بسته به سرعت و نوع سیستم شما ممکن است چند دقیقه طول بکشد تا مراحل نصب کامل شود. یا در مواردی حتی مجبور میشوید پس از نصب یکبار دستگاه را restartکنید تا برنامه بالا بیاید.
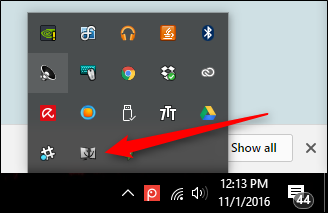
پس از راه اندازی مجدد، درایور iDisplay باید به طور خودکار شروع به کار کند. اگر چنین نشد، تنها کافیست تا کلید Windows را در صفحه کلید خود بزنید و عبارت “iDisplay” را تایپ کنید. iDisplayباید برای شما در منو نشان داده شود.سپس ان را انتخاب کنید تا شروع به کار کند.

مرحله دوم:
تبلت یا گوشی اندرویدی خود را وصل کنید.
اکنون باید iDisplay را که قبلا از play store دانلود کرده بودید را برروی دستگاه Android خود نصب و راه اندازی کنید. همانطور که میدانید گوشیهای اندرویدی نصب خودکار دارند و تنها کافیست روی دکمه نصب کلیک کنید تا کاملا خودکار انجام گردد. در ادامه شما باید با گوشی یا تبلتتان شروع به جستجوی رایانه ای کنید که سرور iDisplay را اجرا میکند.
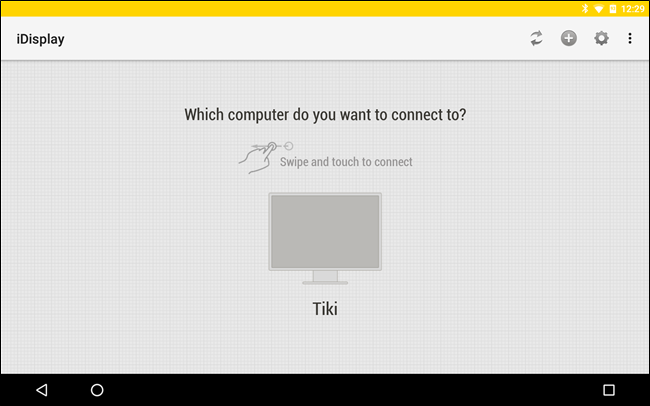
نکته جالب در مورد iDisplay در این نکته است که:
این برنامه برای تبدیل کردن گوشی شما به مانیتور دوم از اتصالات ترکیبی استفاده میکند، بنابراین طبیعی است که برای ادامهی فرایند به با Wi-Fi و یا USB نیاز پیدا کنید. اگر در مکانی هستید که Wi-Fi کند است (یا اتصال عمومی است)، میتوانید فقط کابل USB را وصل کنید. بطور کلی هم با Wi-Fi و هم با USB کار میکند ولی بین این دو، من متوجه تأخیر بسیار کمی در Wi-Fi در مقابل اتصال با USB شدهام.
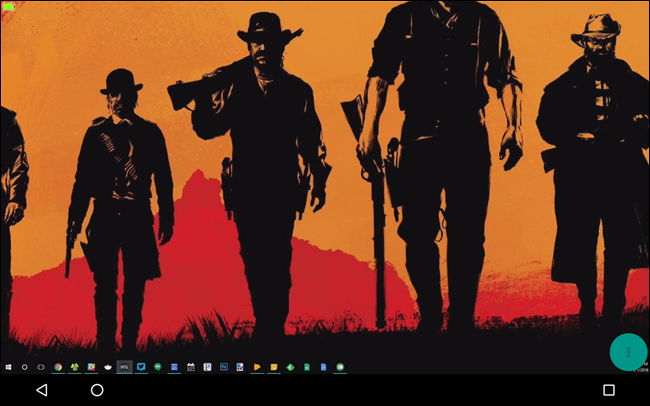
وقتی iDisplay در گوشی اندرویدیتان توانست رایانهای را که میخواهید به آن متصل شوید را پیدا کند، تنها کافیست تا روی آن ضربه بزنید.هنگام تلاش برای برقراری ارتباط بین دو دستگاه، یک هشدار روی رایانه شما ظاهر میشود و اگر از رایانه شخصی خود استفاده میکنید، بهتر است تا روی گزینهی “همیشه مجاز” کلیک کنید تا این هشدار دوباره برایتان نشان داده نشود.

همچنین یک اخطار دیگر نشان داده میشود تا به شما اطلاع دهد که برنامه در حال تلاش برای برقراری ارتباط بین دو دستگاه میباشد و بعد از چند ثانیه دستگاه Android شما هرآنچه که در صفحه رایانه است را برای شما نمایش میدهد.
مرحله سوم:
حالا که موبایل شما با موفقیت به یک مانیتور جدید تبدیل شده است، اگر میخواهید تا تنظیمات نمایشگر خود را به درستی تنظیم نمایید تنها کافیست تا روی دسک تاپ کلیک راست کرده و “Display Settings” را انتخاب کنید.
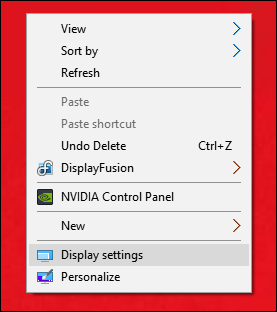
باز هم بسته به اینکه از چه نسخه ای از Window استفاده میکنید، ممکن است برای شما گزینه هایی متفاوت تر از عکسهای صفحه من نمایش داده شود. با این حال هنوز هم کلیات کار شبیه یکدیگر است.
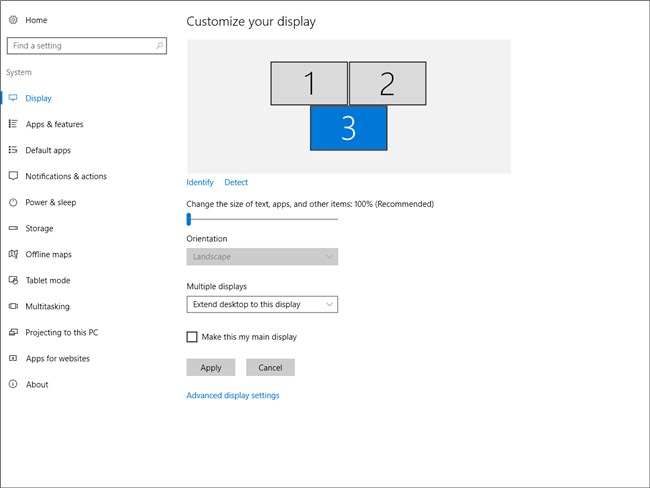
البته قطع اتصال صفحه نمایش موبایل از کامپیوتر به همان راحتی متصل کردن آن است. ابتدا روی دکمه سبز در گوشه پایین سمت راست ضربه بزنید. با این کار منو در سمت چپ باز می شود، جایی که می توانید “قطع ارتباط” را انتخاب کنید. با ضربه زدن روی آن و با قطع شدن سرور، دوباره همه چیز به حالت عادی برمی گردد.
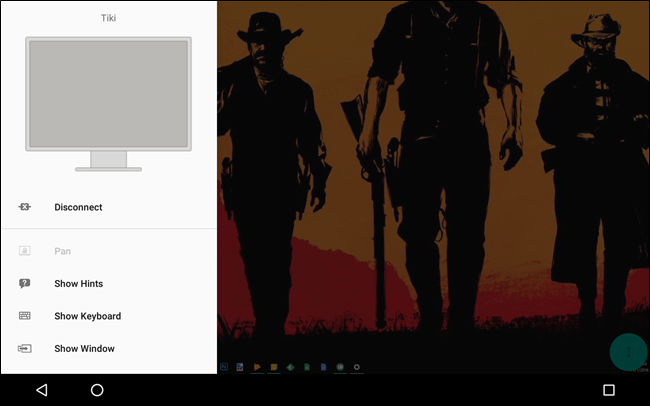
نکته ی آخر که در مورد استفاده از مانیتور دوم باید به شما بگویم این است که اگر می خواهید از مانیتور دوم خود بیشترین استفاده را ببرید و وضوح و کیفیت تصویر برای شما امری بسیار مهم است. میتوانید گزینه Resolution را در تنظیمات بررسی کنید. بسته به رزولوشن موبایل یا تبلت شما، ممکن است بخواهید این گزینه را تغییر دهید تا پنجره ها و آیکون ها برایتان خیلی ریز نشان داده نشوند. بهتر است این قابلیت را چندین بار امتحان کنید تا بهترین حالت مناسب با خود و دستگاهتان را پیدا نمایید.
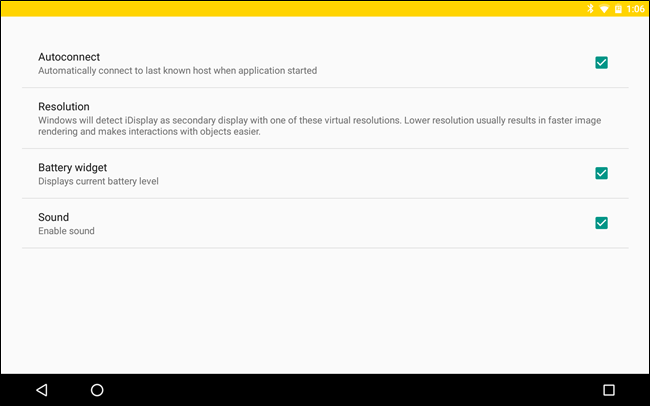
نتیجه گیری:
در واقع برنامهها و نرم افزارهای زیادی برای گوشی و کامپیوتر ساخته شدهاند که میتوانند از این قابلیت پشتیبانی نمایند. ما تنها در این مقاله توانستیم یکی از این نرم افزارها را مورد بررسی قرار دهیم.اما میتوانم با قطعیت به شما بگویم که اگر برنامه ذکر شده در این مقاله به هر نحوی مناسب لپتاپ یا گوشی همراه شما نمیباشد، لازم نیست اصلا نگران باشید؛ زیرا صدها برنامه مشابه دیگر وجود دارند که شما می توانید بر اساس نوع نیازتان آنها را انتخاب نمایید. در واقع این قابلیت به شما این امکان را میدهد تا دیگر لازم نداشته نباشید تا لپ تاپ یا کامپیوتر خود را همه جا به همراه خود ببرید و دیگر میتوانید کارهای کامپیوتری خود را فقط و فقط به کمک گوشی همراه خود انجام دهید.