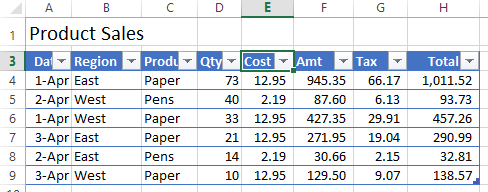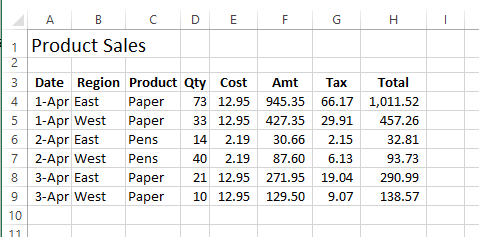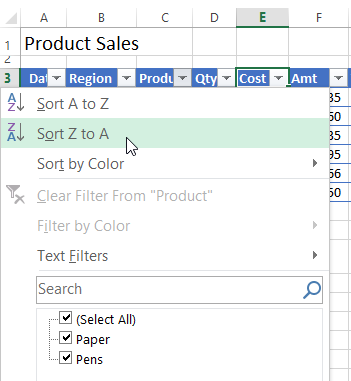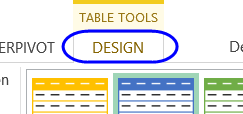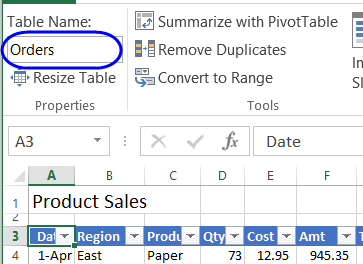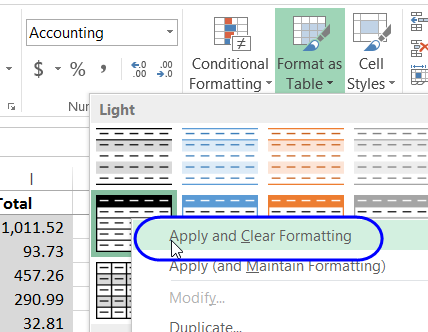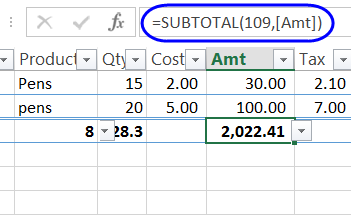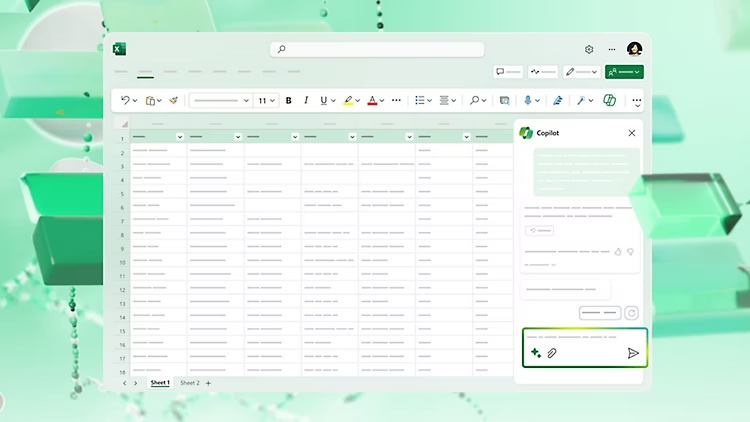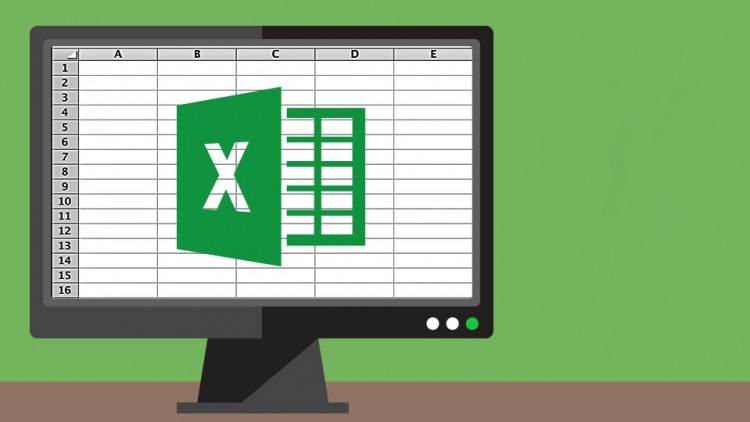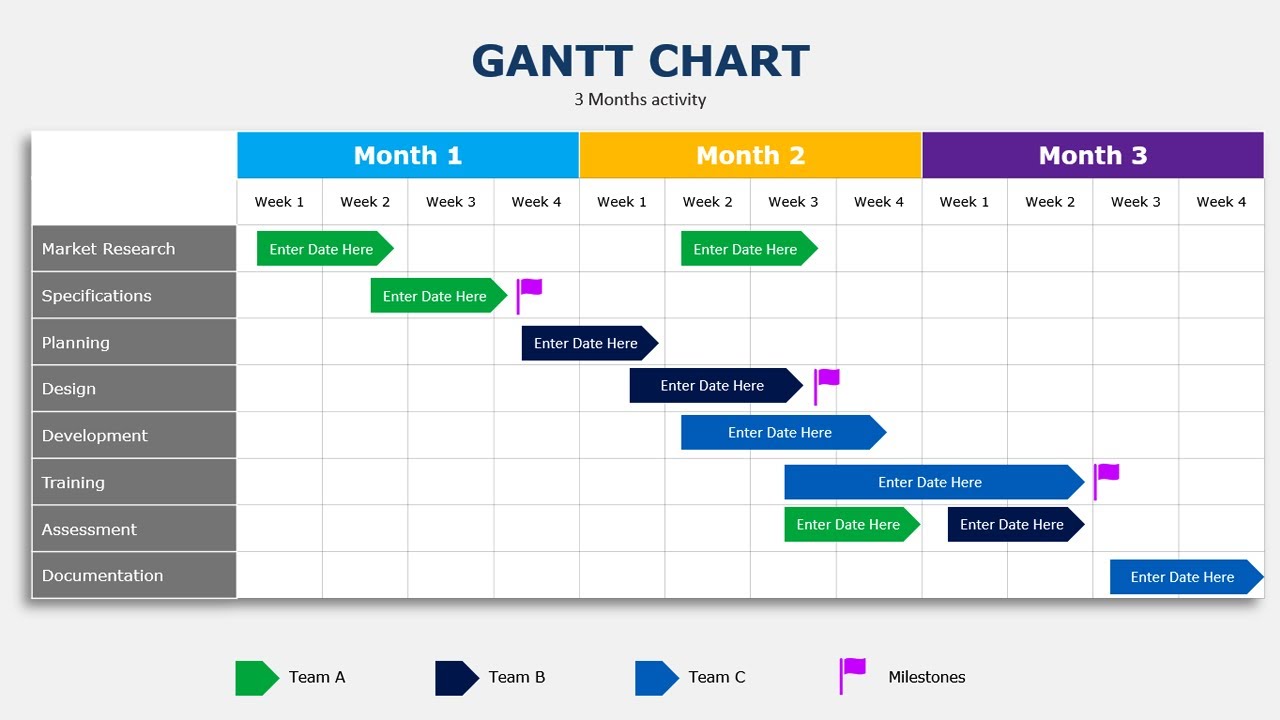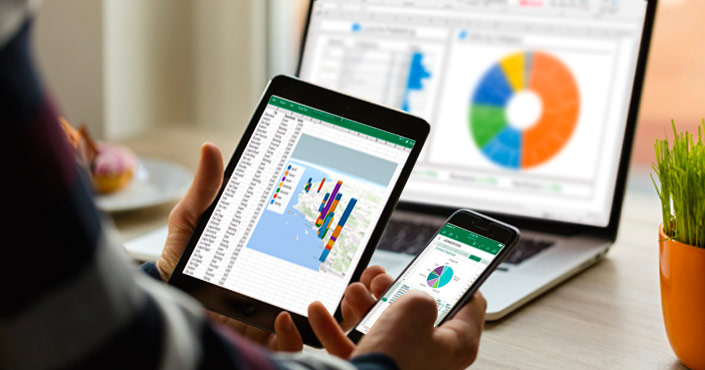آموزش جدول در اکسل
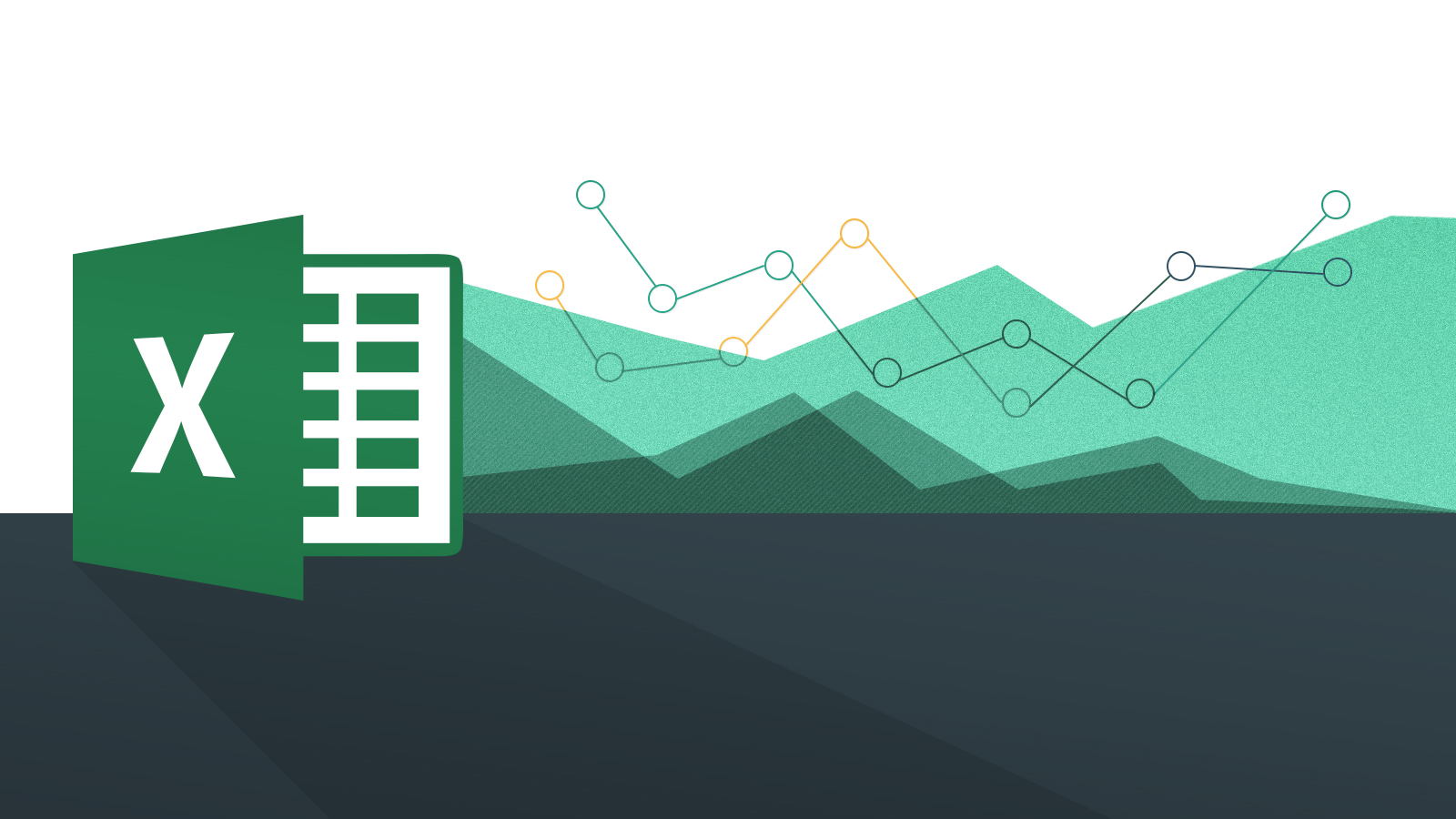
در سالهای نه چندان دور برای دستهبندی و طبقهبندی اطلاعات یک نهاد یا سازمان مجبور بودند تا چندین پوشه و پروند ایجاد کنند و فضای زیادی را به بایگانی اختصاص دهند. البته این روش خطرهای خاصی نیز داشت که هر لحظه ممکن بود اطلاعات و تاریخچه آماری یک مجموعه از بین برود. اما امروزه به لطف کامپیوتر و برنامههای نظیر Excel به راحتی میتوانید این اطلاعات را دسته بندی کنید و در حافظه کامپیوتر ذخیره کنید. این برنامه ویژگیهای زیادی دارد اما یکی از مهمترین کاربردهای اکسل، رسم جدول میباشد که در ادامه بیشتر به آنها آشنا میشویم.
جدول در اکسل چیست و چه کاربردی دارد؟
در برنامه اکسل شما میتوانید از دستوری به نام Excel’s Table استفاده کنید تا مجموعهای از اطلاعات و آمار خود را به صورت جدول در این برنامه تبدیل کنید. این جدولهای دارای ویژگیهای خاص و مفیدی است که به شما در مرتب سازی، قرار دادن فیلتر و مشاهده بهتر دادهها کمک میکند. از نسخه Excel 2007 به بعد میتوانید از دستور Table استفاده کنید تا لیستی از دادههای مرتب شده را به یک جدول تبدیل کنید.
آماده سازی دادهها و اطلاعات
قبل از این که کار با جدول و رسم انواع آن در اکسل را یاد بگیرید بهتر است به چند نکته درباره دادههای خود حتما توجه داشته باشید:
- دادهها باید در ردیفها و ستونها سازماندهی شوند. هر ردیف نیز باید مربوط به طیف خاصی باشد. مثلا سابقه فروش، مالیات، موجودی انبار و …
- در ردیف اول لیست باید هر ستون یک عنوان، شرح مختصر یا توضیحی درباره آن اعداد و ارقام را دارا باشد.
- هر ستون از این دادهها باید دارای یک نوع داده مانند تاریخ، مقدار، متن و … باشد.
- هر ردیف باید دارای اطلاعات مربوط به یک موضوع خاص باشد و در صورت امکان هر ردیف نیز دارای یک شماره مربوطه خاص باشد.
- در لیست ما ترجیحا نباید ستون یا ردیف خالی وجود داشته باشد.
- اگر میخواهید همزمان دو لیست یا دو جدول ایجاد کنید حتما باید این دو را از طریق یک یا چند ستون خالی از یک دیگر جدا کنید.
ساخت جدول در اکسل
بعد از این که دادههای خود را مانند دستورات بالا سازماندهی کردید. این آمادگی را دارید که ساخت فرم جدول خود را شروع کنید.
- بر روی یکی از سلولهای لیست خود که از قبل آماده کردید، کلیک کنید.
- از نوار بالای برنامه گزینه Insert را انتخاب کنید.
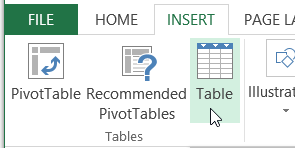
- گزینه Table را همانند تصویر انتخاب کنید.
- حالا به طور خودکار دادههای شما شناسایی میشوند و محدود آنها در پنجره Create Table به نمایش گذشته خواهد شد. البته اگر جدول شما اشتباهی شناخته شد میتوانید اطلاعات محدوده جدول خود را به صورت دستی وارد کنید. در این مرحله اطمینان حاصل کنید تیک گزینه My Table has headers فعال باشد.
- در نهایت برای اعمال تنظیمات بر روی گزینه OK کلیک کنید.
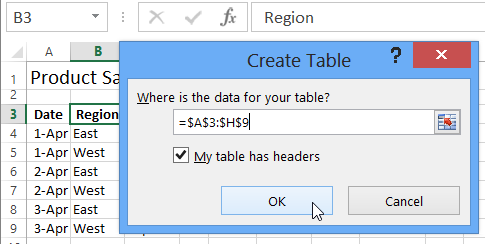
مرتب سازی و فیلتر کردن دادهها در اکسل
دادههای شما اکنون به یک جدول در اکسل تبدیل شده است که به طور خودکار با یک Style Table پیش فرض قالب بندی شده است البته میتوانید آن را به شکل دلخواه تغییر دهید. سلولهای که دارای عنوان میباشند دارای فلشهای رو به پایینی هستند که با استفاده از آنها میتوانید این بخش را نیز مرتب سازی کنید. برای مثال بر اساس حروف الفبا
تغییر نام جدول در اکسل
وقتی یک جدول در اکسل رسم میکنید این برنامه یک نام را به طور پیش فرص به جدول شما اختصاص میدهد، مثلا Table 3. توصیه میشود حتما این نام را به یک کلمه با معنا تغییر دهید تا بعدا هنگام کار با جداول مختلف سردرگم نشوید. برای تغییر نام جدول در اکسل مراحل زیر را دنبال کنید:
ابتدا یک سلول را در جدول انتخاب کنید. در نوار بالایی اکسل به قسمت Table Tool بروید. سپس بر روی گزینه Design کلیک کنید.
در قسمت چپ نوار بر روی جعبه نام جدول کلیک کنید تا به حالت انتخاب درآید. سپس نام مورد نظر خود را برای جدول انتخاب کنید.
ایجاد جدول با طراحی خاص در اکسل
وقتی یک جدول را به صورت عادی در جدول رسم میکنید حالت و طراحی این جدول به صورت پیش فرص رسم میشود. حالا برای رسم یک جدول با طراحی خاص مراحل زیر را به ترتیب دنبال کنید:
یک سلول را در لیست دادههای که آماده کردهاید انتخاب کنید. در نوار بالایی اکسل بر روی گزینه Home کلیک کنید. در قسمت Style Group گزینه Format as Table را انتخاب کنید. در نهایت بر روی طراحی مورد نظر خود کلیک کنید تا اعمال شود.
همچنین برای اعمال یک سبک خاص یا حذف آن باید ابتدا روی آن طرح راست کلیک کنید. سپس گزینه Apply and Clear Formatting را انتخاب کنید.
در نهایت مانند مرحله اول طیف و محدوده جدول شما برای شما مشخص خواهد شد و با کلیک بر روی گزینه OK تغییرات اعمال میشود.
نمایش جمع کل در جدول اکسل
شما میتوانید یک ردیف دیگر به تمامی ستونهای جدول خود تحت عنوان “مجموع” اضافه کنید. این عنوان میتوانید فعالیتهای مختلفی نظیر (میانگین،جمع، ضرب و … ) را حساب کند اما بیشترین کاربرد را جمع کل آمار دارد که ما نیز به آموزش همین عنوان میپردازیم.
بر روی یکی از سلولهای ستون مجموع (Total) کلیک کنید. سپس از طریق نوار کشویی که باز میشود یکی از عملیاتهایی را که میخواهید در این مرحله محاسبه شود انتخاب کنید. در نهایت با انتخاب گزینه Count یک فرمول جمع به این ردیف اضافه میشود و تمامی قسمتها را جمع میکند و مقدار نهایی را در قسمت Total نمایش میدهد.
در پایان نیز اگر سوال یا مشکل خاصی در این زمینه داشتید میتوانید از بخش نظرات برای ما ارسال کنید تا تیم بایت گیت پاسخگوی مشکلات شما باشد. اگر شما نیز راههای دیگر برای ساخت جدول در اکسل میدانید از بخش نظرات با ما در میان بگذاریم تا برای دیگران نیز نشر دهیم.
آموزشهای مربوط به اکسل
همچنین میتوانید در ادامه لینک مربوط به برخی از آموزشهای مفید اکسل که توسط بایت گیت تهیه شدهاست را مشاهده کنید، این آموزشهای پروژه محور به شما در یادگیری سریعتر اکسل کمک خواهند کرد.
آموزش ساخت بار کد در ورد و اکسل