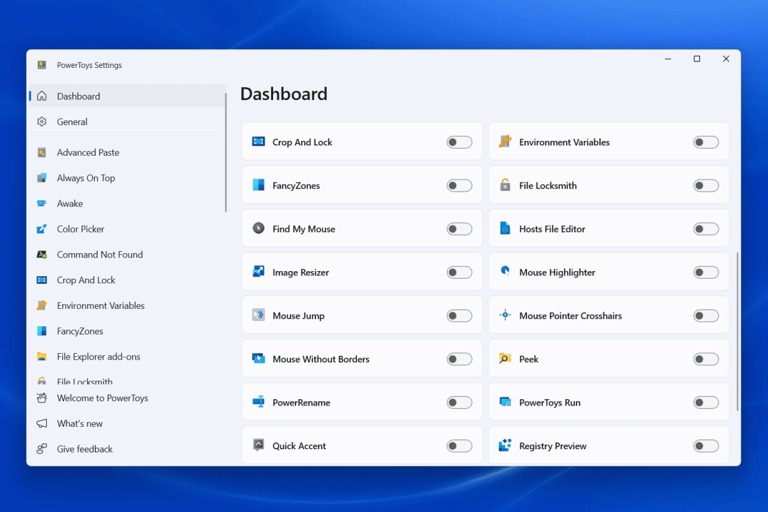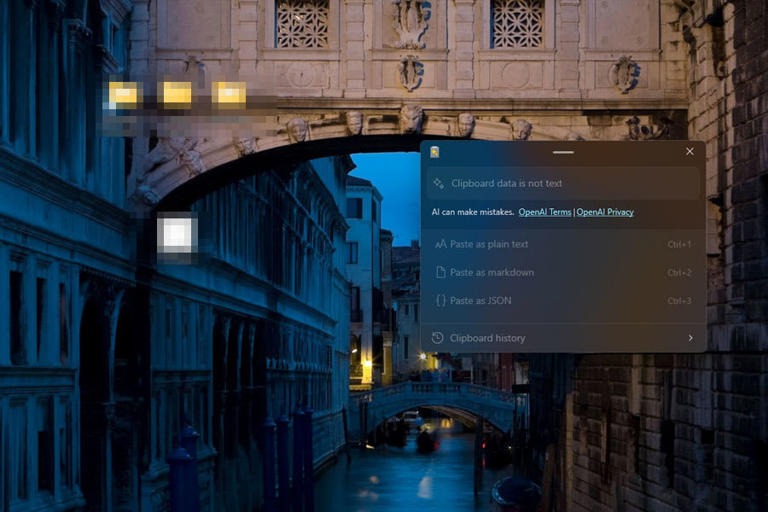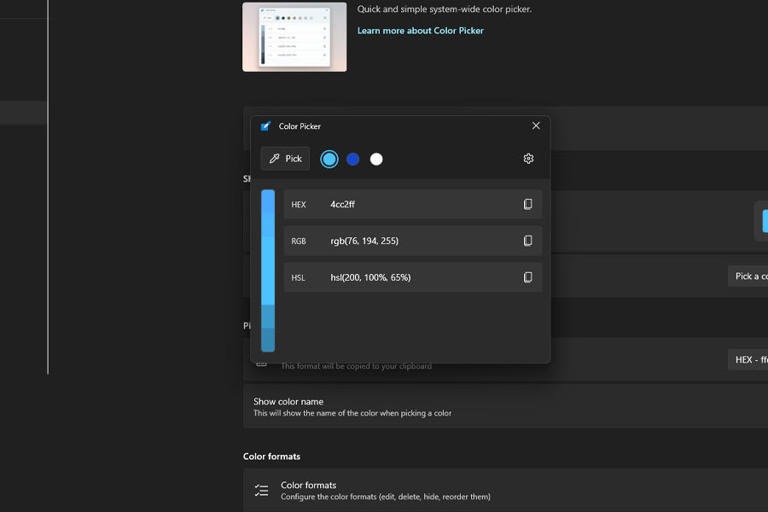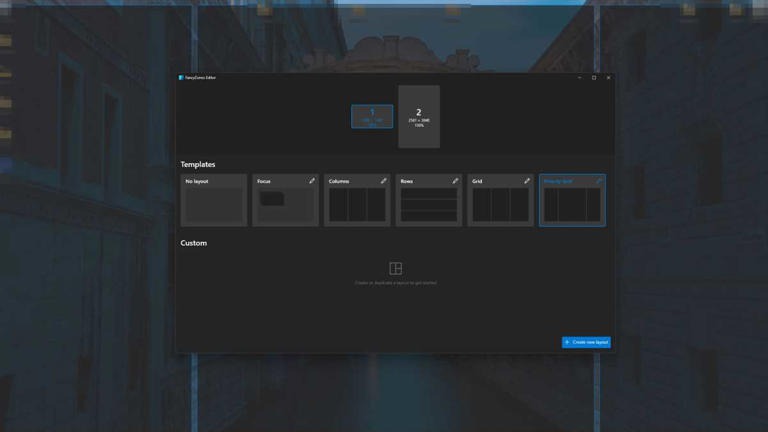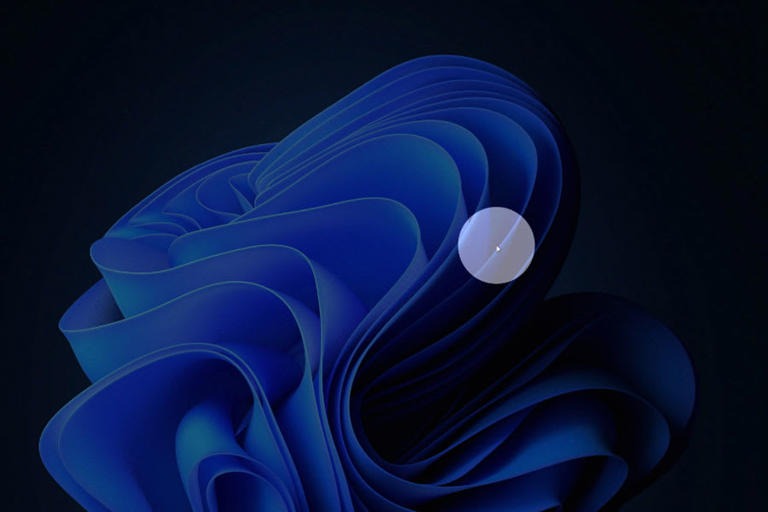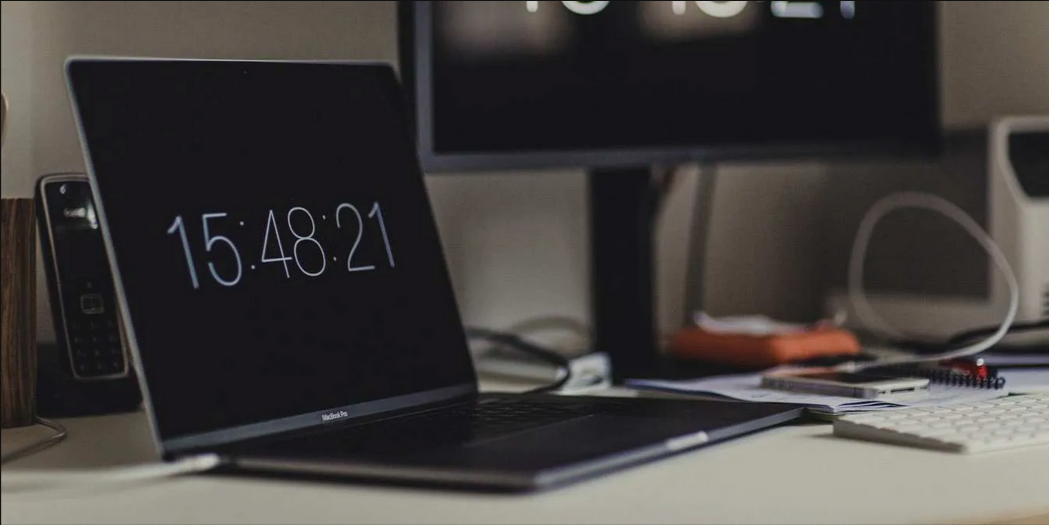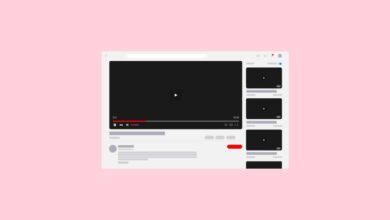9 ویژگی برتر Microsoft PowerToys که احتمالا نمیدانید
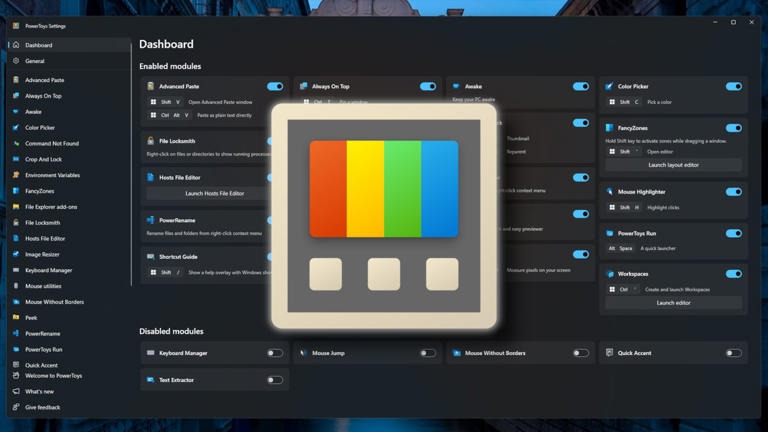
ویندوز ۱۱ ممکن است پیشرفتهترین سیستمعاملی باشد که مایکروسافت تا به حال عرضه کرده است، اما با این حال ویژگیهای پیشفرض آن مجموعه ابزار کاملی ندارد. برای باز کردن قفل برخی از ویژگیهای اضافی فراتر از آنچه در ویندوز وجود دارد، باید یک برنامه به نام Microsoft PowerToys را نصب کنید که بسیاری از قابلیتهای جالب را ارائه میدهد که مطمئناً برای شما مفید خواهد بود.
شاید قبلاً در مورد PowerToys و ویژگی های محبوب تر آن مانند تغییر اندازه تصویر، مدیر صفحه کلید (برای نقشه برداری مجدد کلیدهای خاص مانند کلیدهای دیگر)، استخراج متن (برای کپی کردن متن از تصاویر)، Peek (برای تغییر عملکرد کلیدهای کیبورد)، Screen Ruler برای اندازه گیری پیکسل ها روی صفحه و… اطلاعات داشته باشید.
در ادامه به برخی دیگر از ویژگیهای PowerToys که به همان اندازه مفید هستند میپردازیم که شاید چندان شناخته شده نباشند.
Microsoft PowerToys چیست؟
Microsoft PowerToys مجموعهای از ابزارهای کمکی است که تجربه ویندوز را بهبود میبخشد و انواع میانبرها و قدرتهایی را برای شما به ارمغان میآورد که بهرهوری را افزایش میدهد و رسیدگی به امور را کمی آسانتر میکند.
در حالی که قبلاً Microsoft PowerToys فقط از طریق یک نصب کننده که باید از طریق GitHub دانلود می کردید قابل دسترسی بود، اکنون می توانید آن را مستقیماً از فروشگاه مایکروسافت بگیرید.
در صفحه PowerToys در فروشگاه مایکروسافت، روی Get و سپس Install کلیک کنید. پس از نصب، بیشتر ویژگیها بهطور پیشفرض فعال میشوند. میتوانید ویژگیهای مختلف را در داشبورد PowerToys تغییر دهید.
بدون هیچ مقدمه ای، اجازه دهید برخی از ویژگی های مفید PowerToys را که ممکن است نادیده گرفته باشید و ارزش فعال کردن را دارند بررسی کنیم.
Advanced Paste
وقتی متنی را در وب یا در مایکروسافت ورد کپی میکنید، قالببندی یا فرمت آن معمولاً همراه با متن کپی میشود و ممکن است بدانید که میتوانید از میانبر صفحه کلید Ctrl + Shift + V برای چسباندن (paste) از کلیپبورد به عنوان متن ساده استفاده کنید (یعنی بدون هیچ فرمتی).
Microsoft PowerToys دارای یک ویژگی به نام Advanced Paste است که آن را یک گام فراتر می برد: با آن می توانید متن را به صورت ساده، Markdown یا به صورت JSON جای گذاری کنید، و حتی می توانید در صورت داشتن کلید OpenAI API از هوش مصنوعی برای اضافه کردن فرمت های اضافی استفاده کنید. Advanced Paste همچنین دارای یک تاریخچه کلیپ بورد است که لیستی از همه چیزهایی را که قبلاً کپی کرده اید به شما نشان می دهد.
برای استفاده از آن، کلید Windows + Shift + V را فشار دهید و عمل پیستی که می خواهید استفاده کنید را انتخاب کنید. (از طرف دیگر، می توانید گزینه Advanced Paste را در PowerToys باز کنید و میانبرهای صفحه کلید را به مواردی که برای شما ساده تر هستند سفارشی کنید).
Always On Top
آیا پنجرهای دارید که باید همیشه ببینید، اما خسته شدهاید، زیرا پشت همه پنجرههایی که باز می کنید ناپدید میشود؟ کاری کنید که با Always On Top همیشه در بالای همه چیز باقی بماند.
پنجرهای را که میخواهید در بالاترین لایه باشد را انتخاب کنید، سپس کلید Windows + Ctrl + T را فشار دهید. پنجره باید یک طرح کلی آبی داشته باشد تا آن را به عنوان بالای صفحه مشخص کند. میتوانید میانبر صفحه کلید را برای خاموش کردن آن تکرار کنید، یا از آن در پنجرهای دیگر استفاده کنید.
Color Picker
Color Picker ابزاری سریع و ساده برای گرفتن رنگ دقیق هر پیکسل روی صفحه نمایش شما است. این ابزار بسیار شبیه ابزار قطره چکان در برنامه های ویرایش عکس مانند فتوشاپ است، با این تفاوت که می توانید در هر زمانی از آن استفاده کنید.
به سادگی کلید Windows + Shift + C را فشار دهید، نشانگر ماوس خود را روی پیکسلی که میخواهید بگیرید، کلیک کنید، سپس روی داشبورد با تفکیک کدهای رنگی Hex، RGB و HSL آن کلیک کنید. میتوانید آن را برای نمایش کدهای رنگی دیگر مانند CMYK نیز سفارشی کنید.
FancyZones
ویندوز ۱۱ دارای یک ویژگی داخلی به نام Snap Layouts است که می توانید از آن برای سازماندهی سریع پنجره های روی صفحه خود در پیکربندی های مختلف استفاده کنید. اما اگر Snap Layouts محدود به نظر می رسد، FancyZones را دوست خواهید داشت.
کلید Windows + Shift + Backtick (که همان کلید Windows + Tilde است) را فشار دهید و پیکربندی مورد نظر خود را انتخاب کنید. اما چیزی که واقعاً عالی است این است که میتوانید روی Create new layout در پایین سمت راست کلیک کنید تا طرحبندی سفارشی خود را برای ویندوز خود طراحی کنید.
File Explorer add-ons
در ویندوز ۱۱، فایل اکسپلورر به شما امکان میدهد تصاویر و انواع اسناد خاص را بدون نیاز به راهاندازی برنامههای مربوطه در پنجره پیشنمایش مشاهده کنید. اما با PowerToys، میتوانید فایل اکسپلورر را برای پشتیبانی از پیشنمایش برای چند نوع فایل دیگر گسترش دهید.
به طور پیشفرض، File Explorer add-ons به شما امکان پیشنمایش فایلهای SVG، فایلهای Markdown و فرمتهای سورس کد مانند CPP، JSON، PY، XML، و غیره را میدهند. همچنین میتوانید پشتیبانی از پیشنمایش فایلهای PDF را هم در صفحه پیشنمایش فعال کنید.
Find My Mouse
آیا تا به حال متوجه شده اید که موس خود را به اطراف تکان می دهید و سعی می کنید مکان نما را مشخص کنید؟ این می تواند به ویژه در مورد مانیتورهای متعدد مشکل ساز باشد و اگر کامپیوتر شما فریز شده باشد، دیوانه کننده است.
با Find My Mouse در PowerToys، دیگر مشکلی نیست. هنگامی که این قابلیت فعال است، تنها کاری که باید انجام دهید این است که دو بار روی Ctrl ضربه بزنید تا نشانگر ماوس خود را بیابید. (میخواهید شناسایی آن را برای همیشه راحتتر کنید؟ Mouse Pointer Crosshairs را با کلید Windows + Alt + P فعال کنید.)
PowerRename
مجموعه بزرگی از عکسها یا ویدیوها با نام فایلهای عمومی دارید و نمیخواهید نام آنها را یکی یکی تغییر دهید؟
با PowerRename دیگر مشکلی نیست! همه فایلهایی را که میخواهید تغییر نام دهید انتخاب کنید، سپس Shift را نگه دارید و راست کلیک کنید تا منوی زمینه باز شود. سپس Rename with PowerRename را انتخاب کنید.
متنی که میخواهید جایگزین کنید انتخاب کنید، آنچه را که میخواهید جایگزین کنید تایپ کنید، سپس روی Apply کلیک کنید.
PowerToys Run
جستجوی ویندوز در راه اندازی برنامه ها عالی نیست، درست است؟ PowerToys Run بهتر است و پس از فعال شدن به راحتی قابل دسترسی است. فقط Alt + Spacebar را فشار دهید و می توانید برنامه ها را سریع و موثر اجرا کنید. (اگر از Spotlight در macOS استفاده کرده باشید، این بسیار آشنا خواهد بود).
Shortcut Guide
ویندوز ۱۱ دارای انبوهی از میانبرهای صفحه کلید مفید است که می توانید از آنها برای سرعت بخشیدن به گردش کار و استفاده روزانه از کامپیوتر خود استفاده کنید، اما آیا می توانید همه آنها را به خاطر بسپارید؟ ما مطمئنا نمی توانیم اما PowerToys میتواند با استفاده از Shortcut Guide پیدا کردن آن دسته از ترکیبهای کیبورد خاص را آسانتر کند.
کلید Windows + Shift + / را فشار دهید، سپس لیستی از میانبرها روی صفحه ظاهر می شود. کلید Windows و هر یک از اعداد و حروف روی صفحه را فشار دهید تا آن فرمان فعال شود.
با ارائه طیف گستردهای از ابزارهای قابل تنظیم، PowerToys به کاربران اجازه میدهد تا ویندوز را مطابق با نیازها و ترجیحات خود سفارشی کنند. از تغییر ظاهر و احساس ویندوز تا خودکارسازی وظایف پیچیده، PowerToys به کاربران کنترل بیشتری بر روی محیط کاری خود میدهد و تجربه کاربری را بسیار شخصیتر میسازد.
بیشتر بخوانید:
نحوه باز کردن برنامه ها و وب سایت ها با میانبر صفحه کلید در ویندوز
نحوه رفع اخطار File Is Open in Another Program در ویندوز
تغییر عملکرد کلیدهای F صفحه کلید در ویندوز