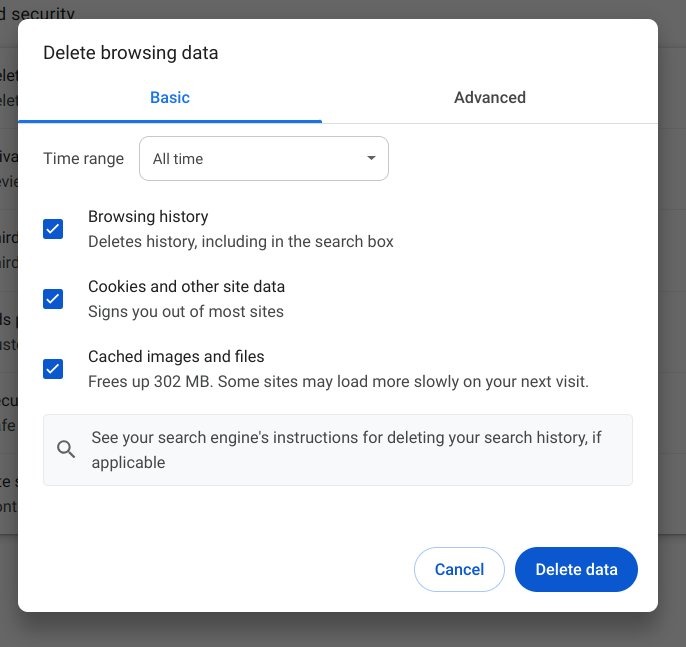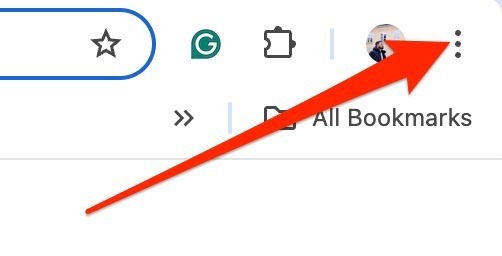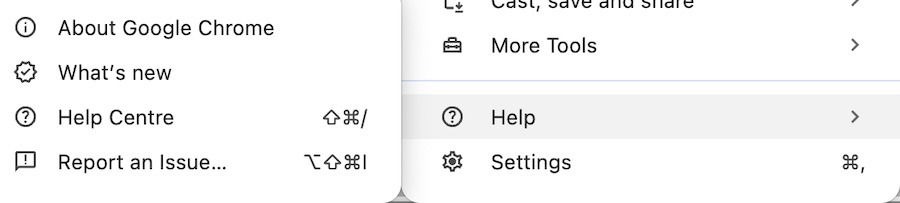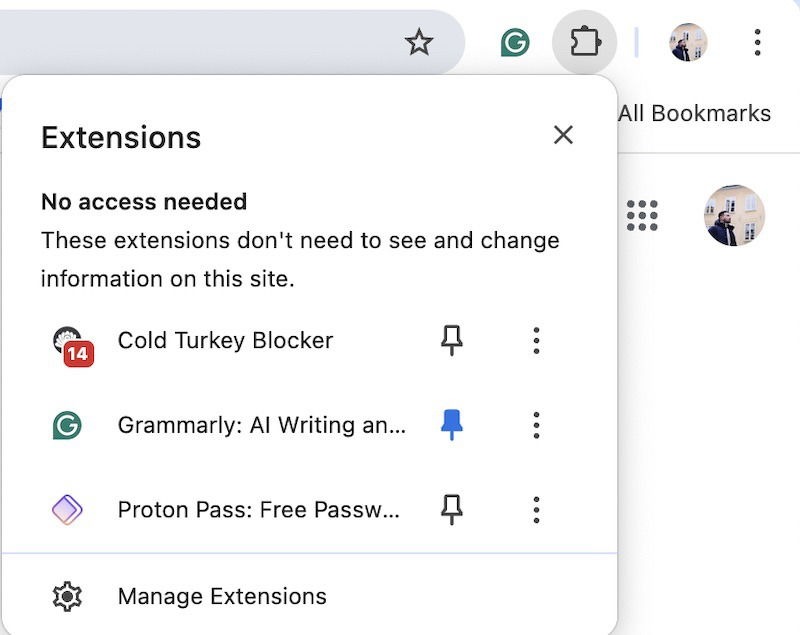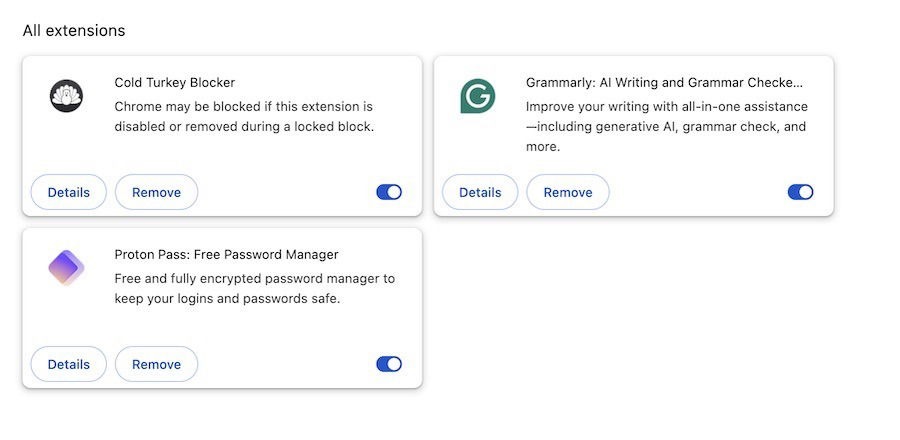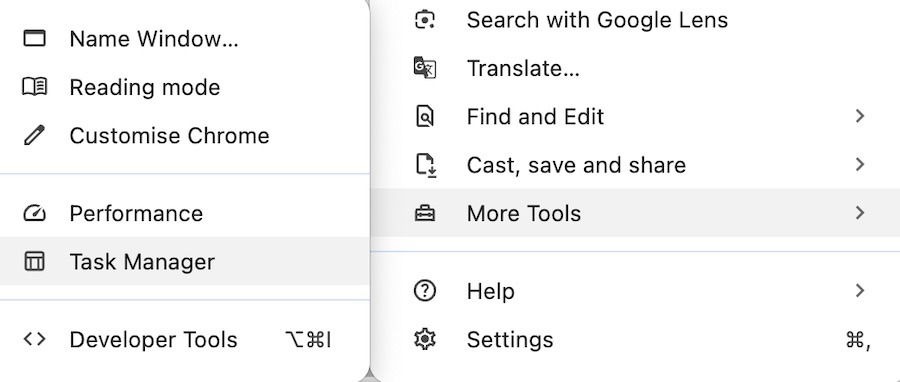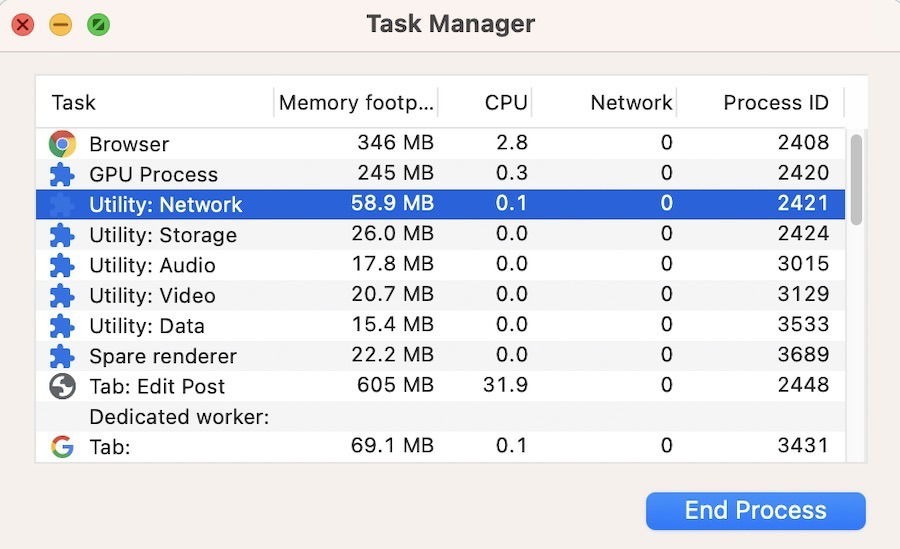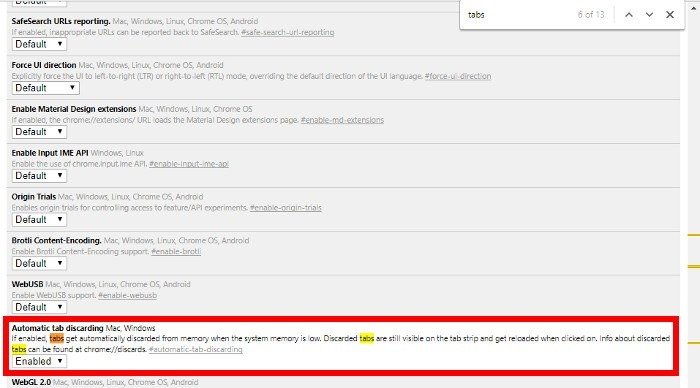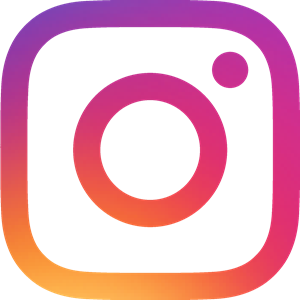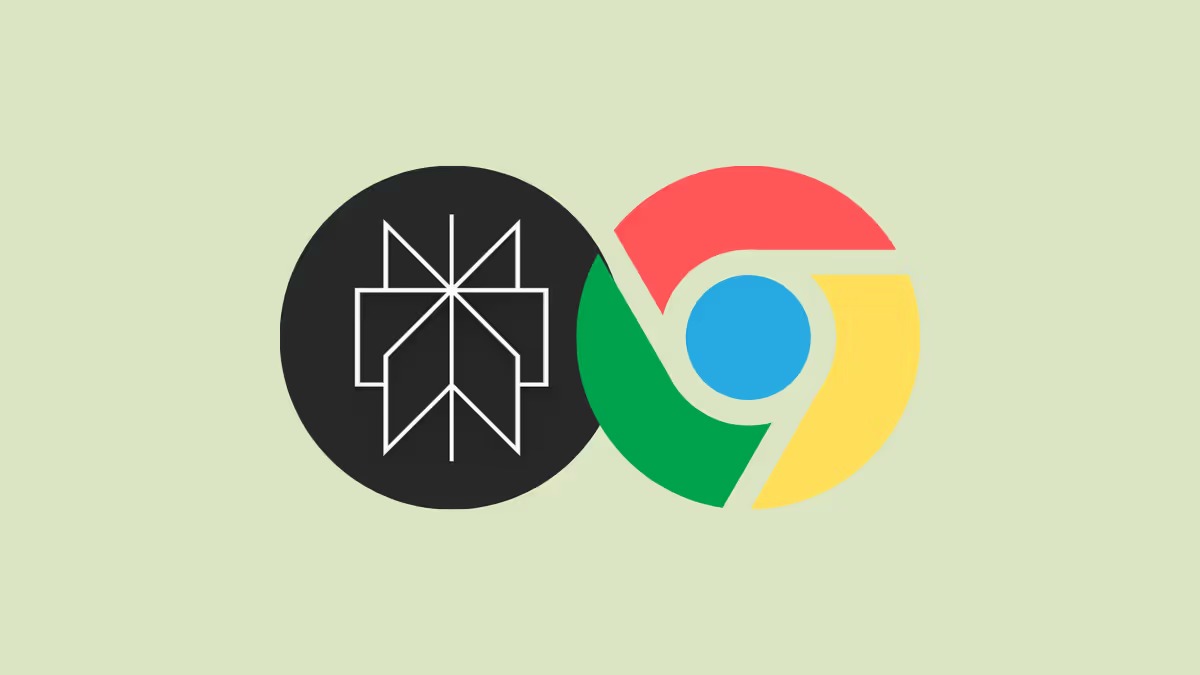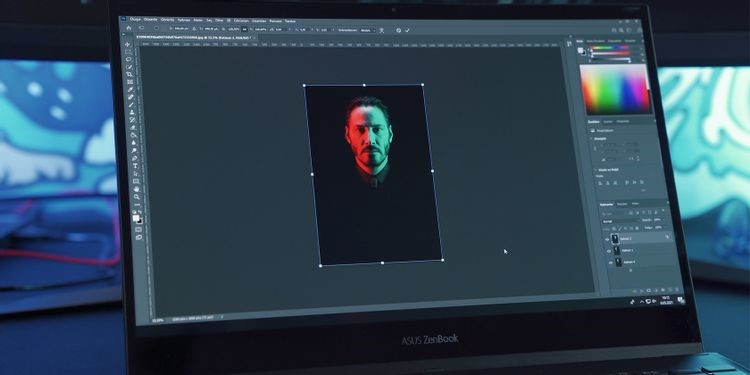9 روش برای افزایش سرعت مرورگر کروم
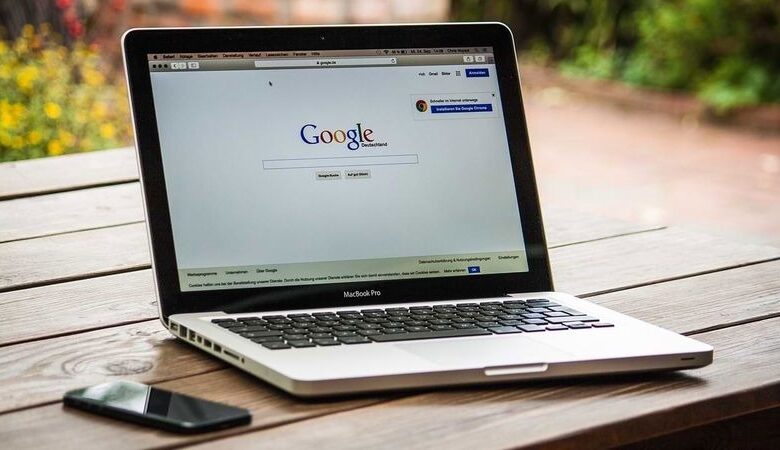
کروم، پرطرفدارترین مرورگر جهان، با وجود سرعت بالا، گاهی اوقات ممکن است کند شود و تجربه کاربری را تحتالشعاع قرار دهد. عوامل مختلفی مانند حجم زیاد تبهای باز، افزونههای متعدد، حافظه پنهان پر شده و یا حتی ویروسها میتوانند بر سرعت کروم تأثیر بگذارند. در این مقاله، به بررسی راهکارهای عملی و موثر برای افزایش سرعت مرورگر کروم میپردازیم. با پیروی از این راهکارها میتوانید کروم خود را به سرعت اولیه بازگردانده و از تجربه مرور روانتر لذت ببرید.
۱- کش کروم را پاک کنید
حافظه پنهان یا کش معمولاً برای بارگذاری سریعتر صفحات طراحی شده است و اطلاعات مهمی را در سیستم شما ذخیره میکند و هر بار که به صفحهای بازمیگردید، آن را میخواند. اما ممکن است با اطلاعات قدیمی حافظه پنهان برخی سایتها پر شود.
حافظههای پنهان قدیمی مانع از جایگزینی اطلاعات بهروز سایت میشوند. بنابراین، پاک کردن حافظه پنهان میتواند به سرعت بخشیدن به کروم کمک کند.
برای شروع، کروم را باز کنید و کلیدهای Ctrl + Shift + Del را روی کیبورد خود فشار دهید. همچنین میتوانید chrome://settings/clearBrowserData را در نوار آدرس تایپ کنید.
کادرهای کنار Cached files and images و Cookies and other site data را علامت بزنید. در صورت تمایل می توانید سایر کادرها را علامت بزنید، اما اجباری نیستند.
منوی کشویی Time range را باز کرده و All time را انتخاب کنید. بر روی Delete data کلیک کنید.
۲. کروم را به آخرین نسخه به روز کنید
نرمافزار قدیمی همیشه عملکرد بدتری خواهد داشت، به همین دلیل است که کروم پاسخ نمیدهد یا همچنان در دستگاه شما کند کار می کند.
در بیشتر مواقع، بستن و باز کردن مجدد مرورگر، بهروزرسانیهای در انتظار را نصب میکند. با این حال، اگر این روش کار نکرد، ابتدا می توانید روی آیکون سه نقطه در گوشه سمت راست بالا کلیک کنید.
روی Help بزنید و About Google Chrome را انتخاب کنید.
اگر نسخه قدیمی کروم را دارید، دکمه Relaunch را خواهید دید. روی این کلیک کنید و مرورگر شما باید به روز شود.
۳. افزونه های کروم اضافی را حذف کنید
اکستنشن یا افزونه های کروم می توانند به شما کمک کنند تا سازماندهی بیشتری داشته باشید و کارهای ضروری را به طور موثرتری انجام دهید. با این حال، اگر از برخی از آنها استفاده نمی کنید، غیرفعال کردن افزونه های کروم با یک کلیک ایده خوبی است.
از طرف دیگر، می توانید به طور کلی از شر افزونه های خود خلاص شوید. روی افزونه راست کلیک کرده و Remove from Chrome را انتخاب کنید.
در غیر این صورت، با کلیک بر روی آیکون اکستنشن و انتخاب Manage Extensions شروع کنید.
افزونه را با کلیک روی Remove حذف کنید.
۴. از Chrome Task Manager برای غیرفعال کردن فرآیندهای غیر ضروری استفاده کنید
کروم دارای یک تسک منیجر داخلی است که برای دیدن همه تب ها و فرآیندهای در حال اجرا ساخته شده است. به سادگی روی آیکون منو در سمت راست بالای پنجره کروم ، More Tools و سپس Task Manager کلیک کنید. (همچنین، میتوانید وقتی کروم باز است، Shift + Esc را فشار دهید).
میتوانید ببینید کدام تب ها و افزونه ها بیشتر از مموری استفاده میکنند. روی ستون Memory کلیک کنید تا آنها را به ترتیب میزان مموری استفاده شده و متعاقبا کاهش سرعت مرورگر خود قرار دهید. اگر فرآیندی را مشاهده کردید که از مقادیر غیرعادی مموری یا CPU استفاده می کند، آن را انتخاب کرده و روی End process کلیک کنید.
۵. تنظیمات پیش بارگذاری خود را پیکربندی کنید
پیش بارگیری صفحات باید به کروم کمک کند تا در دستگاه شما سریعتر اجرا شود. با رفتن به منو و انتخاب Settings در پایین منوی کشویی شروع کنید.
به Performance -> Speed بروید. سپس، Preload pages را روشن کنید. در صورت لزوم، میتوانید سایر گزینههای preload را نیز تغییر دهید.
۶. از مسدود کننده تبلیغات استفاده کنید
همه تبلیغات بد نیستند، اما نمایش آنها گاهی اوقات می تواند سرعت مرورگر شما را کاهش دهد. کروم باید عناصر بیشتری را در صفحات دارای تبلیغات زیاد بارگیری کند، که می تواند سیستم شما را تحت فشار قرار دهد.
استفاده از مسدودکننده تبلیغات ایده خوبی برای افزایش سرعت کروم است. ما از Adblock Plus استفاده می کنیم، در حالی که تبلیغات را در برخی از وبسایتها (مانند YouTube) به طور کامل مسدود نمیکند، اما هنوز هم بسیار مؤثر است.
۷. GPU rasterization را فعال کنید
اگر گیمر هستید و مرتباً بازی هایی با گرافیک بالا انجام می دهید، فعال کردن GPU rasterization در کروم ایده خوبی است. در حالی که اغلب به صورت پیشفرض روشن میشود، همچنان باید بررسی کنید که آن را خاموش نکردهاید.
با تایپ chrome://flags/ در نوار URL و زدن کلید Enter در کامپیوتر خود شروع کنید.
به دنبال GPU rasterization باشید. منوی کشویی را باز کرده و Enabled را انتخاب کنید.
۸. تب هایی را که استفاده نمی کنید به حالت تعلیق درآورید
تب هایی که همچنان در پس زمینه اجرا می شوند، از منابع سیستم شما استفاده می کنند. با این حال، به جای بستن آن تب های اضافی، میتوانید یک فلگ کروم را فعال کنید که تب هایی را که استفاده نمیکنید به حالت تعلیق در میآورد، سپس با کلیک بر روی آنها دوباره فعال کنید و در حافظه صرفهجویی کنید.
برای فعال کردن این قابلیت، chrome://flags را در نوار URL تایپ کنید، Ctrl + F را بزنید و عبارت tab disarding را جستجو کنید. وقتی آن را دیدید، روی کادر کشویی کلیک کنید، Enabled را انتخاب کنید و کروم را مجددا راه اندازی کنید.
۹. Graphics Acceleration را روشن کنید
در کروم، میتوانید با رفتن به تنظیمات، شتاب سختافزاری را فعال کنید. انجام این کار باید سرعت مرورگر شما را افزایش دهد. روی آیکون سه نقطه کلیک کنید و Settings -> System را انتخاب کنید.
مطمئن شوید که Use graphics acceleration when available به طور پیش فرض روشن است.
اگر علاقه مند هستید، می توانید نگاهی به گزینه های بیشتر شتاب سخت افزاری کروم با رفتن به chrome://gpu/ بیاندازید.
هر چه بیشتر از کروم استفاده کنید میتواند به کندی شروع به کار کند، به خصوص اگر پاک کردن حافظه پنهان و بهینهسازی تنظیمات را در اولویت قرار ندهید. همچنین مهم است که افزونه هایی که نمی خواهید استفاده کنید را حذف کنید.
بیشتر بخوانید:
بهترین افزونه های کروم برای دانلود تصاویر
نحوه فعال کردن افزونه های کروم در حالت ناشناس
۷ افزونه امنیتی و حریم خصوصی کروم برای افزایش امنیت آنلاین