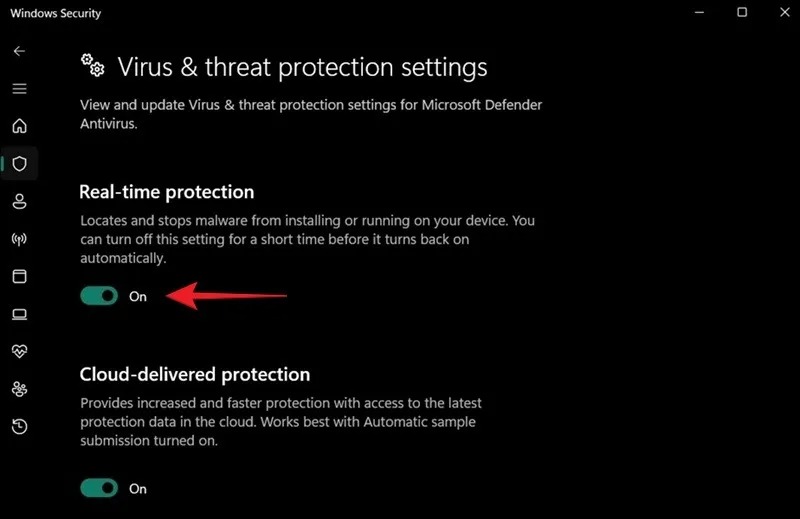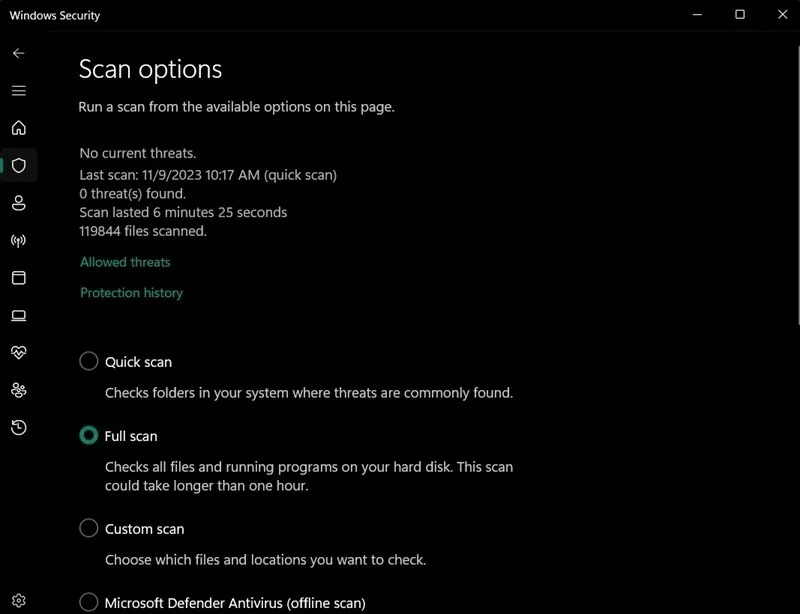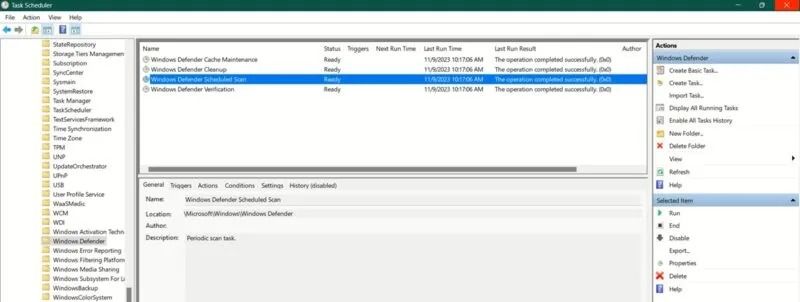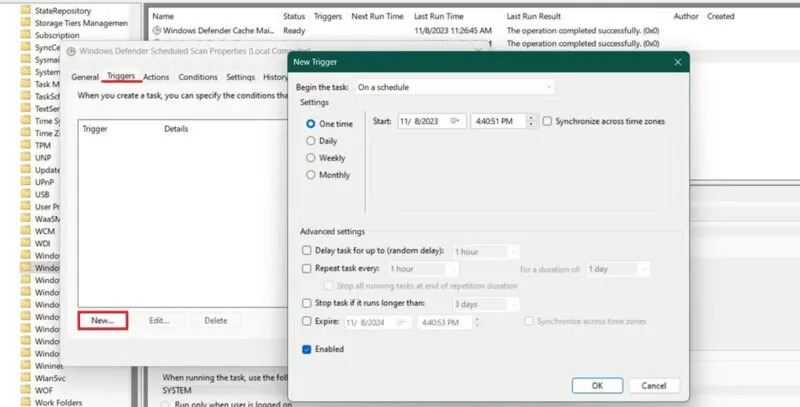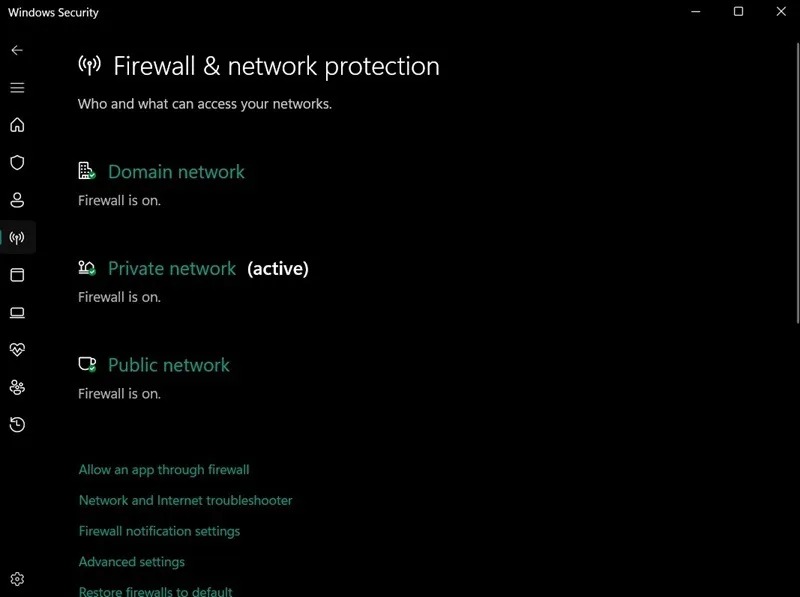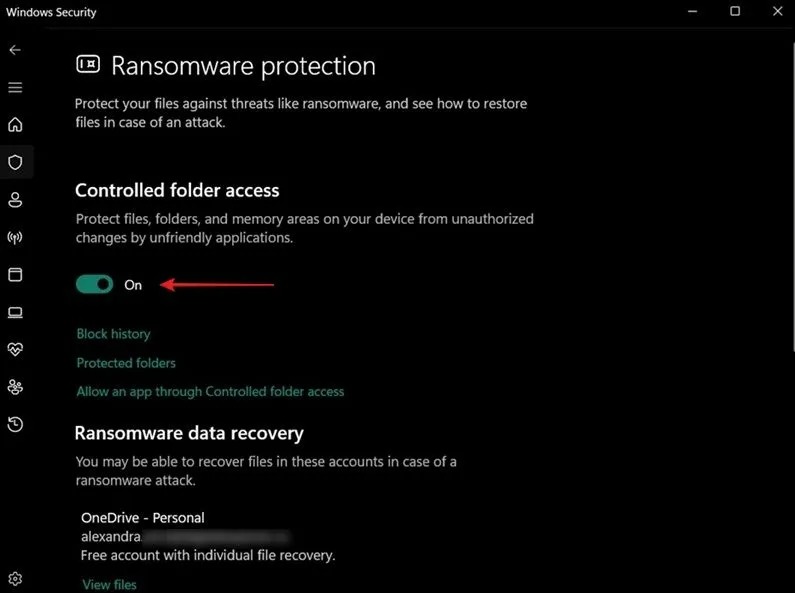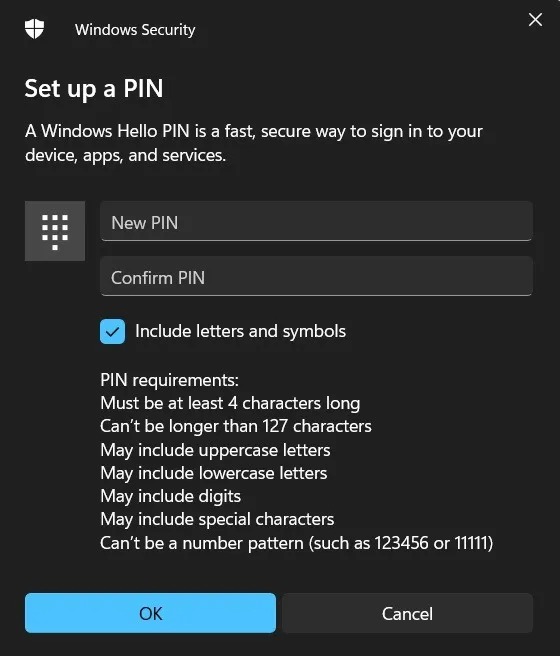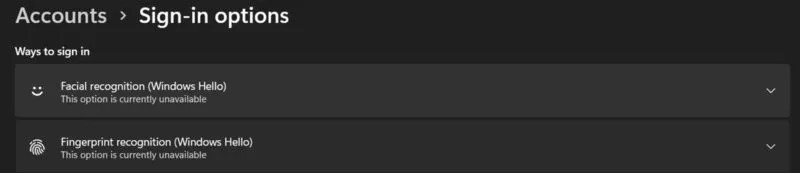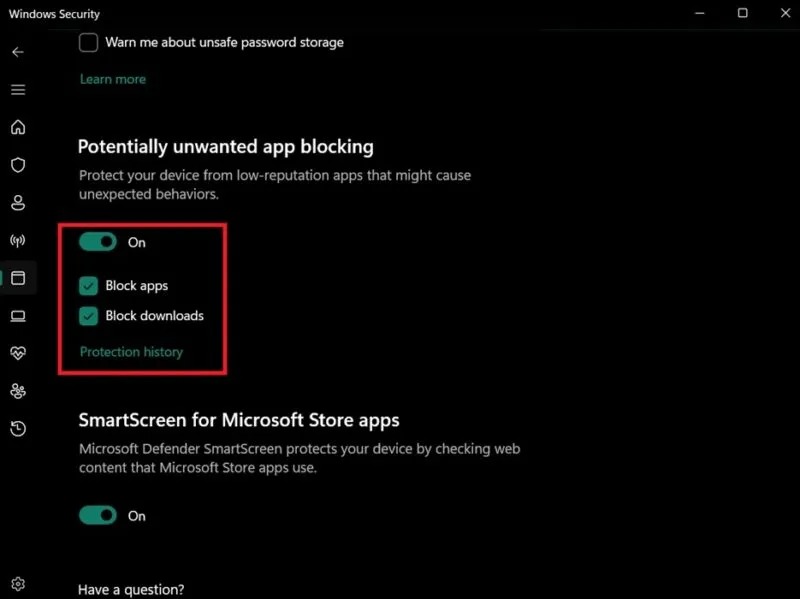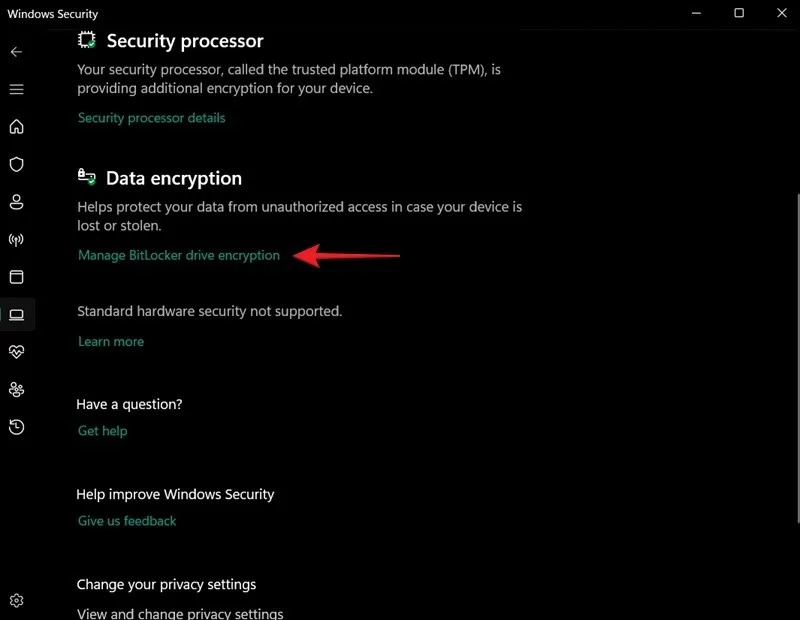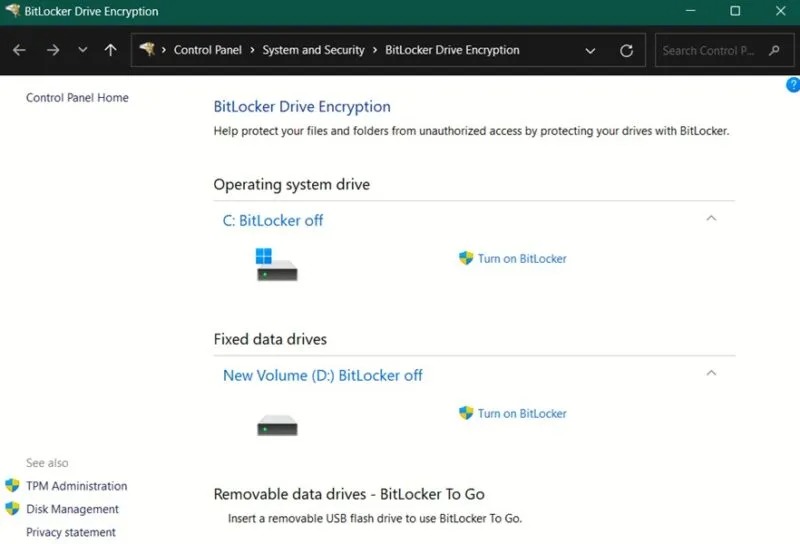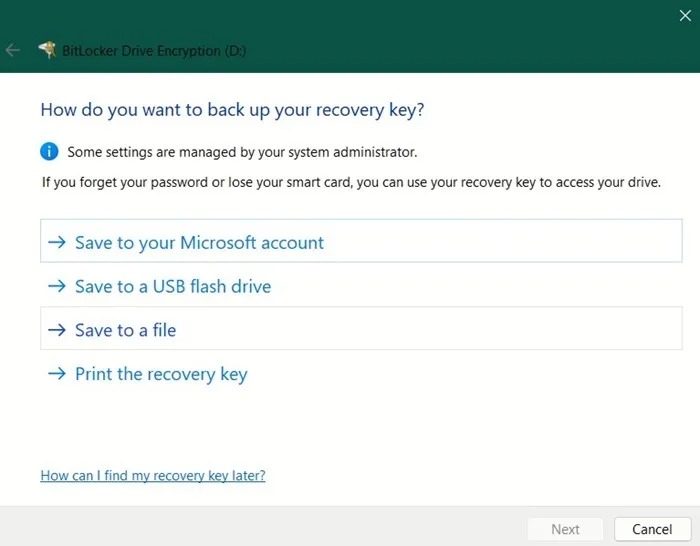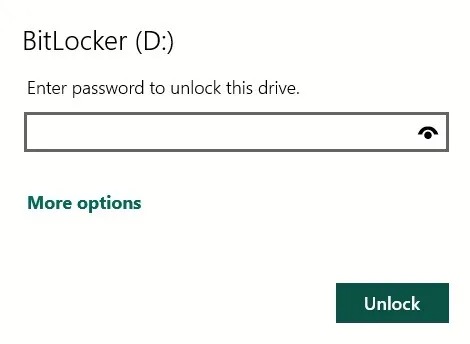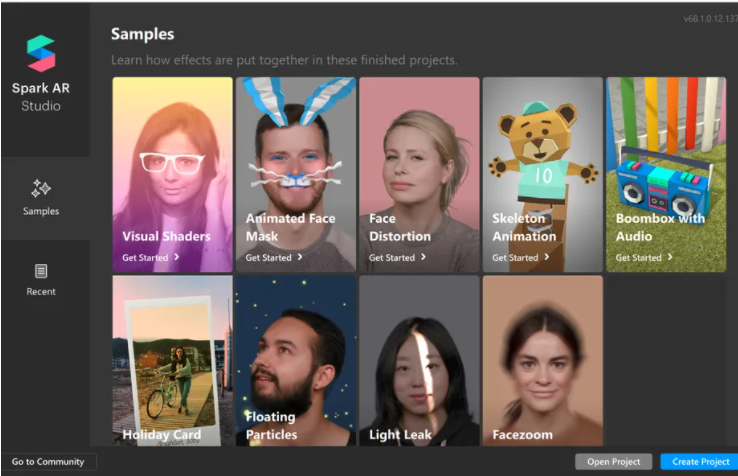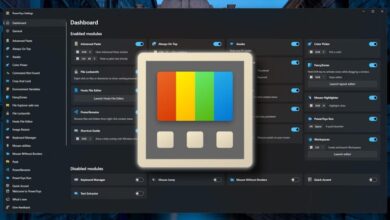8 روش رایگان برای افزایش امنیت ویندوز

ویندوز که یکی از پرکاربرد ترین سیستم عامل ها است و هدف اصلی برای عوامل مخربی است که به دنبال سوء استفاده از آسیب پذیری ها یا دسترسی غیرمجاز به اطلاعات حساس هستند. بنابراین تقویت تدابیر امنیتی در حفاظت از دارایی های دیجیتال شما ضروری است. در این پست به ۸ روش رایگان برای افزایش امنیت ویندوز که باید برای تجربه ایمن تر کامپیوتر در نظر بگیرید می پردازیم.
۱. Antivirus Protection را فعال کنید
Windows Security که قبلا با نام Windows Defender شناخته می شد، نرم افزار آنتی ویروس پیش فرض برای ویندوز است و در اکثر موارد می تواند محافظت کافی در برابر بدافزارها و تهدیدات امنیتی ایجاد کند.
محافظت از آنتی ویروس به طور پیش فرض در برنامه فعال است. با باز کردن برنامه Windows Security و رفتن به Virus & threat protection -> Virus & threat protection و کلیک کردن روی Manage settings، آن را بررسی کنید. گزینه Real-time protection را باید روی On تنظیم کنید.
مواردی وجود دارد که ممکن است لازم باشد محافظت را به طور موقت غیرفعال کنید، مثلا هنگام نصب نرم افزار خاص. با این حال، به خاطر داشته باشید که real-time protection به طور خودکار روشن می شود تا دستگاه شما ایمن بماند.
۲. اسکن روزانه را تنظیم کنید
اگر به نفوذ ویروس در سیستم خود مشکوک هستید، به راحتی Quick Scan را از Virus & threat protection اجرا کنید. اگر مشکل عمیقتر است، میتوانید یک Full Scan از طریق گزینههای Scan اجرا کنید.
برای ایمنتر کردن همه چیز، Windows Security را برای اجرای اسکن روزانه با دسترسی به ابزار داخلی Task Scheduled پیکربندی کنید.
برنامه را باز کنید و به Task Scheduler Library -> Microsoft -> Windows -> Windows Defender بروید. روی Windows Defender Scheduled Scan در سمت راست دوبار کلیک کنید.
به تب Triggers بروید و روی دکمه New در پنجره جدید کلیک کنید.
زمانی که میخواهید اسکن انجام شود را اضافه کنید.
۳. فایروال ویندوز را فعال کنید
مانند real-threat protection، فایروال داخلی Microsoft Defender به طور پیش فرض فعال است، بنابراین لازم نیست کاری برای فعال کردن آن انجام دهید. برای تأیید فعال بودن آن، Windows Security -> Firewall & Network Protection را باز کنید. مطمئن شوید که Domain network ، Private network و Public network همه روشن هستند.
با این حال، در موارد خاص، ممکن است لازم باشد فایروال را به طور موقت غیرفعال کنید، مانند زمانی که در حال نصب برنامه ای هستید که به دسترسی نامحدود به شبکه نیاز دارد. روی Domain network، Private network Public network کلیک کنید و گزینه زیر Microsoft Defender Firewall را خاموش کنید.
۴. Ransomware Protection را روشن کنید
حفاظت از باج افزار ویژگی ای است که در برابر نوعی بدافزار محافظت می کند که از دسترسی کاربران به فایل های شما جلوگیری می کند. این برنامه تغییراتی که برنامه در فایل های شما ایجاد می کند را نظارت می کند.
برای اینکه آن را روی دستگاه خود فعال کنید، به Windows Security -> Virus & threat protection بروید و به پایین اسکرول کنید تا قسمت Ransomware protection را پیدا کنید. روی Manage ransomware protection کلیک کنید و Controlled folder access را فعال کنید. اگر نیاز به غیرفعال کردن این ویژگی دارید، آن را از همانجا خاموش کنید.
۵. یک پین تنظیم کنید
تنظیم یک پین در کامپیوتر ویندوزی روشی راحت برای ایمن نگه داشتن دستگاه شما است. این پین معمولاً از چهار رقم تشکیل شده است، اگرچه می توانید برای پیچیدگی بیشتر آن را افزایش دهید.
معمولاً هنگام نصب ویندوز یا ایجاد یک حساب کاربری جدید از شما خواسته می شود که یک پین تنظیم کنید، اگرچه می توانید بعداً این کار را انجام دهید.
اگر هنوز پین روی دستگاه خود تنظیم نکرده اید، می توانید این کار را از طریق Windows Security -> Account Protection انجام دهید. بخش Windows Hello را پیدا کنید و روی Manage sign-in options کلیک کنید. شما به برنامه تنظیمات هدایت می شوید، جایی که باید گزینه PIN (Windows Hello) را انتخاب کنید.
با ورود به حساب مایکروسافت خود و کلیک بر روی Next در صفحه Create a PIN، ادامه دهید.
اگر می خواهید پین شما پیچیده تر باشد، مطمئن شوید که گزینه Include letters & symbols را علامت بزنید. این به پین اجازه می دهد تا حداکثر ۱۲۷ کاراکتر داشته باشد و شامل حروف بزرگ و کوچک، کاراکترهای خاص و ارقام باشد.
اگر قبلاً یک پین تنظیم کردهاید، میتوانید آن را تغییر دهید یا حذف کنید.
هنگامی که پین را تنظیم میکنید، مطمئن شوید که در بخش Additional settings، گزینه For improved security, only allow Windows Hello sign-in for Microsoft account on this device را فعال کردهاید.
۶. از اثر انگشت/تشخیص چهره استفاده کنید
اگر دستگاه شما دارای گزینه احراز هویت بیومتریک است، از این روش استفاده کنید. احراز هویت بیومتریک به طور کلی تجربه ایمن تری را ارائه می دهد. قبل از فعال کردن هر یک از این گزینهها، باید یک پین تنظیم کنید.
به Settings -> Accounts -> Sign-in options بروید. بسته به مدل کامپیوتر خود، Facial recognition یا Fingerprint recognition را انتخاب کنید و سپس روی دکمه Set up کلیک کنید.
۷. SmartScreen را فعال کنید
SmartScreen مایکروسافت به شما کمک می کند از کامپیوتر خود در برابر نرم افزارهای مخرب و وب سایت های مضر محافظت کنید. این کار را با بررسی سابقه و شهرت برنامهها و فایلهایی که دانلود میکنید یا صفحات وبی که بازدید میکنید انجام میدهد.
بهطور پیشفرض در Windows Security فعال است، اما اگر نیاز است آن را غیرفعال کنید، به App & browser control -> Reputation-based protection بروید. برای مشاهده لیستی از گزینه های فعال روی Reputation-based protection settings کلیک کنید.
آنها را یکی یکی بررسی کنید و موردی که باعث تداخل می شود را غیرفعال کنید. به عنوان مثال، اگر به دنبال نصب برنامهای هستید که دارای شهرت کمی است، ممکن است بخواهید Potentially Unwanted App Blocking را غیرفعال کنید.
۸. Data Drive Encryption را فعال کنید
BitLocker گزینه ای است که رمزگذاری اطلاعات درایو را ارائه می کند. ممکن است بخواهید آن را فعال کنید تا از داده های خود در برابر چشمان کنجکاو و نقص احتمالی محافظت کنید و همچنین از اطلاعات خود در برابر سرقت دستگاه محافظت کنید.
این ویژگی در نسخههای Windows 10/11 Pro، Enterprise و Education موجود است. اما برخی از دستگاههای خانگی ویندوز ۱۰/۱۱ ممکن است device encryption را نیز ارائه دهند (فقط در صورتی که از حساب مایکروسافت استفاده میکنید).
به Windows Security -> Device Security بروید و در قسمت Data encryption روی Manage BitLocker drive encryption کلیک کنید.
درایوی که می خواهید رمزگذاری کنید را انتخاب کنید و Turn on BitLocker را فشار دهید.
Use a password to unlock the drive را انتخاب کنید و آن را در زیر وارد کنید.
بسیار مهم است که از کلید بازیابی برای درایوی که قرار است رمزگذاری شود، نسخه پشتیبان تهیه کنید. اگر نیاز به نصب مجدد ویندوز یا عیب یابی برای مشکل خاصی دارید، باید کد ۴۸ رقمی ارائه شده در این مرحله را وارد کنید. پس از انتخاب گزینه، Next را فشار دهید.
انتخاب کنید که آیا می خواهید کل درایو را رمزگذاری کنید یا فقط فضای مورد استفاده را. ما گزینه اول را توصیه می کنیم، به خصوص اگر BitLocker را روی یک درایو یا کامپیوتر جدید تنظیم می کنید.
new encryption mode را انتخاب کنید.
دکمه Start encrypting را فشار دهید.
پس از پایان رمزگذاری، کامپیوتر خود را ریستارت کنید. دفعه بعد که سعی می کنید به درایو خود دسترسی پیدا کنید، باید رمز عبور را وارد کنید.
به یاد داشته باشید که رعایت نکات امنیتی بالا باید همیشه با به روز نگه داشتن کامپیوتر خود به آخرین نسخه همراه باشد.
بیشتر بخوانید:
۱۰ روش کاربردی برای افزایش امنیت آیفون
۹ نکته برای افزایش امنیت در تلگرام
اشتباهات امنیتی رایج کامپیوتر