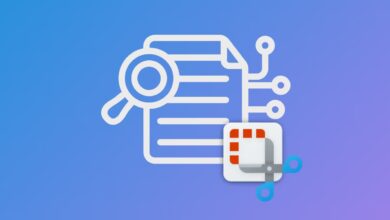8 روش برای حل مشکلات درایور صوتی ریلتک
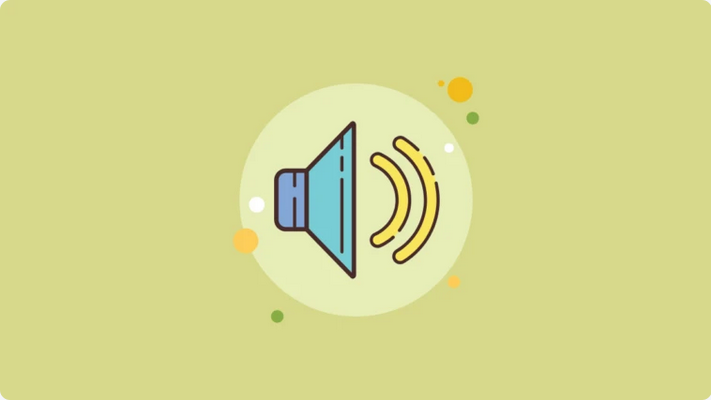
درایور صوتی ریلتک سیستم عامل را قادر می سازد تا با اجزای صوتی سیستم شما، مثل بلندگوهای داخلی یا خارجی ارتباط برقرار کند. اما اخیراً بسیاری از کاربران با مشکلات صوتی و قطع صدا یا عدم وجود صدا در ویندوز ۱۱ خود مواجه شده اند.
خوشبختانه به نظر می رسد مشکل مربوط به درایور است و نه خود سخت افزار، تشخیص و رفع آن نسبتاً ساده است. فقط روش های ذکر شده در زیر را دنبال کنید. ممکن است مجبور شوید بیش از یک راه حل ذکر شده در این راهنما را امتحان کنید تا به طور کامل مشکل را از کامپیوتر خود حذف کنید.
دلایل مشکل صوتی
برخی از عوامل احتمالی که می تواند دلیل مشکل صوتی در سیستم شما باشد، در زیر فهرست شده است:
- درایور ناسازگار، قدیمی یا خراب.
- تنظیمات صوتی به اشتباه پیکربندی شده اند.
- دستگاه خروجی متصل نیست (اگر می خواهید صدا را با استفاده از دستگاه خارجی پخش کنید).
- دستگاه خروجی صدا اشتباه انتخاب شده است.
- خدمات صوتی غیرفعال است.
۱. مطمئن شوید که کانال خروجی صدا به درستی انتخاب شده است
بسیاری از اوقات، کانال خروجی اشتباهی برای پخش صدا از دستگاه ویندوز شما انتخاب میشود، که میتواند به اشتباه باعث شود فکر کنید بلندگوهای دستگاه به درستی کار نمیکنند.
ابتدا روی دکمه صدا در تسکبار کلیک کنید.
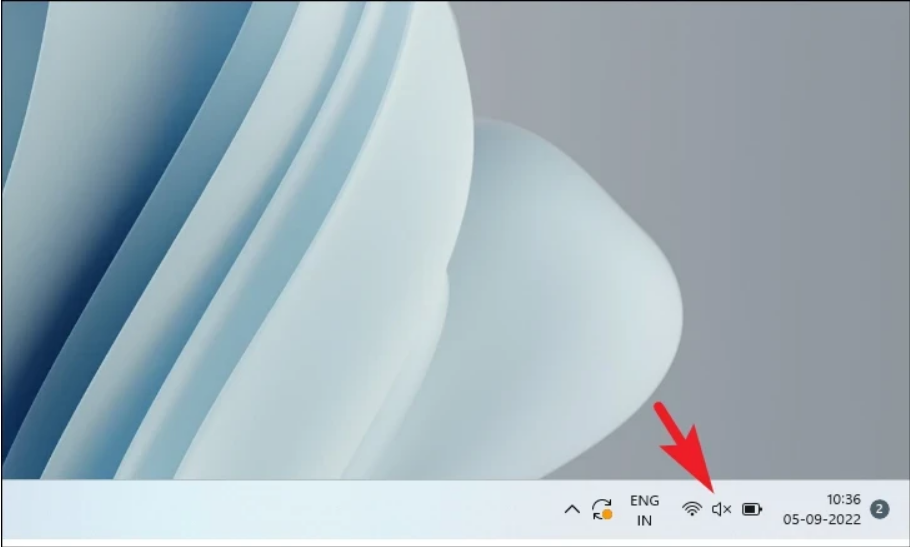
پس از آن، روی دکمه خروجی صدا در لبه سمت راست نوار لغزنده کلیک کنید.
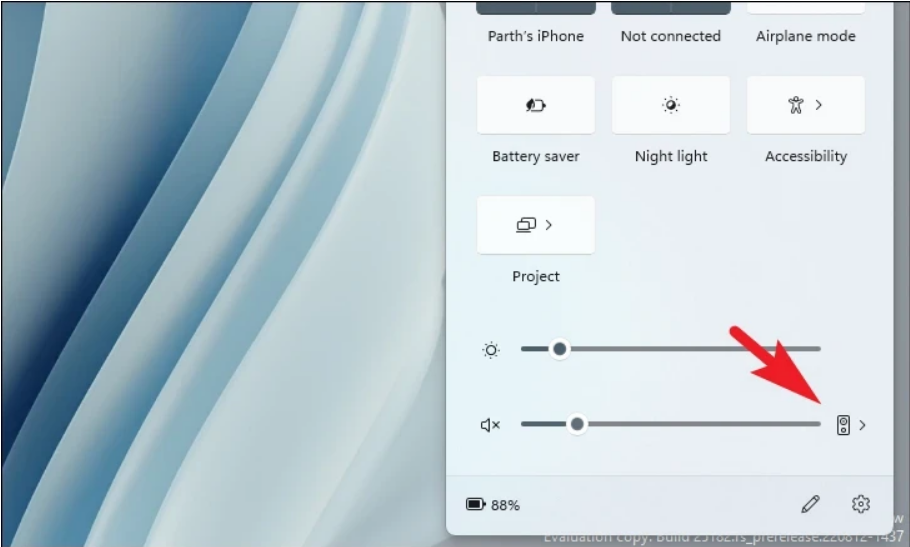
سپس، مطمئن شوید که کانالی که میخواهید از طریق آن به صدا گوش دهید را انتخاب کرده باشید.

۲. دستگاه صوتی را از Volume Mixer فعال کنید
همچنین این احتمال وجود دارد که دستگاه صوتی که در آن می خواهید به صدا گوش دهید غیرفعال شده باشد. ابتدا به منوی استارت بروید و برای ادامه روی Settings کلیک کنید. همچنین می توانید کلیدهای Windows+I را روی صفحه کلید خود فشار دهید تا تنظیمات باز شود.
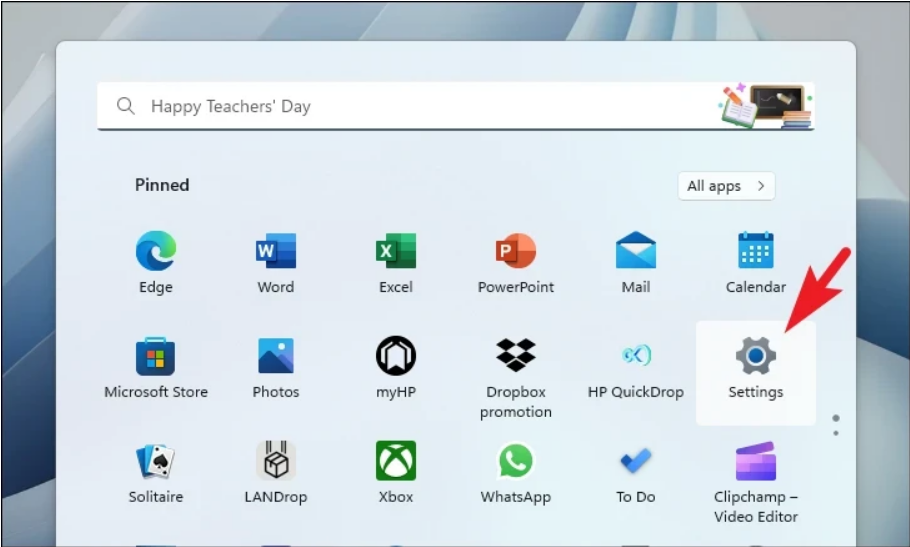
پس از آن، مطمئن شوید که زبانه System را از نوار کناری سمت چپ انتخاب کرده اید.
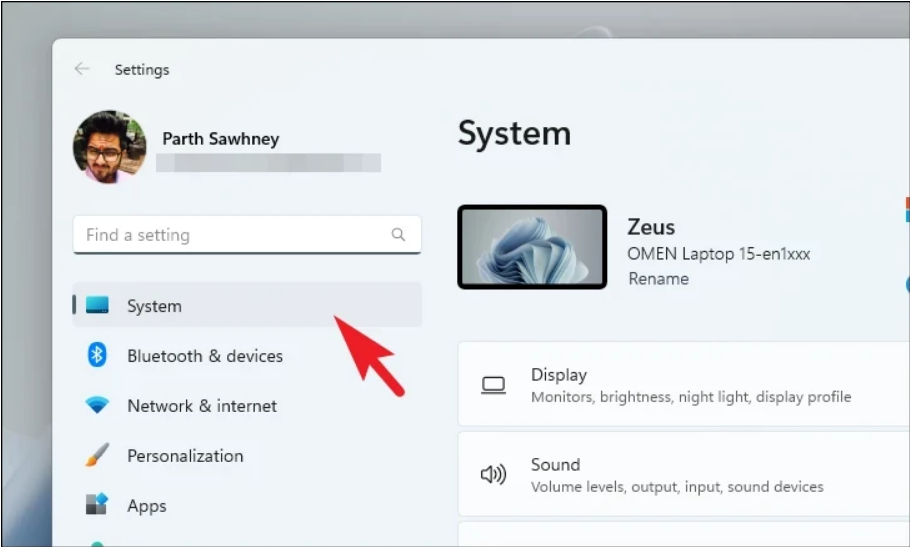
در مرحله بعد، از قسمت سمت راست پنجره، روی Sound کلیک کنید.
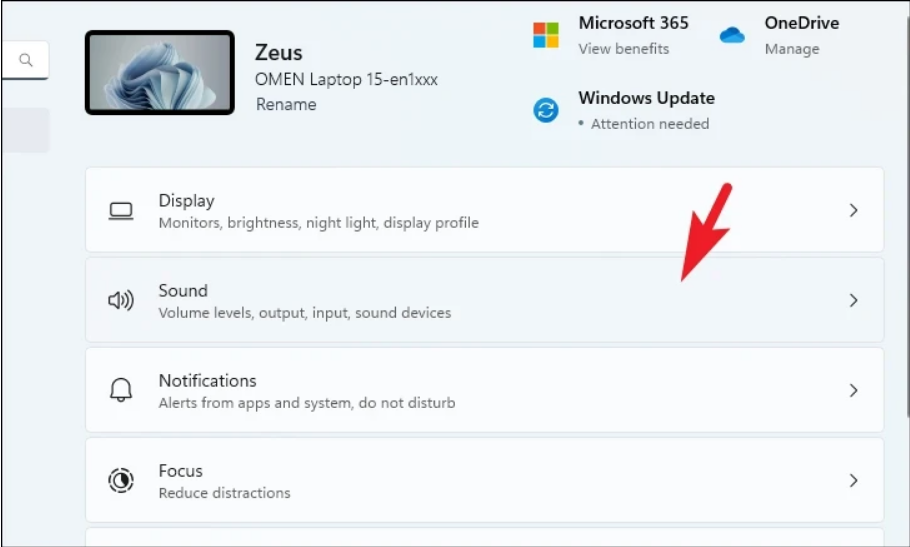
اکنون به پایین اسکرول کنید و روی More sound settings کلیک کنید. با این کار یک پنجره جداگانه روی صفحه نمایش شما باز می شود.
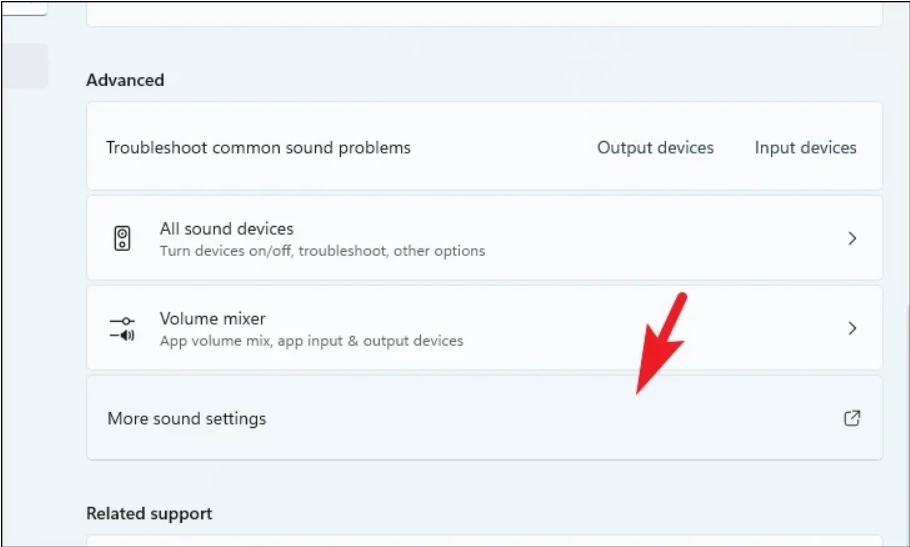
از پنجره ای که به طور جداگانه باز می شود، روی دستگاهی که می خواهید صدا را از آن گوش دهید کلیک راست کنید و سپس گزینه Enable را انتخاب کنید.
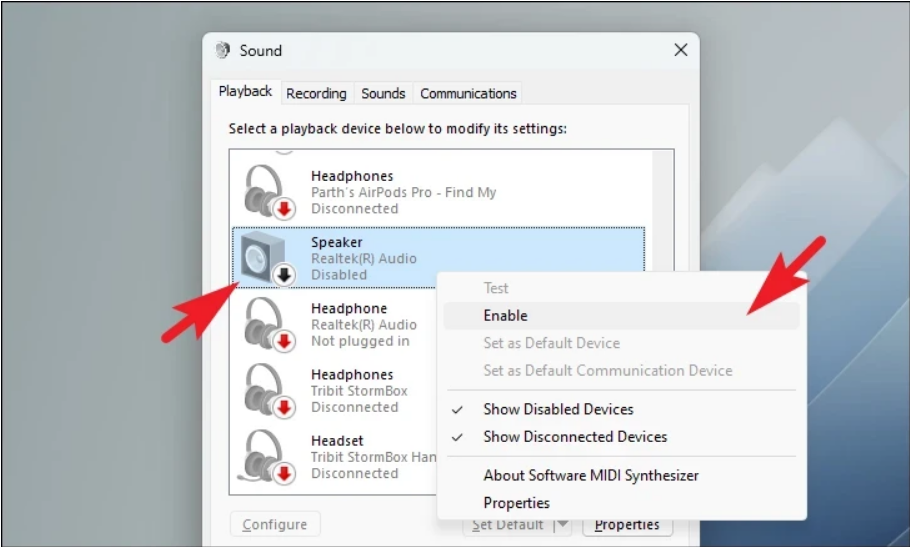
در صورتی که دستگاه قبلاً فعال بوده است یا حتی پس از فعال کردن آن هنوز قادر به گوش دادن به صدا نیستید، میتوانید گزینه های مربوط به دستگاه های خاص را غیرفعال کنید.
برای غیرفعال کردن تمام گزینه ها، از پنجره Volume mixer، دستگاهی که قادر به دریافت صدا از آن نیستید را انتخاب کنید و سپس روی دکمه Properties کلیک کنید.

بر روی زبانه Enhancements کلیک کنید و سپس بر روی چک باکس Disable all enhancements کلیک کنید. در نهایت برای تایید و بسته شدن به ترتیب روی دکمه های Apply و OK کلیک کنید.
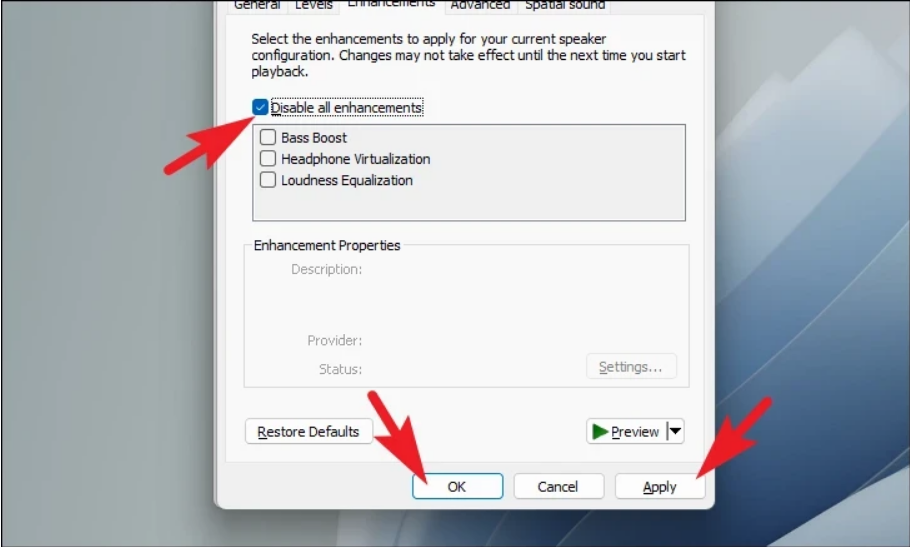
۳. عیب یابی صوتی را اجرا کنید
یکی از اساسی ترین و در عین حال موثرترین راه حل ها، اجرای عیب یاب صوتی است. ابتدا به منوی استارت بروید و برای ادامه روی Settings کلیک کنید.
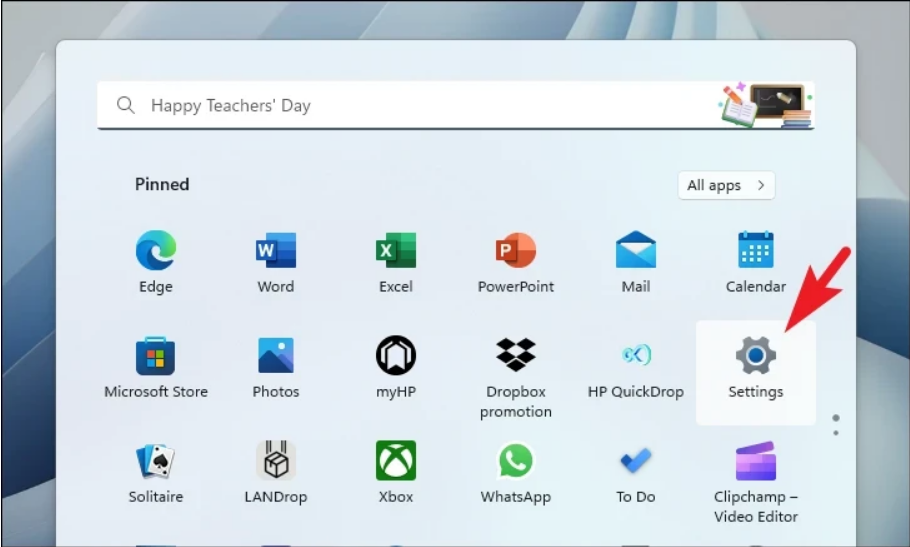
پس از آن، گزینه System را از نوار کناری سمت چپ انتخاب کنید.
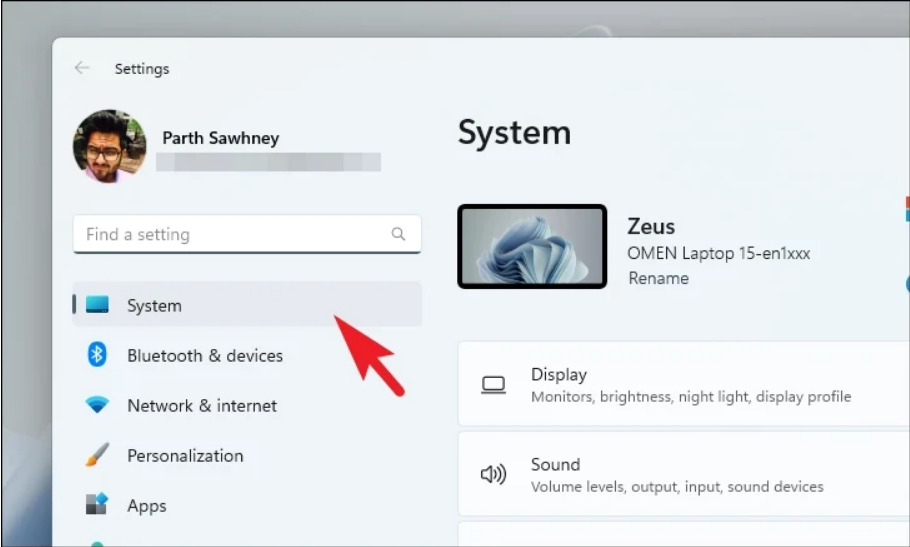
سپس روی Troubleshooter از قسمت سمت راست پنجره کلیک کنید.
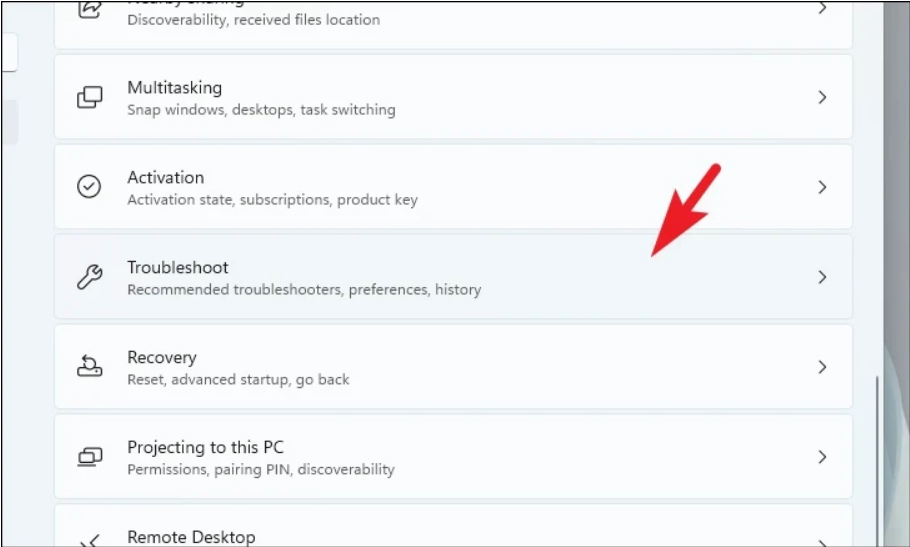
در ادامه، روی Other troubleshooter بزنید.
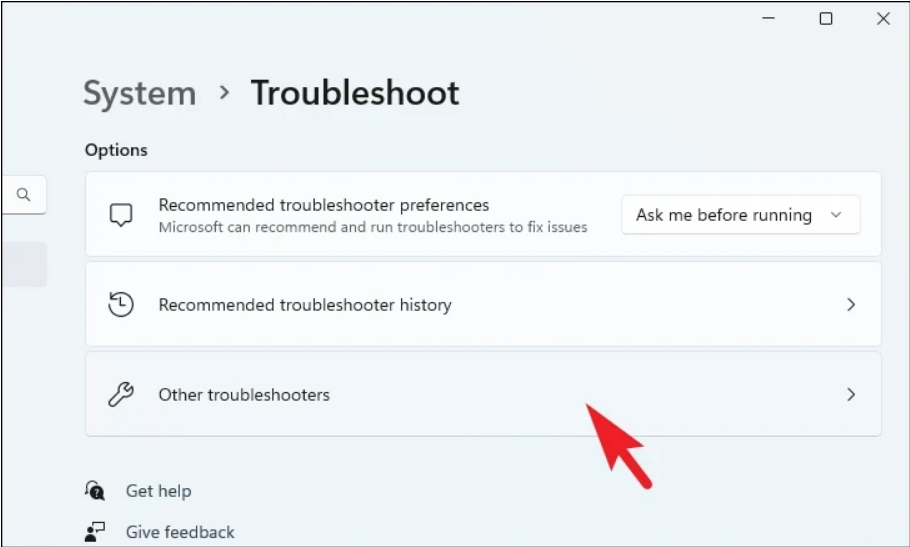
اکنون، روی دکمه Run روبروی Playing audio کلیک کنید تا عیب یابی آغاز شود.
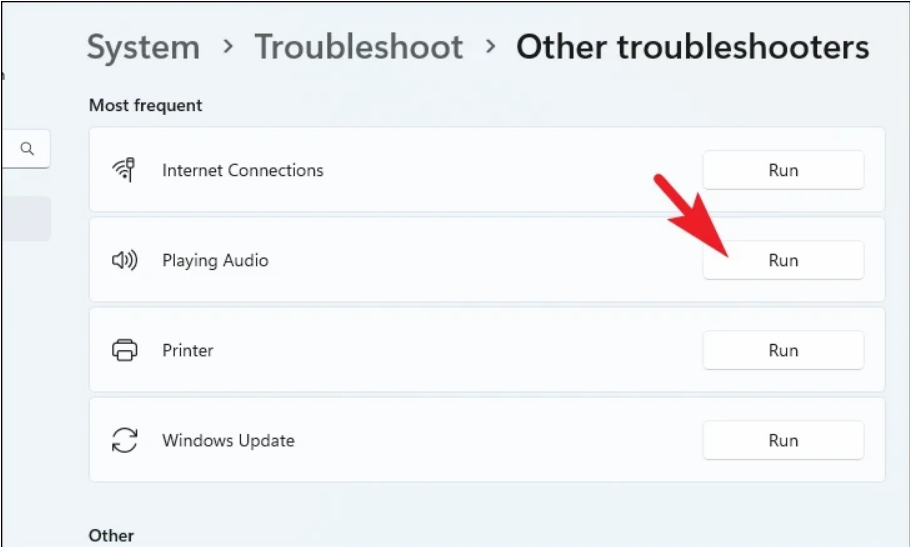
اگر عیبیاب مشکلی را پیدا کند، شما را در مراحل بعدی راهنمایی میکند.
۴. ویندوز را به روز کنید
اگر مدت زیادی است که ویندوز را به روز نکرده اید، احتمال زیادی وجود دارد که یک به روز رسانی ساده بتواند مشکل شما را برطرف کند.
به منوی استارت بروید و روی تنظیمات کلیک کنید.

پس از آن، روی Windows Update از نوار کناری سمت چپ کلیک کنید.
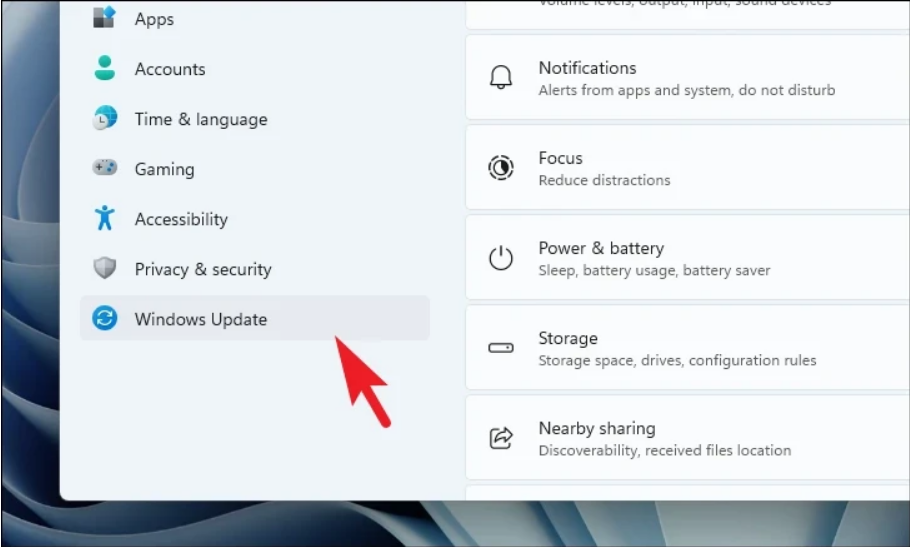
سپس از قسمت سمت راست پنجره، روی دکمه Check for updates کلیک کنید. در غیر این صورت، برای دانلود بهروزرسانیها، روی دکمه Download & Install کلیک کنید.
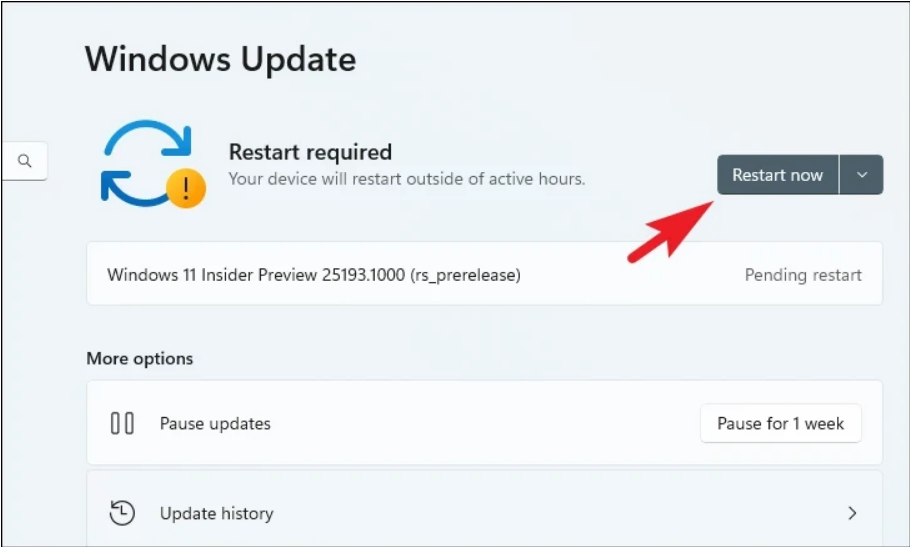
۵. درایور صوتی ریلتک را به روز کنید
۲ راه اصلی وجود دارد که می توانید درایور صوتی دستگاه ویندوز ۱۱ خود را به روز کنید. میتوانید آن را از برنامه تنظیمات بهروزرسانی کنید یا از Device Manager برای جستجوی آخرین درایور استفاده کنید.
برای به روز رسانی درایور با استفاده از برنامه تنظیمات، به منوی Start بروید و روی Settings کلیک کنید.
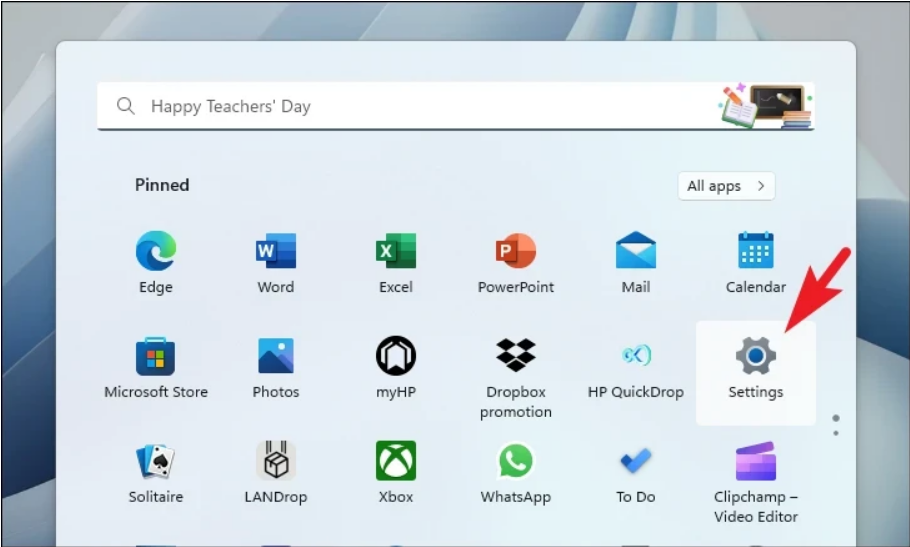
سپس بر روی تب Windows Update از نوار کناری سمت چپ کلیک کنید.
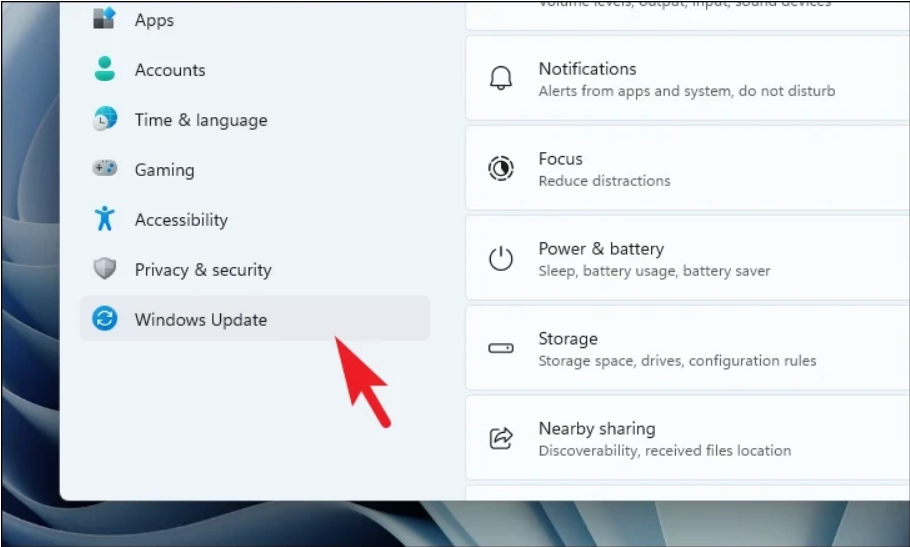
برای ادامه روی Advanced Options از قسمت سمت راست کلیک کنید.
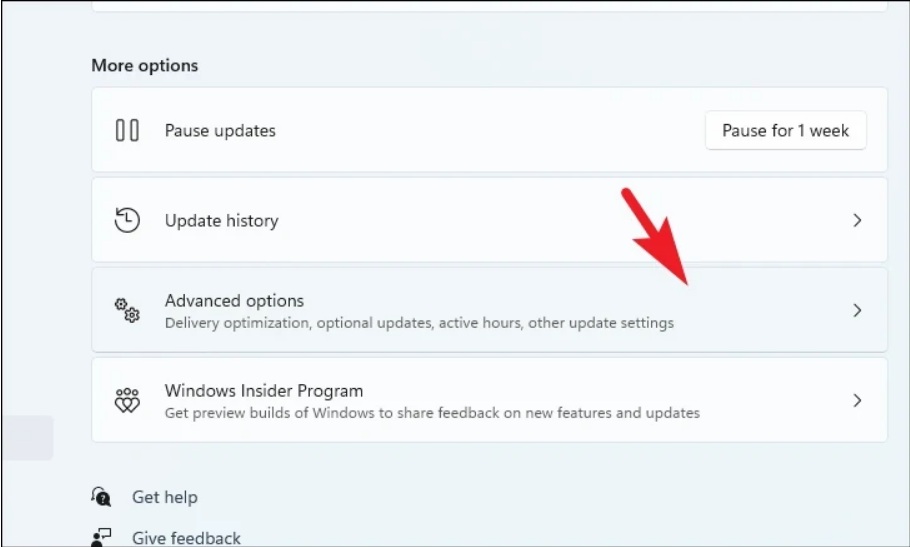
سپس، روی Optional Updates کلیک کنید.
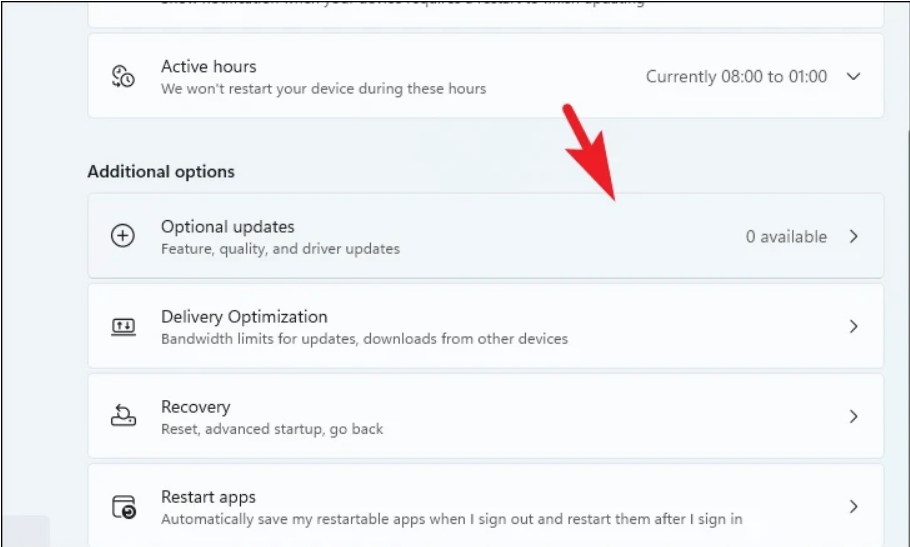
اکنون با کلیک بر روی چک باکسهای جداگانه، بهروزرسانیهایی را که دارای Realtek به عنوان پسوند یا پیشوند هستند، انتخاب کنید. سپس بر روی دکمه Download & Install کلیک کنید.
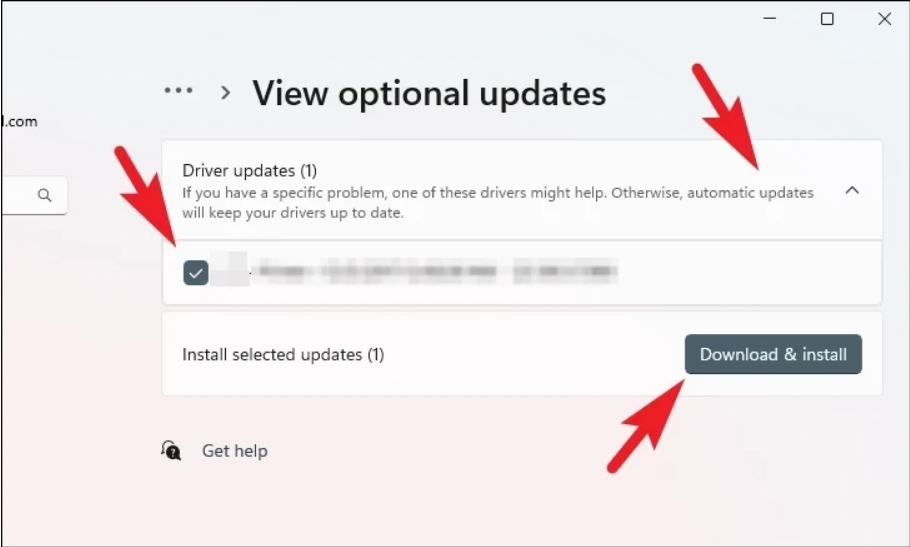
۶. خدمات صوتی را فعال کنید
یکی دیگر از دلایل احتمالی مشکلات صوتی در دستگاه ویندوز ۱۱ شما می تواند غیرفعال کردن خدمات صوتی باشد. خوشبختانه، شما به راحتی می توانید آن ها را با استفاده از Windows Services monitor دوباره فعال کنید.
ابتدا به منوی Start بروید و Services را تایپ کنید تا جستجو انجام شود. سپس، از نتایج جستجو، روی Services کلیک کنید.
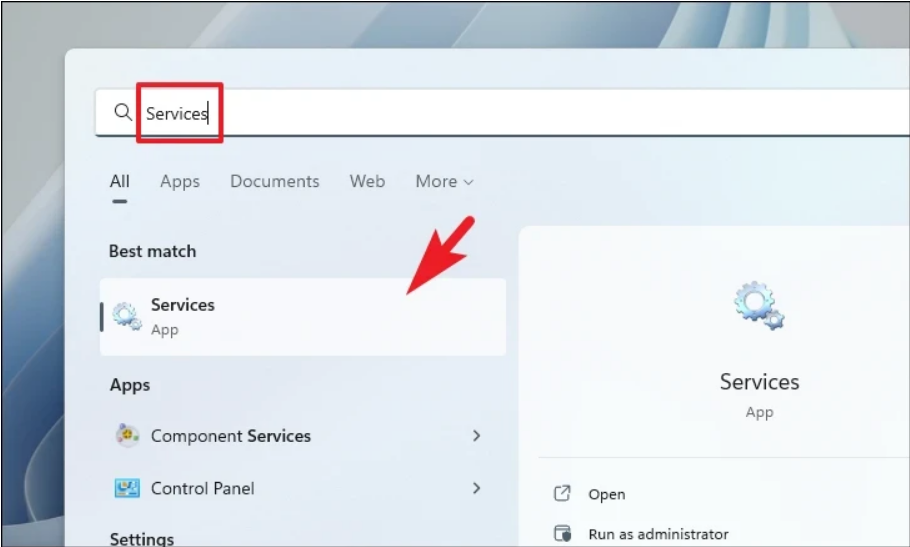
اکنون، سرویس Windows Audio را پیدا کرده و کلیک کنید.
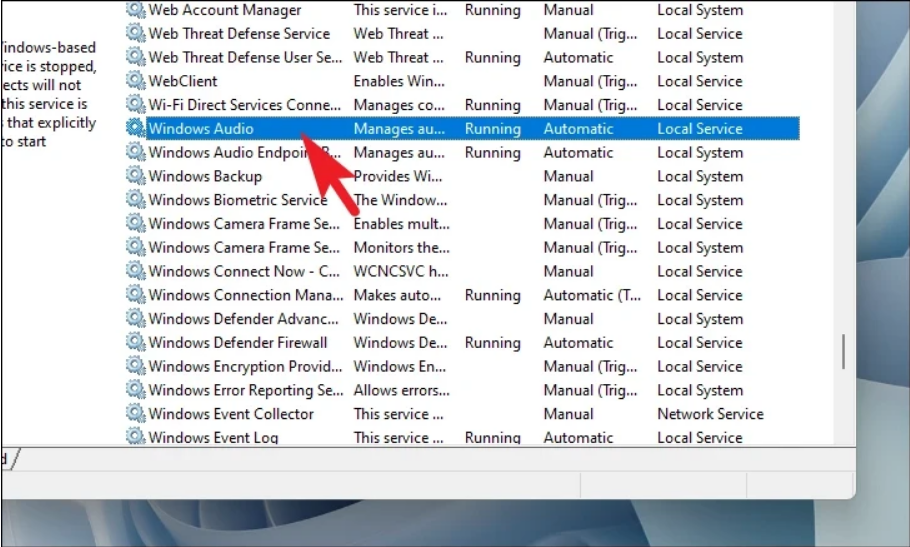
سپس در منوی کشویی گزینه Startup type کلیک کرده و گزینه Automatic را انتخاب کنید. همچنین، اگر سرویس در حال حاضر روی رایانه شما اجرا نمی شود، روی دکمه Start کلیک کنید و سپس دکمه های Apply و OK را فشار دهید.
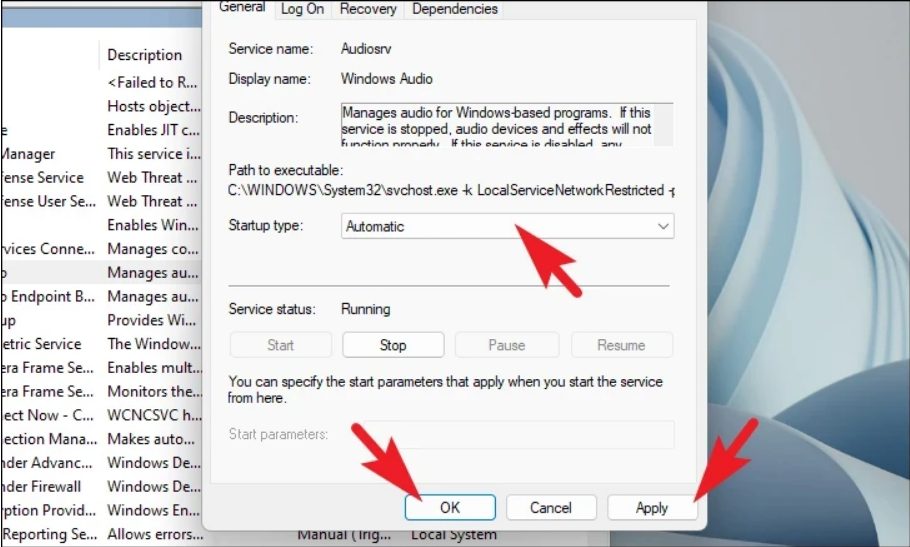
۷. به نقطه بازیابی سیستم برگردید
اگر بر این باور دارید که ارتقای نرمافزار اخیر یا نصب نرمافزار شخص ثالث ممکن است مقصر این مشکل باشد، میتوانید به نقطه بازیابی سیستم برگردید.
میانبر Windows+R را روی صفحه کلید خود فشار دهید تا ابزار Run Command ظاهر شود. سپس Control را تایپ کرده و روی صفحه کلید Enter را بزنید.
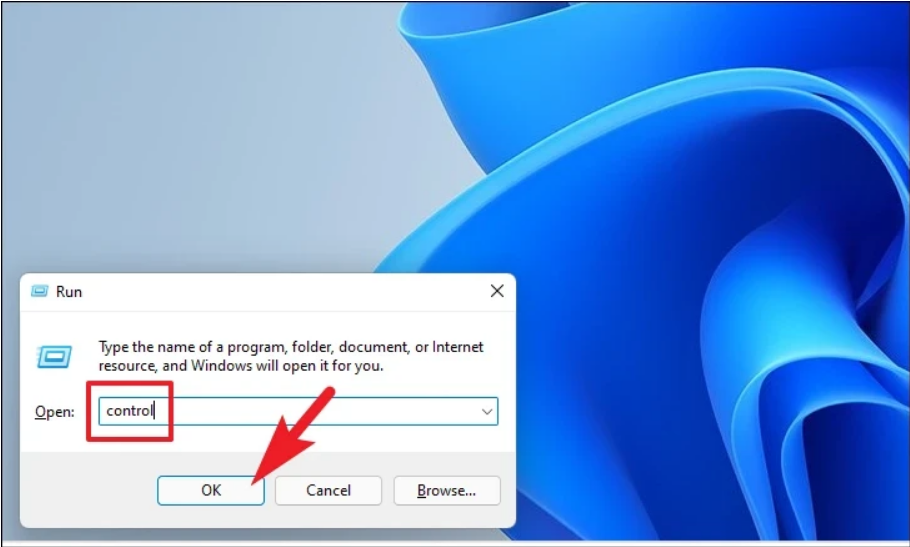
پس از آن، Recovery را از آیکون ها پیدا کرده و روی آن کلیک کنید.

در مرحله بعد روی گزینه Open System Restore از لیست کلیک کنید.
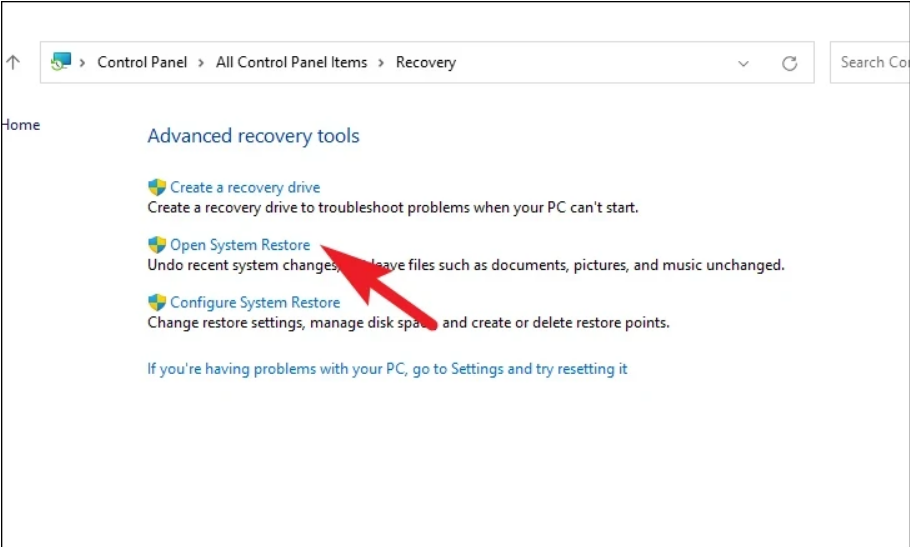
از پنجره باز شده ، روی دکمه Next کلیک کنید.
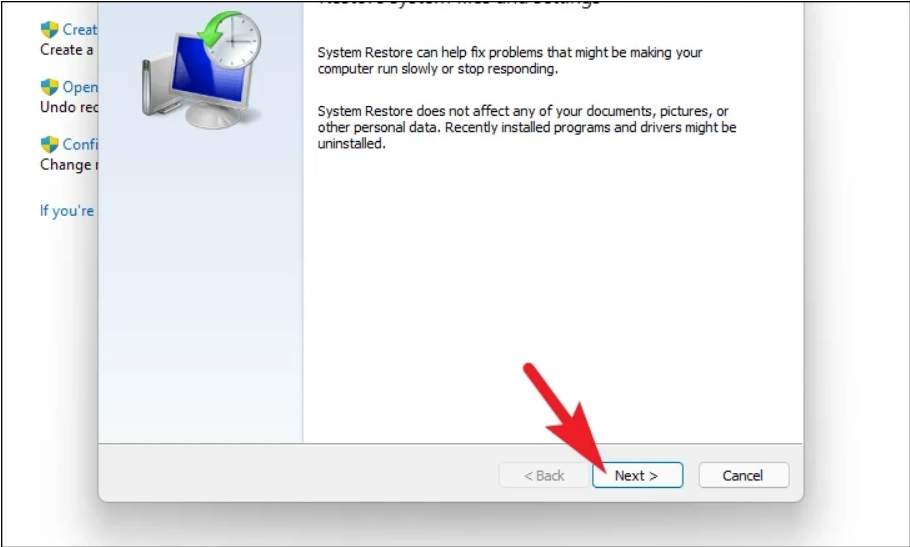
سپس لیستی از نقاط بازیابی را مشاهده خواهید کرد که می توانید به آن ها برگردید. برای انتخاب از لیست کلیک کنید و روی دکمه Next کلیک کنید.
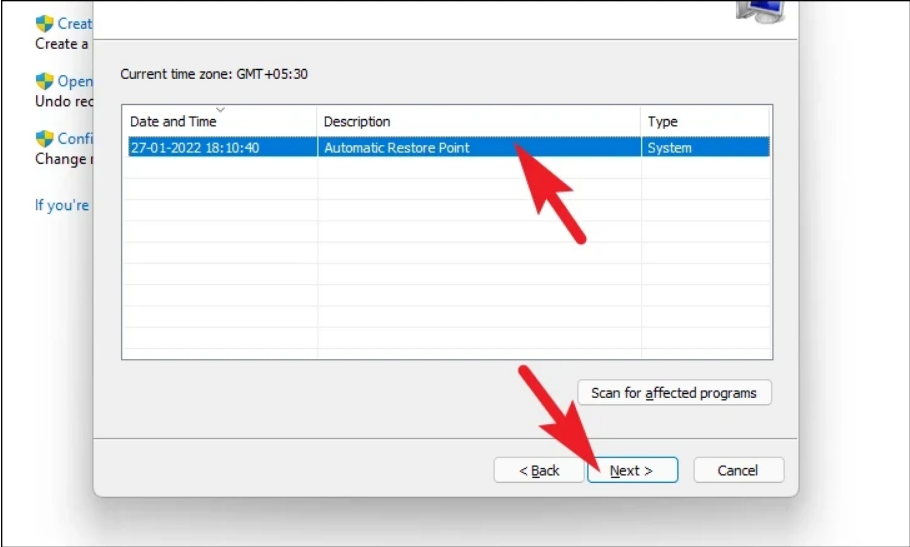
اکنون درایوهایی را خواهید دید که با استفاده از نقطه بازیابی به عقب بازگردانده می شوند. اگر میخواهید فایلها و برنامههایی که تأثیر می پذیرند را نیز ببنید، روی گزینه Scan for the affected programs کلیک کنید.

در پنجره جدید می توانید برنامه هایی که حذف می شوند و برنامه هایی که بازیابی می شوند را مشاهده کنید.
در نهایت، روی دکمه Finish کلیک کنید تا فرآیند بازیابی سیستم در رایانه ویندوز ۱۱ شما شروع شود.
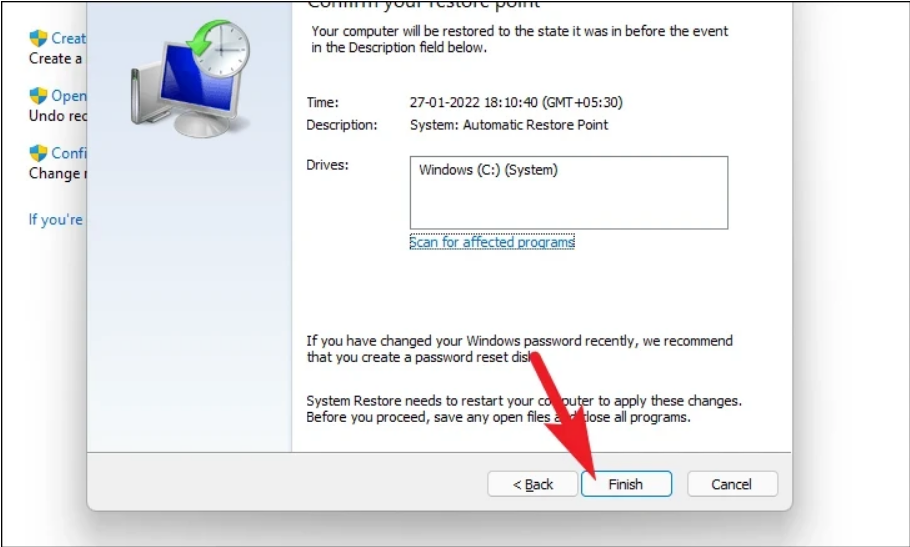
اگر مشکل بهروزرسانی اخیر یا نصب نرمافزار شخص ثالث بود، دیگر نباید با مشکل مواجه شوید. با این حال، اگر هنوز با خطا مواجه هستید، به راه حل بعدی بروید.
۸. کامپیوتر خود را ریست کنید
اگر هیچ روشی نتوانسته است مشکل را در رایانه شما برطرف کند، آخرین راه حل این است که رایانه شخصی خود را مجدداً تنظیم کنید. خوشبختانه، فایل ها و پوشه های شخصی خود را از دست نخواهید داد. با این حال، با ریست کامپیوتر، تمام برنامه هایی را که نصب کرده اید حذف می کند و همچنین تمام تنظیمات را به تنظیمات پیش فرض خود در می آورد.
به منوی استارت بروید و روی تنظیمات کلیک کنید.
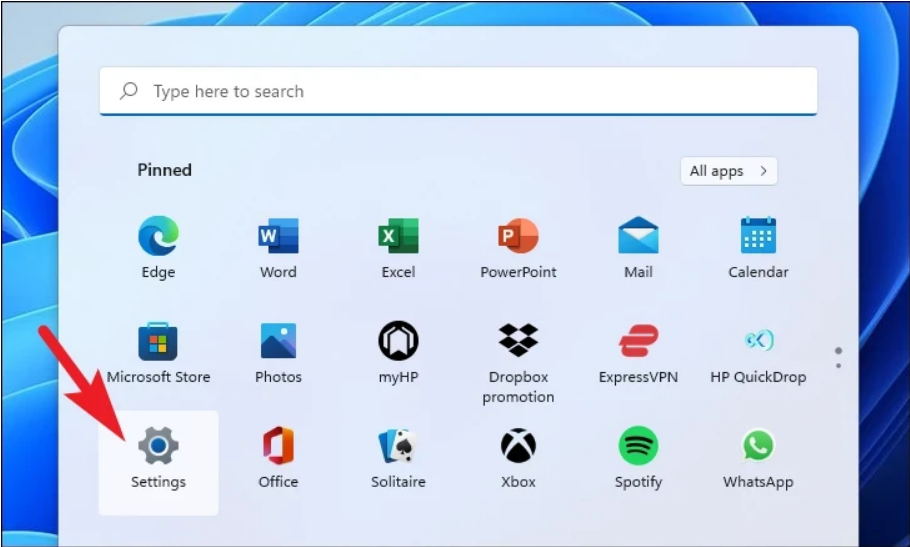
پس از آن، روی System از نوار کناری سمت چپ کلیک کنید.
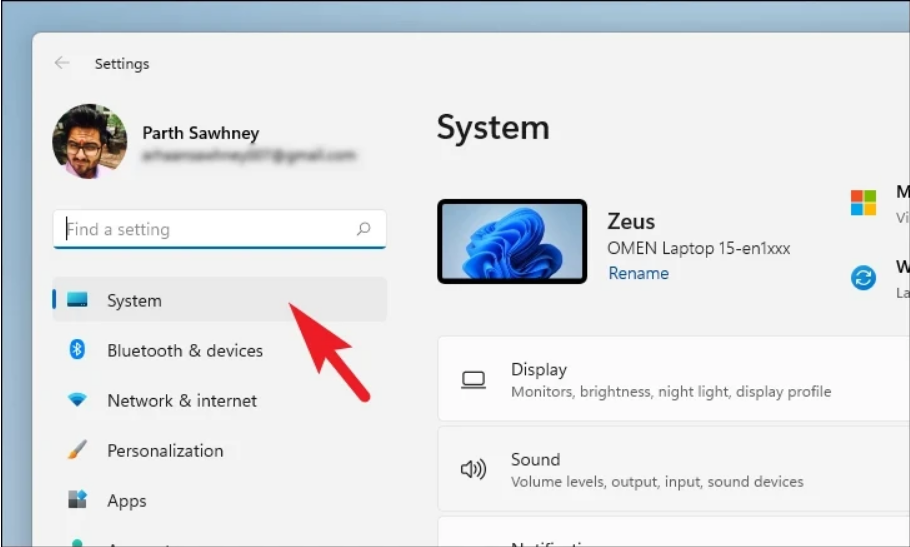
از قسمت سمت راست پنجره، به پایین اسکرول کنید تا Recovery را پیدا کرده و روی آن کلیک کنید.
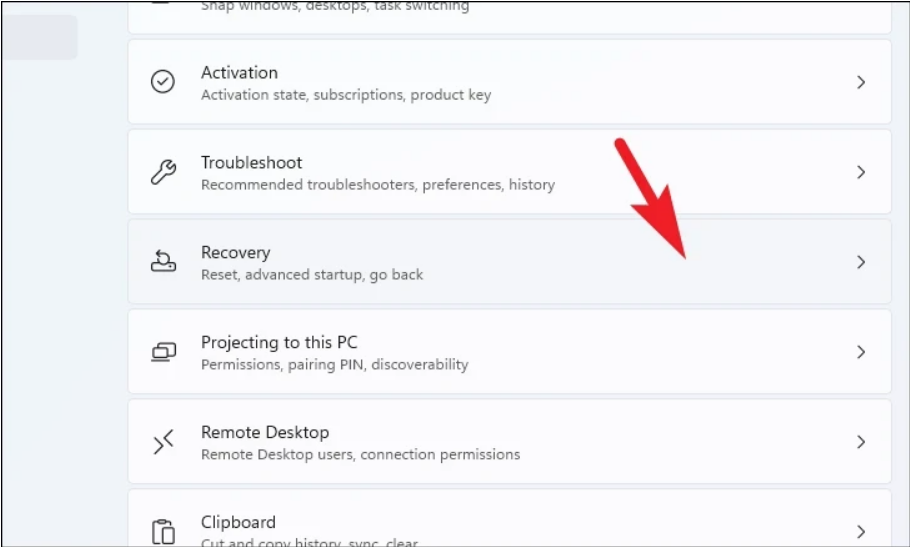
سپس، در صفحه تنظیمات Recovery، گزینه Reset this PC را پیدا کنید و روی دکمه Reset PC موجود در سمت راست کلیک کنید.
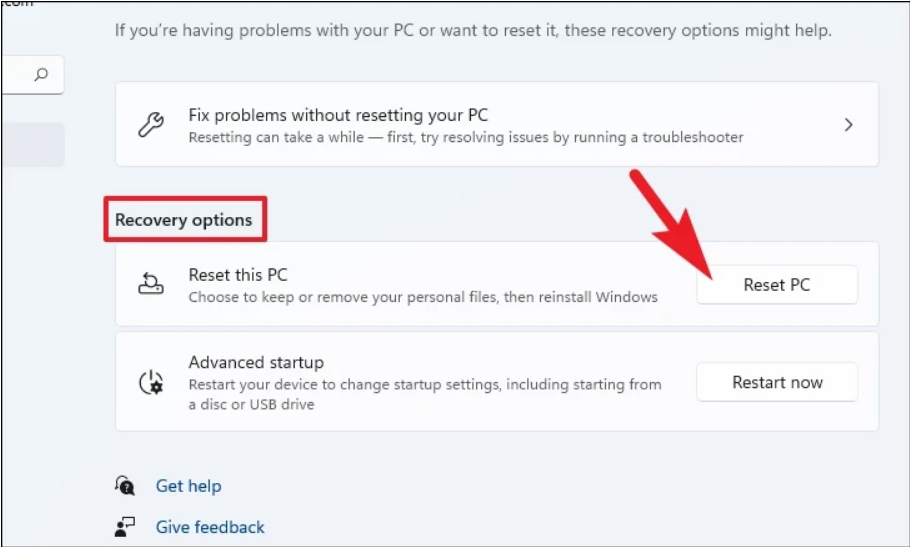
اکنون، برای ادامه روی گزینه Keep my files کلیک کنید. در صورتی که میخواهید هنگام تنظیم مجدد، تمام فایلهای شخصی خود را نیز حذف کنید، روی گزینه Remove everything کلیک کنید.
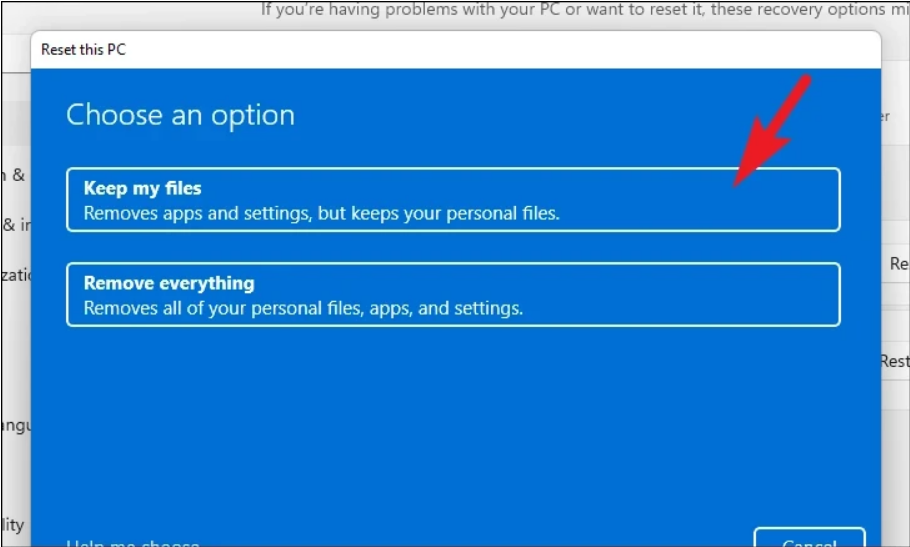
در صفحه بعدی، باید روشی را برای نصب مجدد سیستم عامل روی دستگاه خود انتخاب کنید. از آنجایی که ممکن است مشکلی با نسخه موجود در سیستم شما وجود داشته باشد، به شما توصیه می کنیم از گزینه Cloud download استفاده کنید.
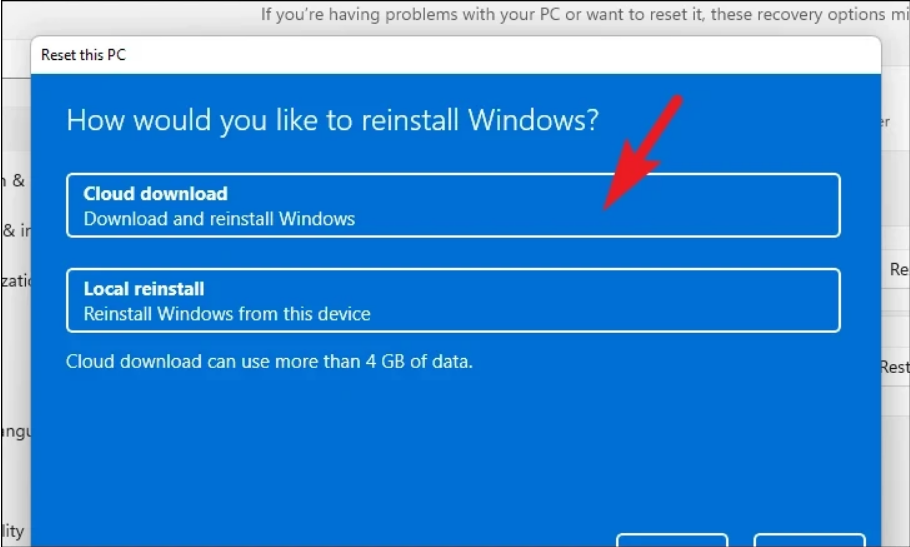
توجه: Cloud download به اتصال اینترنتی نیاز دارد و بیش از ۴ گیگابایت داده مصرف میکند.
پس از آن، تنظیماتی که انتخاب کرده اید لیست می شوند. در صورتی که مایل به تغییر هر یک از آن هستید، بر روی گزینه Change settings کلیک کنید.
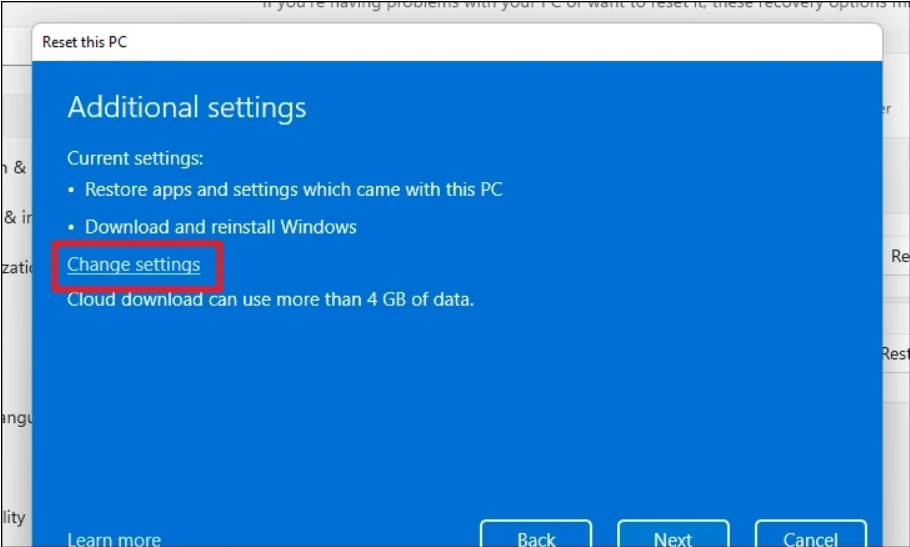
پس از آن، روی دکمه Next کلیک کنید تا ادامه دهید.
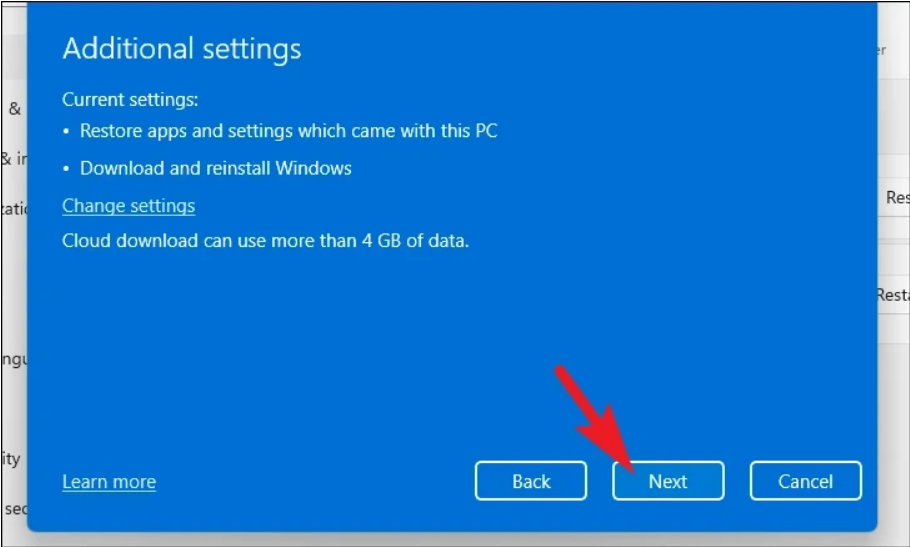
در صورتی که رایانه شما اخیراً بهروزرسانی شده باشد، پیامی بر روی صفحه نمایش دریافت میکنید مبنی بر اینکه نمیتوانید هنگام تنظیم مجدد رایانه را به عقب برگردانید. برای ادامه، روی دکمه Next کلیک کنید.
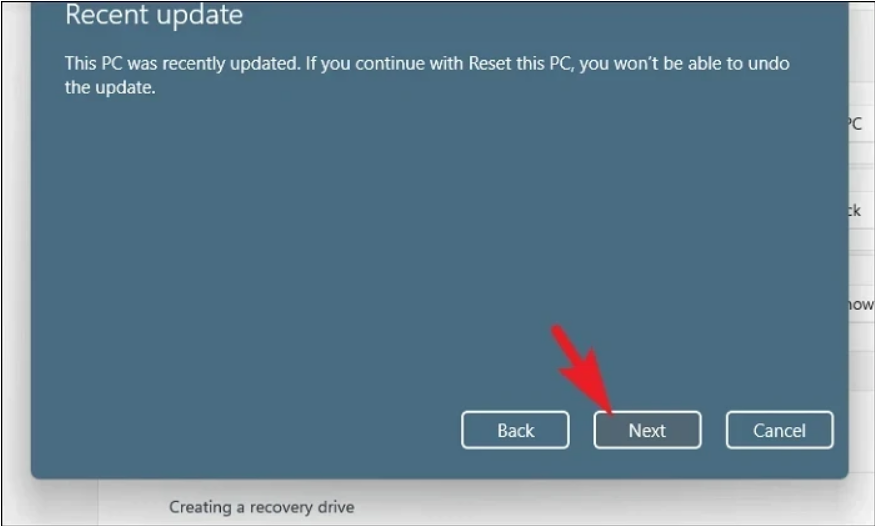
پس از آن، ویندوز تمام اثراتی که ریست کامپیوتر بر روی سیستم شما خواهد داشت را فهرست می کند. آن ها را با دقت بخوانید و روی Reset کلیک کنید تا فرآیند آغاز شود.
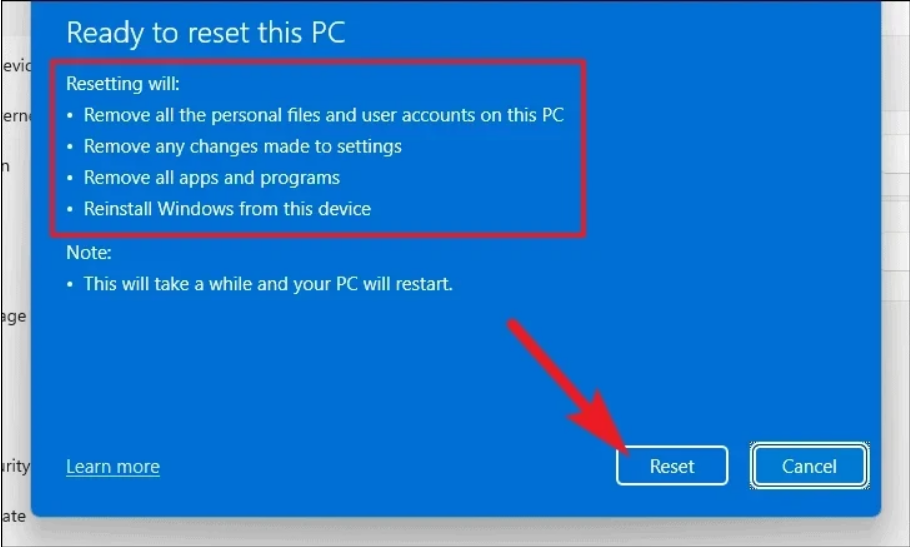
داشتن مشکلات صوتی خسته کننده و آزاردهنده است. خوشبختانه، با استفاده از روش های ذکر شده در بالا، می توانید به راحتی مشکل را به تنهایی تشخیص داده و حل کنید.