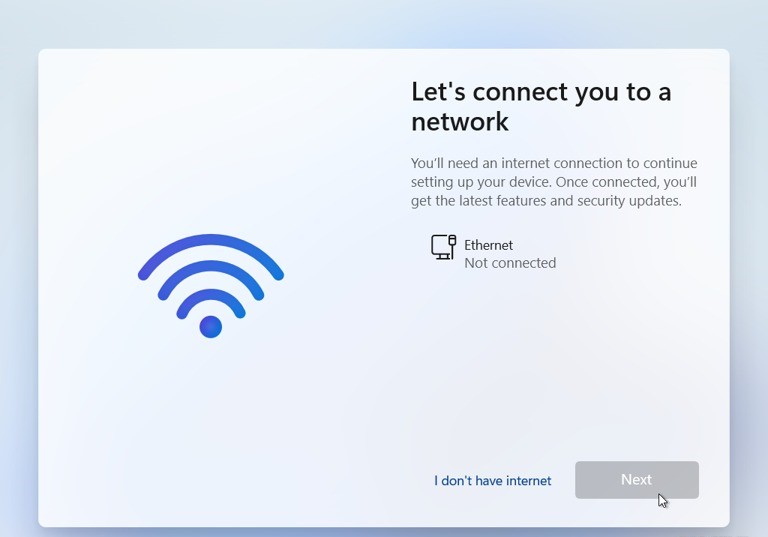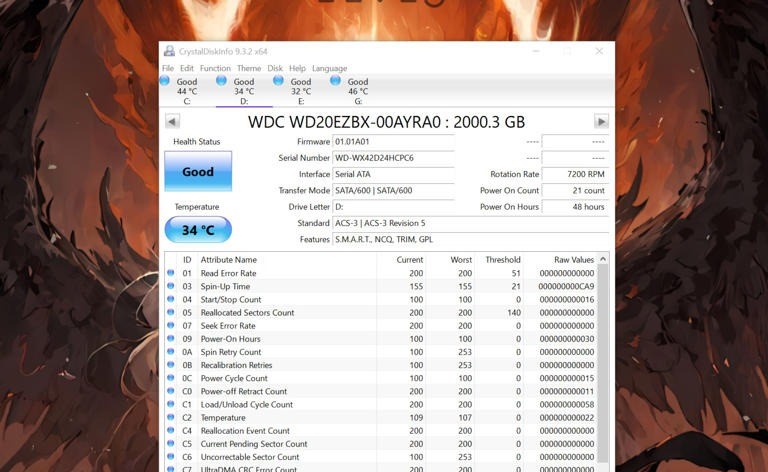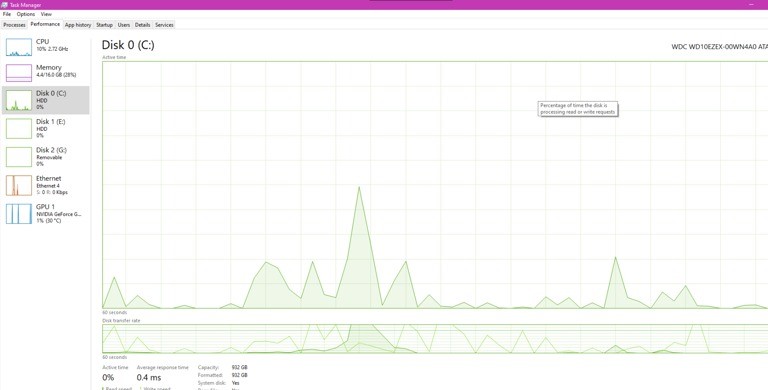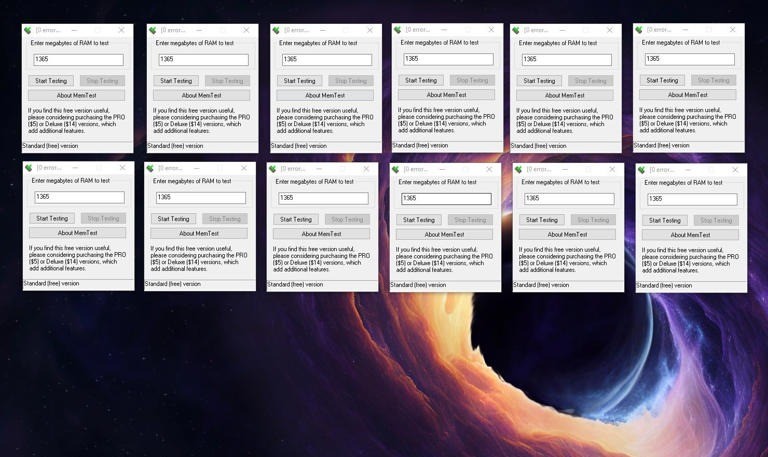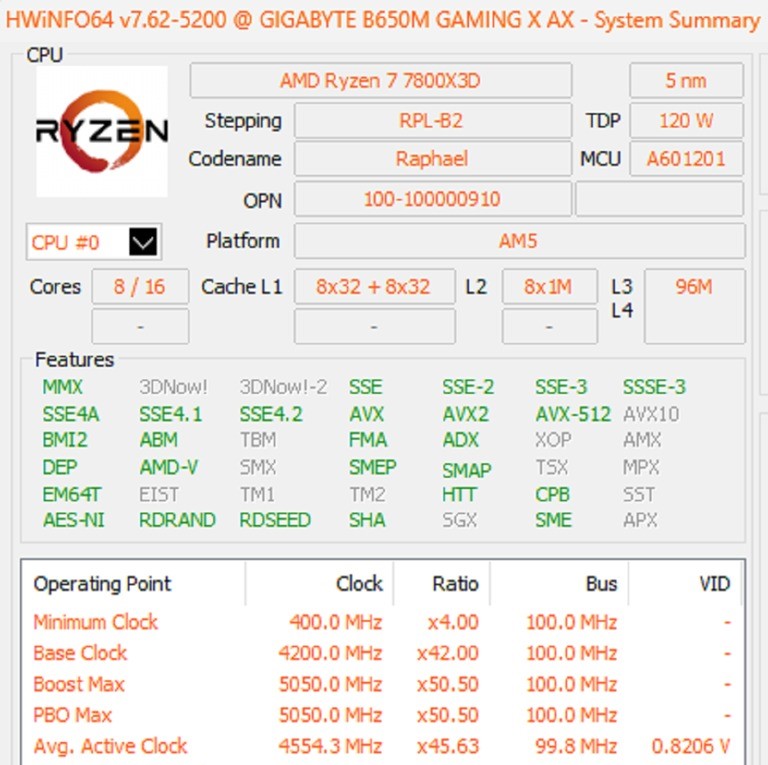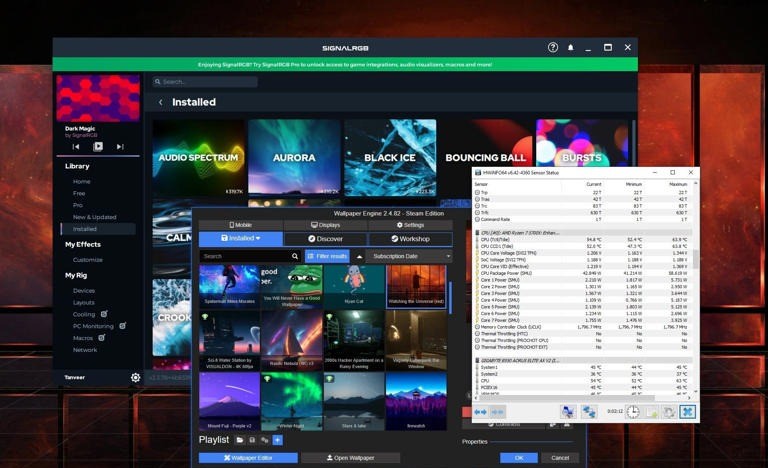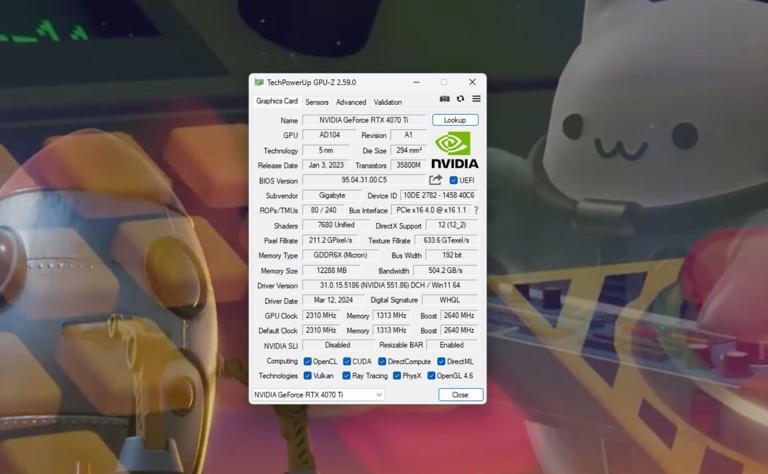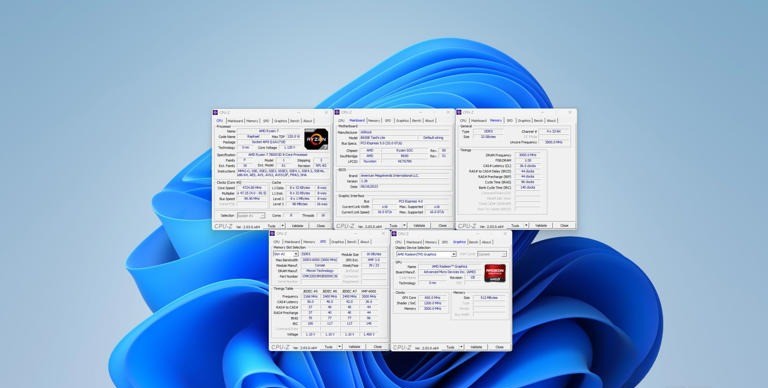6 ابزار تشخیص و عیب یابی مشکلات در ویندوز که باید داشته باشید

شاید شما دائماً در حال دست و پنجه نرم کردن با مشکلات کامپیوتر خود هستید یا فقط می خواهید محض احتیاط ابزارهایی همراه خود داشته باشید تا در صورت مواجه شدن با مشکلات کامپیوتر بتوانید آنها را حل کنید. در هر صورت، همیشه داشتن چند ابزار عیب یابی و تشخیص برای رفع مشکلات ایده خوبی است. به این ترتیب، اگر با مشکلی مواجه شدید که نمیدانید چگونه آن را برطرف کنید، میتوانید یکی از این ابزارها را دانلود و نصب کنید تا به شما در شناسایی مشکل کمک کند و امیدواریم راهحلی پیدا کنید.
به چه نوع ابزارهای عیب یابی و تشخیص نیاز دارید؟
صدها ابزار وجود دارد که می توانید از آنها برای پیدا کردن و رفع مشکلات سخت افزار یا نرم افزار کامپیوتر خود استفاده کنید. هر قطعه سختافزاری روی کامپیوتر شما دارای تعدادی ابزار اختصاصی است که برای حفظ عملکرد بهینه و بدون مشکل طراحی شده است.
برای این فهرست، ما بر ابزارهایی تمرکز میکنیم که برای شناسایی مشکلات سختافزاری و نرمافزاری کامپیوتر شما استفاده میشوند، یا ابزارهایی که اسکن های سلامتی یا عملکردی (performance) را انجام میدهند. ما هر نوع نرمافزار اورکلاک را از این لیست حذف کردهایم تا با مشکلی مواجه نشوید.
ابزارهایی برای تشخیص مشکلات شبکه
هیچ کس دوست ندارد در اتصال به اینترنت مشکل داشته باشد، به خصوص در عصر امروزی که تقریباً برای همه چیز به اینترنت نیاز داریم. خوشبختانه، اگر در اتصال به اینترنت با مشکل مواجه هستید یا به طور کلی یک اتصال وحشتناک دارید، می توانید از یکی از این ابزارها برای تشخیص یا رفع مشکل خود استفاده کنید. اگر با مشکلات شبکه مواجه هستید، دو ابزار آسان برای استفاده وجود دارد که می توانید از آنها استفاده کنید.
Wi-Fi Analyzer ابزاری است که می توانید آن را از فروشگاه مایکروسافت دانلود کنید و شبکه شما را اسکن می کند و به شما می گوید که آیا تداخل زیادی از سایر روترهای مجاور دریافت می کنید یا خیر. سپس این ابزار تنظیمات روتر شما را بهینه می کند و شما را در کانالی قرار می دهد که به طور معمول در منطقه شما استفاده نمی شود. این یک ابزار ساده است، اما می تواند به شما کمک کند سیگنال وای فای بهتری را از روتر خود دریافت کنید.
اگر نگران این هستید که همسایگان یا افراد دیگر دزدکی به وای فای شما متصل شوند، SoftPerfect Network Scanner ابزاری است که به آن نیاز دارید. این ابزار به شما امکان میدهد دستگاههایی را که به شبکه شما متصل هستند شناسایی کنید، آدرس IP خاص دستگاهها را پیدا کنید و دستگاهها را از راه دور از دسترسی شبکه خود حذف کنید. نسخه رایگان نرم افزار می تواند حداکثر ده دستگاه متصل به شبکه شما را فهرست کند و از IPv4 و IPv6 پشتیبانی می کند.
ابزارهایی برای تشخیص مشکلات صفحه نمایش
داشتن مشکلات نمایشگر اصلا جالب نیست. اما در حالی که به نظر می رسد تنها گزینه موجود تعویض صفحه نمایش یا خرید یک مانیتور جدید است، چند ابزار وجود دارد که می توانید برای رفع مشکل از آنها استفاده کنید. اگر روی تلویزیون یا مانیتور خود لرزش یا پارازیت صفحه را مشاهده کردید، می توانید از ابزار کالیبراسیون و تست داخلی نمایشگر (که اغلب در منوی تنظیمات صفحه نمایش یافت می شود) استفاده کنید تا ببینید آیا ایرادی در نمایشگر وجود دارد یا خیر. اگر این کار کمکی نکرد، می توانید درایورهای نمایشگر خود را در کامپیوتر به روز کنید.
اگرچه ابزاری وجود ندارد که بتواند صفحه نمایش شکسته را تعمیر کند، اما اگر فقط چند پیکسل گیر کرده یا مرده روی مانیتور خود دارید، باید PixelHealer را امتحان کنید. PixelHealer ابزاری است که از چراغ های چشمک زن روشن روی صفحه نمایش شما استفاده می کند تا پیکسل های مرده یا گیر کرده را دوباره زنده کند. در حالی که این ابزار تضمینی برای زنده کردن مانیتور شما ندارد، اما درصد موفقیت نسبتاً بالایی دارد (تقریباً ۶۰٪) .
ابزارهایی برای تشخیص مشکلات درایو ذخیره سازی
آیا یکی از دستگاههای ذخیرهسازی شما کار نمیکند، صدای بلندی ایجاد میکند یا به آرامی دادهها را انتقال می دهد؟ صرف نظر از اینکه از یک هارد HDD قدیمی یا SSD استفاده می کنید، ابزارهایی وجود دارند که می توانند اطلاعات بیشتری در مورد مشکلات دستگاه ذخیره سازی شما ارائه دهند.
اولین ابزار اولیه ای که باید در هر درایوی که در حال آزمایش هستید استفاده کنید CrystalDiskInfo است. این ابزار رایگان اسکن SMART را روی درایو شما انجام می دهد و سلامت HDD یا SSD را به عنوان یک مقدار به شما می گوید. این ابزار ابتدایی است، اما بدسکتور (bad sectors) در درایو را شناسایی میکند و ارزیابی عملکرد تقریبی از درایو را به شما ارائه میدهد.
اگر میخواهید گزارش دقیقتری یا گزینههای پیشرفتهتری داشته باشید، توصیه میشود ابزار تشخیصی اختصاصی درایو ذخیرهسازی خود را که معمولاً در وبسایت سازنده یافت میشود، دانلود کنید. این ابزارها برای درایو خاص شما ساخته شده اند و گزینه های بسیار بیشتری برای بازی در اختیار شما قرار می دهند. درایوهای سیگیت از SeaTools، وسترن دیجیتال از ابزارهای WD Dashboard یا WD Drive utilities استفاده میکنند و سامسونگ ابزار Samsung Magician را دارد.
ابزارهایی برای تشخیص مشکلات RAM
اگر یکی از حافظه های رم شما معیوب شود، کامپیوتر شما همچنان به طور عادی بوت می شود. تنها زمانی که متوجه میشوید مشکلی وجود دارد این است که هر دو حافظه رم از کار بیفتند، زیرا کامپیوتر شما خراب میشود یا بوت نمیشود.
اگر کامپیوتر شما بوت می شود، اما نگران از کار افتادن رم خود هستید یا فقط می خواهید سلامت رم خود را بررسی کنید، باید از HCI MemTest استفاده کنید. این ابزار به شما اجازه می دهد تا یک تست مموری پیشرفته را انجام دهید که می تواند بین ۱۰ دقیقه تا یک ساعت طول بکشد و گزارش مفصلی از مموری به ارائه می دهد.
اگر نمی توانید سیستم عامل خود را بوت کنید و فکر می کنید که RAM شما مشکل دارد، اما رم اضافی برای آزمایش تئوری خود ندارید، می توانید از MemTest86 استفاده کنید. این یک ابزار تشخیصی کمی قدیمیتر است، اما میتوان آن را روی یک درایو USB قرار داد و از آن برای راهاندازی کامپیوتر و انجام آزمایش حافظه روی رم استفاده کرد.
ابزارهایی برای تشخیص مشکلات سیستم
اگرTask Manager برای شما کافی نیست و میخواهید اطلاعات پیشرفتهتری در مورد سیستم و منابع خود کسب کنید، این برنامهها میتوانند مناسب باشند.
HWiNFO یک ابزار عالی برای خلاصهای جامع از سیستم شماست. این ابزار تمام اطلاعات اصلی سختافزار کامپیوتر شما را نمایش میدهد، از جمله دمای سختافزار و مقدار ولتاژ در زمان واقعی. میتوانید از این ابزار برای بررسی اینکه آیا هر یک از قطعات سختافزاری بیش از حد از برق استفاده میکنند یا گرما تولید میکنند، استفاده کنید.
ابزار بعدی که میتواند به شما در تشخیص مشکلات سیستم در ویندوز ۱۱ کمک کند، جایگزین تسک منیجر، Process Hacker است. این ابزار تجربه تسک منیجر ویندوز شما را کاملاً تغییر داده و گزارش دقیقتری در مورد استفاده از منابع در کامپیوتر شما ارائه میدهد.
ابزارهایی برای تشخیص مشکلات CPU و GPU
اگر نگران هستید که پردازنده مرکزی (CPU) یا پردازنده گرافیکی (GPU) شما در حال خراب شدن است یا فقط میخواهید ببینید که اجزای جدید شما در یک سیستم جدید بازی چگونه عمل میکنند، نمیتوانید با ابزارهای CPU-Z و GPU-Z اشتباه کنید. هر دو این ابزارها توسط یک شرکت توسعه داده شدهاند و کار مشابهی را برای جزء مربوطه خود انجام میدهند.
CPU-Z یک ابزار بسیار کاربردی است که اطلاعات دقیقی در مورد مدل پردازنده، معماری، سرعت کلاک، ولتاژ هسته و موارد دیگر به شما ارائه میدهد. این ابزار هر چیزی را که نیاز دارید در مورد پردازنده خاص خود بدانید به شما میگوید و همچنین به شما امکان میدهد آن را با سایر مدلهای پردازنده مقایسه کنید، در صورتی که در آینده به ارتقاء فکر میکنید. این ابزار همچنین دارای یک ویژگی بنچمارک CPU است. احتمالاً بهتر است برای این کار از Cinebench استفاده کنید.
GPU-Z همان کاری را که CPU-Z انجام میدهد، اما برای کارت گرافیک شما انجام میدهد. این ابزار اطلاعات دقیقی در مورد مشخصات سختافزاری GPU شما ارائه میدهد. این ابزار به شما کمک میکند تا نسخه BIOS، نوع حافظه مورد استفاده، اندازه حافظه، سرعت کلاک پیشفرض/فعلی GPU و موارد دیگر را شناسایی کنید.
هر دو این برنامهها برای نظارت بر آمار CPU یا GPU در هنگام اورکلاک سختافزار شما عالی هستند. اما آنها همچنین به عنوان یک بازدارنده موثر برای مشکلات آینده عمل میکنند. با ارائه گزارشهای دقیق از عملکرد در زمان واقعی برای دو قطعه مهم سختافزاری در کامپیوتر شما، میتواند به شما در تشخیص و رفع مشکلات قبل از تبدیل شدن به یک مشکل بزرگتر در کامپیوتر شما کمک کند.
همه این برنامهها میتوانند به شما کمک کنند تا نگرانیهای مربوط به عملکرد کامپیوتر خود را برطرف کنید یا به شما در مورد سلامت و وضعیت آن اطمینان خاطر دهد.
بیشتر بخوانید:
نحوه تست سلامت رم در کامپیوتر
تشخیص ویروسی بودن کامپیوتر
۸ روش رایگان برای افزایش امنیت ویندوز