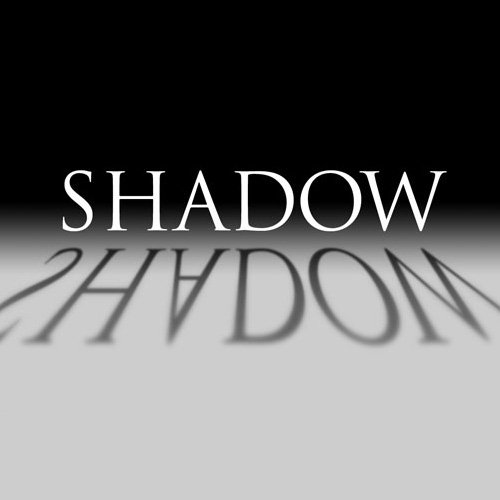4 روش برای فرمت درایو فلش (USB) در ویندوز 10

آیا به تازگی فلش شما خراب شده است؟ یا عملکرد سطح پایینی را از فلش تجربه کرده اید؟ هرچند فلش مموری قابل حمل است ولی در طی زمان مستعد چنین مشکلاتی هستند ، اما خوشبختانه ، یک فرمت همه چیزی است که شما نیاز دارید تا فلش مموری را به روزهای اولش تبدیل کنید.
دلیل اینکه باید هر چهار روش برای فرمت فلش مموری در ویندوز ۱۰ را بدانید این است که ممکن است روش File Explorer همیشه کارآمد نباشد و شاید مجبور شوید فلش مموری خود را از طریق Command Prompt یا Windows PowerShell یا Disk Management فرمت کنید.
نحوه فرمت فلش مموری USB در ویندوز ۱۰
۱- استفاده از File Explorer
فایل اکسپلورر را با زدن کلید های Windows key + E باز کنید. درایو فلش USB شما در بخش پارتیشن های هارد کامپیوتر وجود دارد.
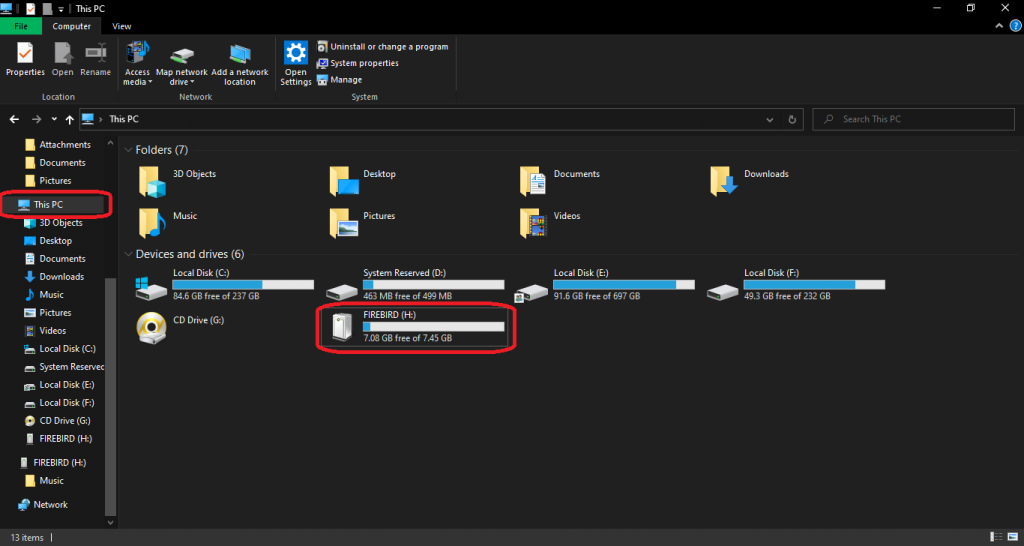
روی درایو فلش راست کلیک کنید و روی Format بزنید.
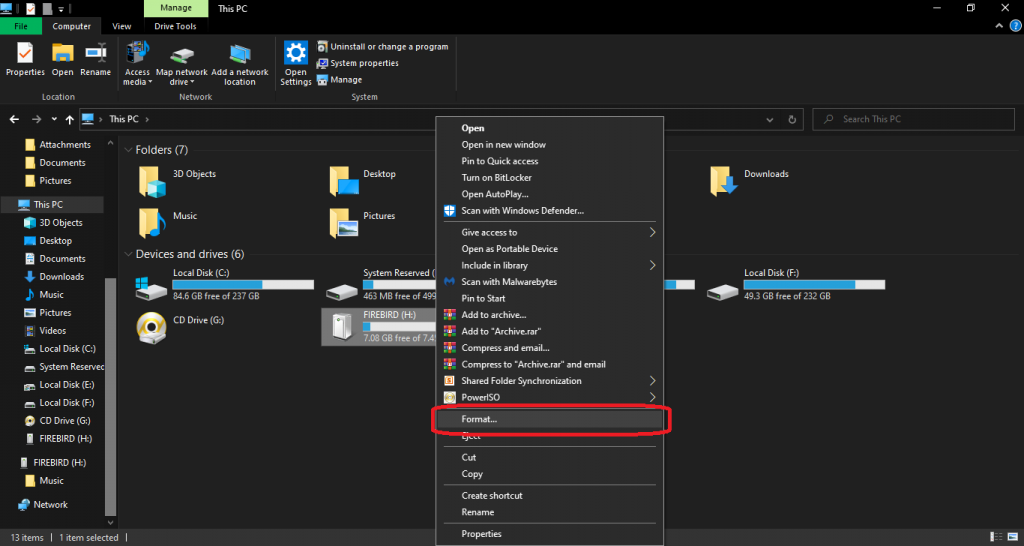
برای شروع فرمت روی Start بزنید. در پنجره فرمت همچنین می توانید file system درایوهای فلش خود را مجددا تنظیم کنید. برای مثال سیستم فایل را از FAT32 به NTFS یا exFAT تغییر دهید. NTFS پارتیشن سازگاری است و از فشرده سازی داده استفاده می کند.
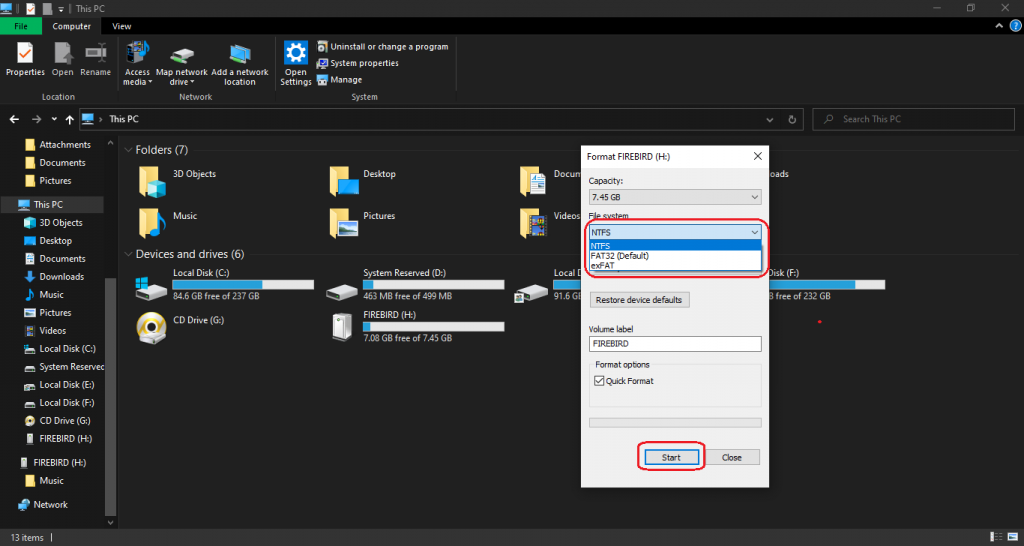
سیستم به شما هشدار می دهد که این کار باعث حذف کلیه داده های موجود در درایو فلش شما می شود. OK را برای ادامه انتخاب کنید.
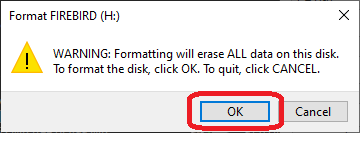
پس از پایان عملیات فرمت ، به شما اطلاع داده می شود. برای اتمام بر روی OK کلیک کنید.
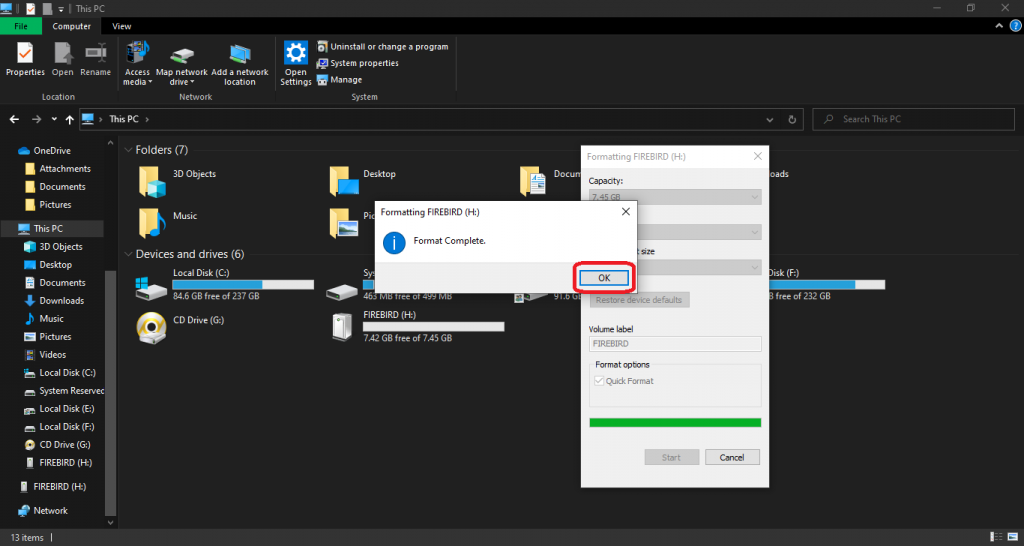
۲- استفاده از Disk Management
در باکس جستجوی ویندوز ۱۰ عبارت diskmgmt.msc را تایپ کنید. سپس روی diskmgmt.msc کلیک کنید.
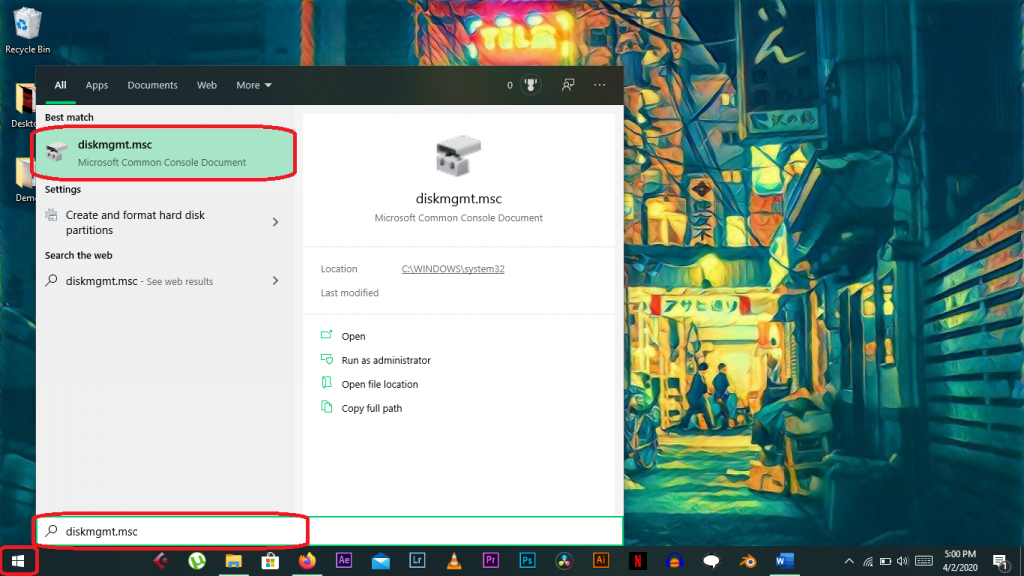
در پنجره Disk Management ، شما باید درایو فلش خود را پیدا کنید. بر روی درایو فلش راست کلیک کرده و Format را انتخاب کنید.
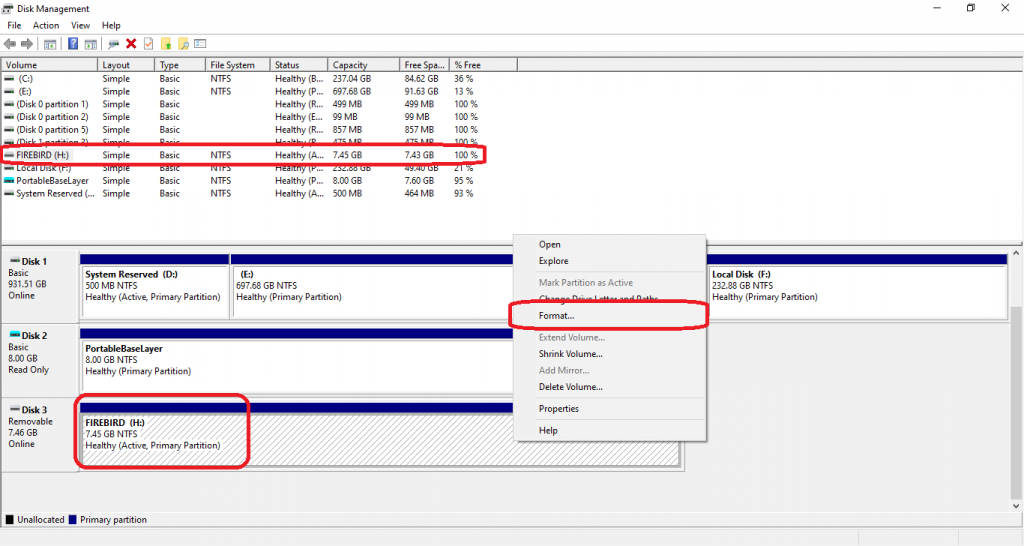
این سیستم از شما درخواست اجازه عمل می کند زیرا این کار باعث حذف همه داده های درایو می شود. برای ادامه روی Yes کلیک کنید.
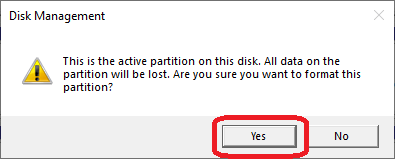
در قسمت Volume label نام یا برچسب فلش خود را تایپ کنید یا نامی جدید برای آن تایپ کنید، سپس به سادگی file system را انتخاب کنید و در صورت تمایل به انجام یک فرمت سریع ، مطمئن شوید که تیک گزینه perform a quick format فعال است. در آخر روی OK کلیک کنید.
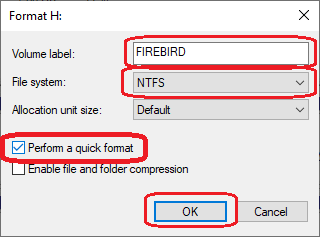
سیستم یک اخطار نهایی را در مورد پاک کردن درایو فلش شما در طی این فرایند انجام می دهد. برای نهایی کردن روند ، OK را انتخاب کنید.
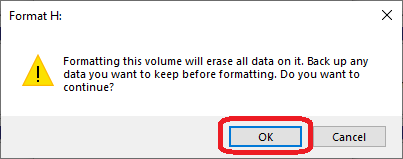
پس از تکمیل فرمت ، می توانید درایو فرمت شده را در لیست Disk Management مشاهده کنید.

۳- استفاده از Command Prompt
عبارت cmd را در باکس جستجوی ویندوز ۱۰ تایپ کنید و روی Command Prompt راست کلیک کنید و گزینه Run as Administrator را بزنید.
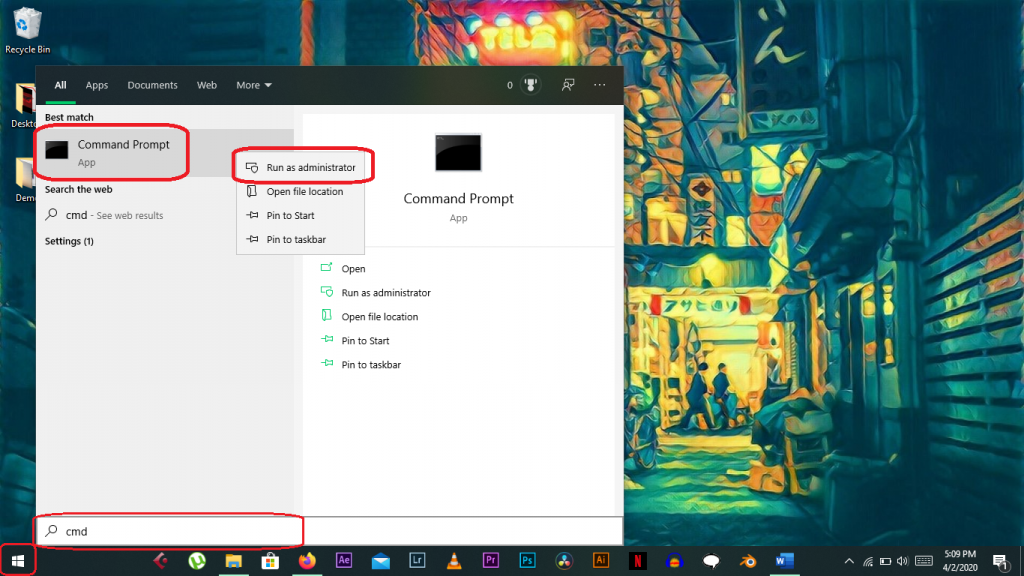
دستور زیر را تایپ کنید و موارد داخل پرانتز را مطابق با شرایط خود جایگزین کنید.
format (VOLUME): /v:(FLASHDRIVE-LABEL) /fs:(FILE-SYSTEM) /q
VOLUME حرف اختصاصی درایو فلش شماست که در اینجا برای من H است.
FLASH DRIVE-LABEL نام فلش شماست یا نامی که می خواهید برای فلش انتخاب کنید.
FILE-SYSTEM باNTFS یا FAT32 یا exFAT جایگزین می شود.
پس از جایگزین کردن مقادیر لازم، Enter را بزنید.
اگر می خواهید به جای یک فرمت سریع ، یک فرمت کامل از درایو فلش خود را انجام دهید ، کافی است / q را از دستور فوق حذف کنید که به صورت زیر می شود:
(format (VOLUME): /v:(FLASHDRIVE-LABEL) /fs:(FILE-SYSTEM
لطفا توجه داشته باشید که یک فرمت کامل براساس عملکرد سیستم شما می تواند ۱۰ تا ۱۵ دقیقه طول بکشد ، زیرا بر خلاف یک فرمت سریع ، در فرمت کامل bad sectors در فلش مموری شما اسکن می شود.
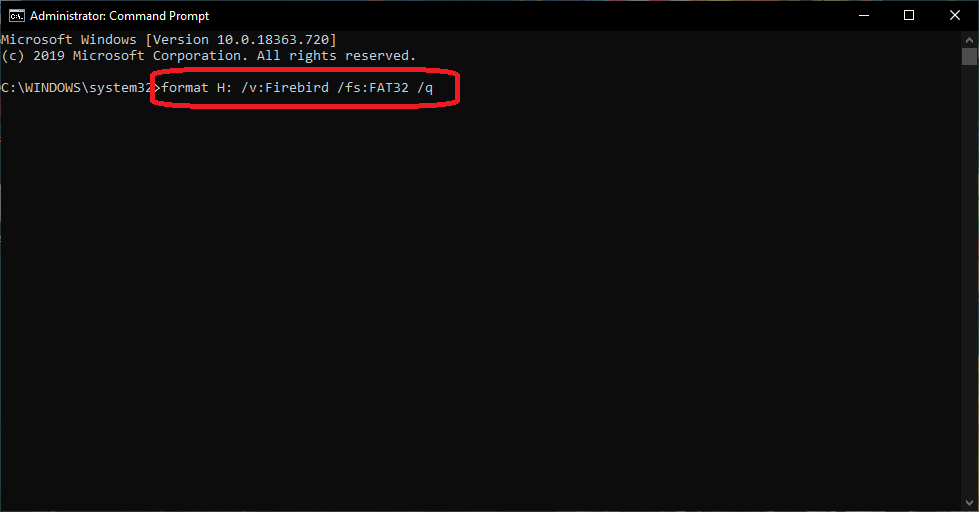
سیستم از شما می خواهد فلش درایو مورد نظر خود را برای فرمت کردن وارد کنید. اگر فلش قبلاً وصل شده است ، دوباره کلید Enter را فشار دهید.
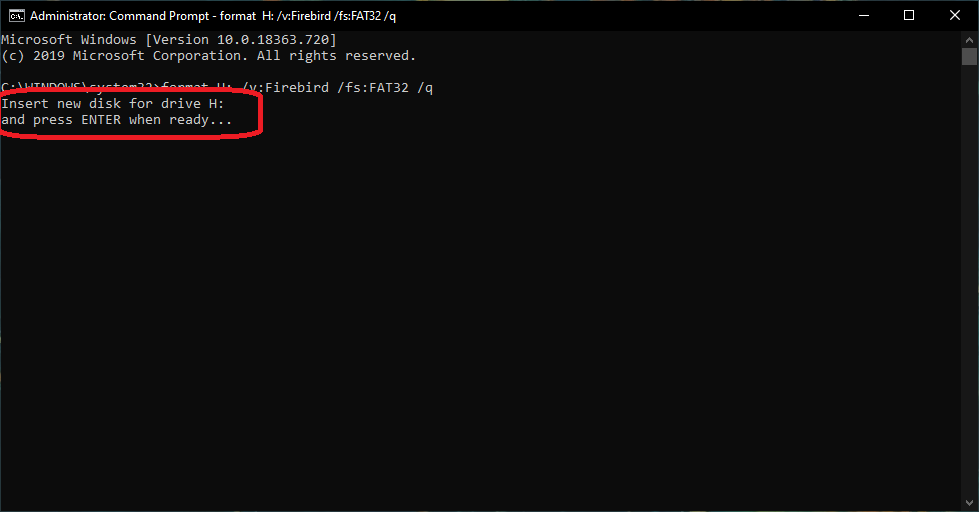
فرمت ۱۰ تا ۱۵ ثانیه طول می کشد زیرا فرمت سریع است. پس از اتمام فرمت می توانید نمای کلی مشخصات درایو خود را مشاهده کنید.
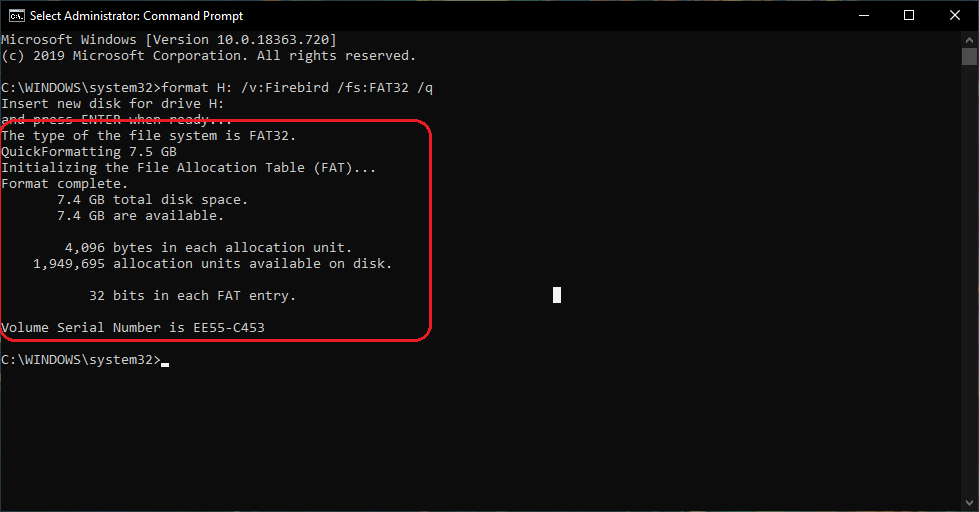
۴- استفاده از Windows PowerShell
عبارت powershell را در باکس جستجوی ویندوز ۱۰ تایپ کنید، سپس روی Windows PowerShell راست کلیک و گزینه Run as Administrator را بزنید.
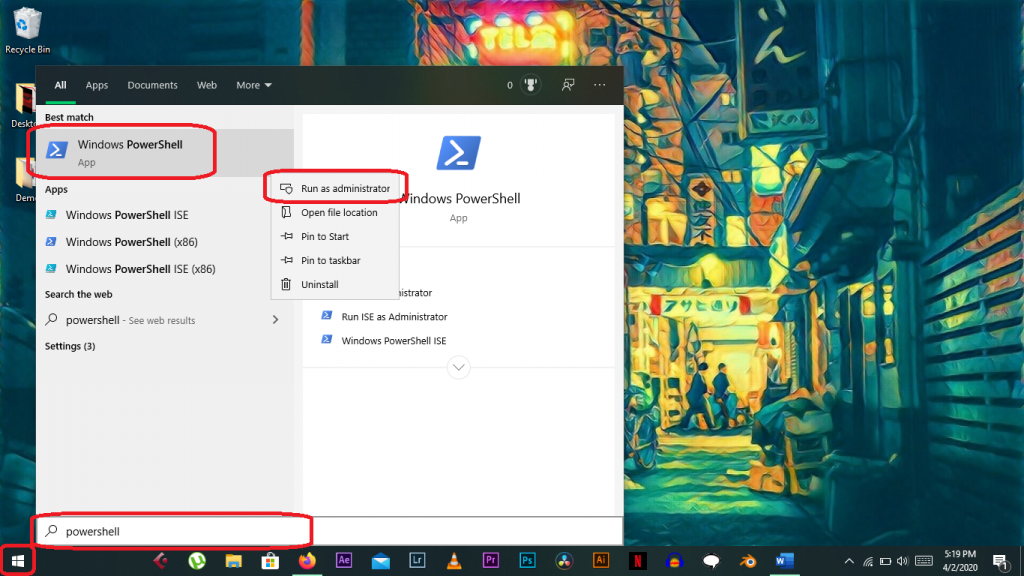
دستور زیر را تایپ کنید و موارد داخل پرانتز را مطابق با شرایط خود جایگزین کنید.
format (VOLUME): /v:(FLASHDRIVE-LABEL) /fs:(FILE-SYSTEM) /q
VOLUME حرف اختصاصی درایو فلش شماست که در اینجا برای من H است.
FLASH DRIVE-LABEL نام فلش شماست یا نامی که می خواهید برای فلش انتخاب کنید.
FILE-SYSTEM باNTFS یا FAT32 یا exFAT جایگزین می شود.
پس از جایگزین کردن مقادیر لازم، Enter را بزنید.
اگر می خواهید به جای یک فرمت سریع ، یک فرمت کامل از درایو فلش خود را انجام دهید ، کافی است / q را از دستور فوق حذف کنید که به صورت زیر می شود:
format (VOLUME): /v:(FLASHDRIVE-LABEL) /fs:(FILE-SYSTEM)
لطفا توجه داشته باشید که یک فرمت کامل براساس عملکرد سیستم شما می تواند ۱۰ تا ۱۵ دقیقه طول بکشد ، زیرا بر خلاف یک فرمت سریع ، در فرمت کامل bad sectors در فلش مموری شما اسکن می شود.
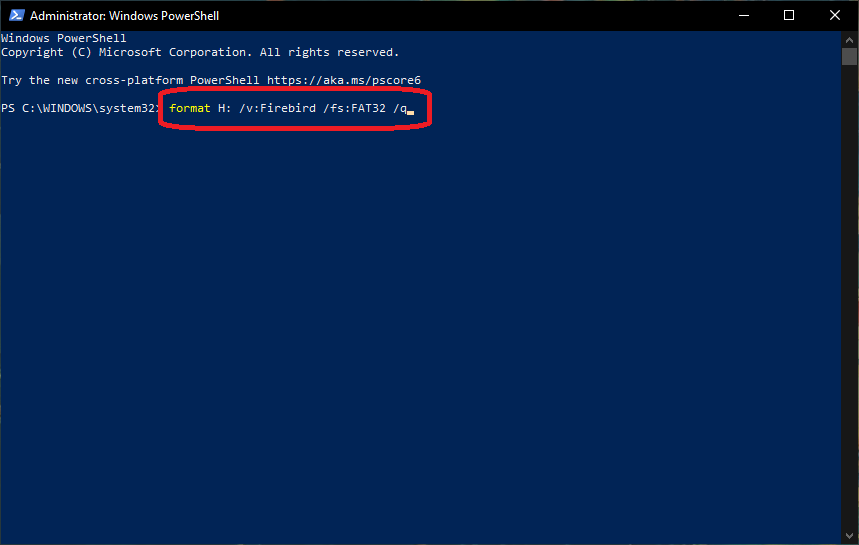
سیستم از شما می خواهد فلش درایو مورد نظر خود را برای فرمت کردن وارد کنید. اگر فلش قبلاً وصل شده است ، دوباره کلید Enter را فشار دهید.
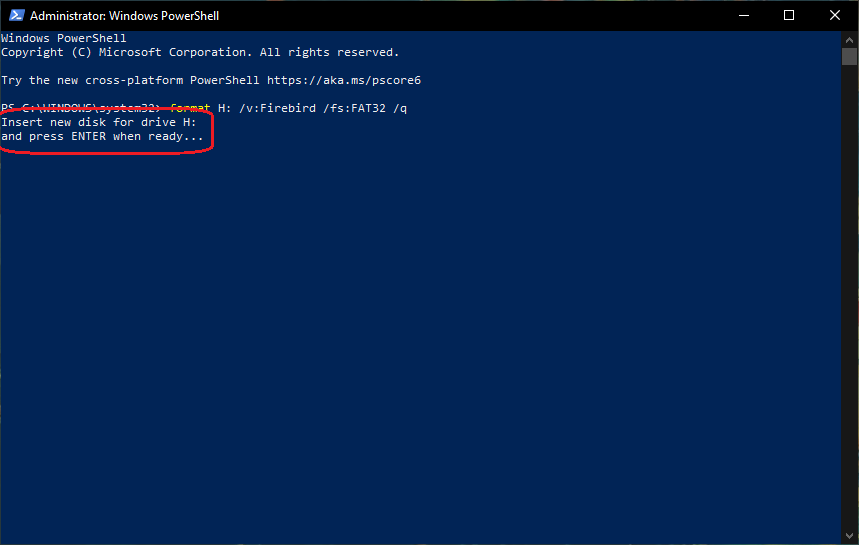
فرمت ۱۰ تا ۱۵ ثانیه طول می کشد زیرا فرمت سریع است. پس از اتمام فرمت می توانید نمای کلی مشخصات درایو خود را مشاهده کنید.
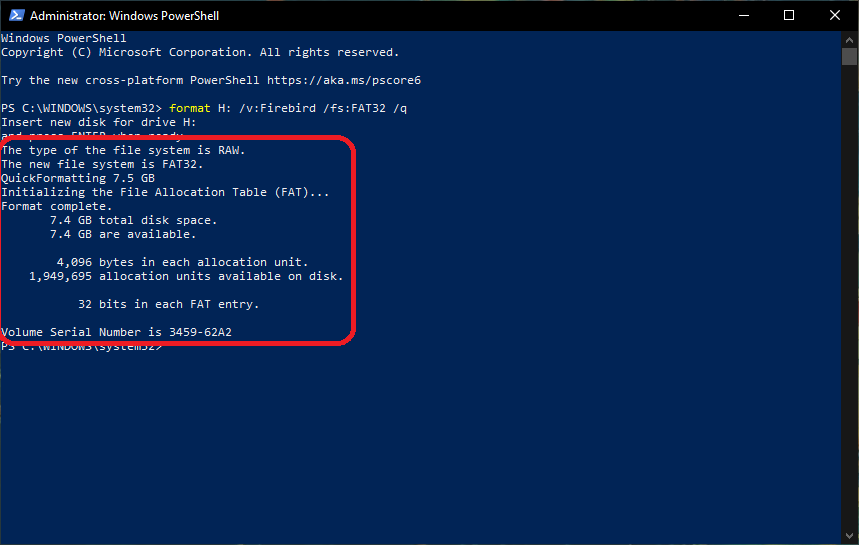
امیدوارم از این پست استفاده کرده باشید.