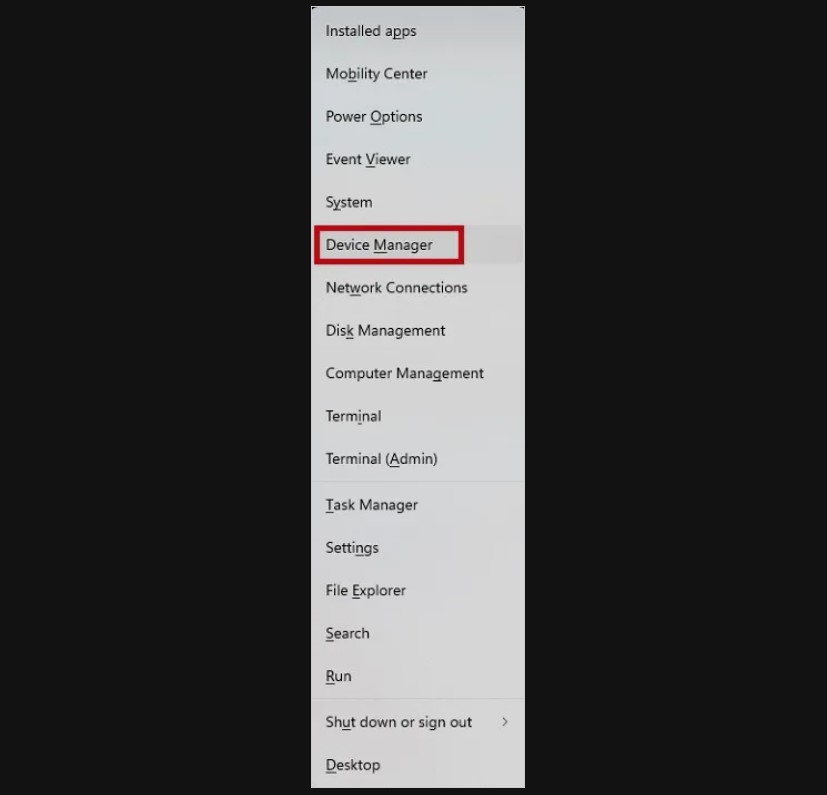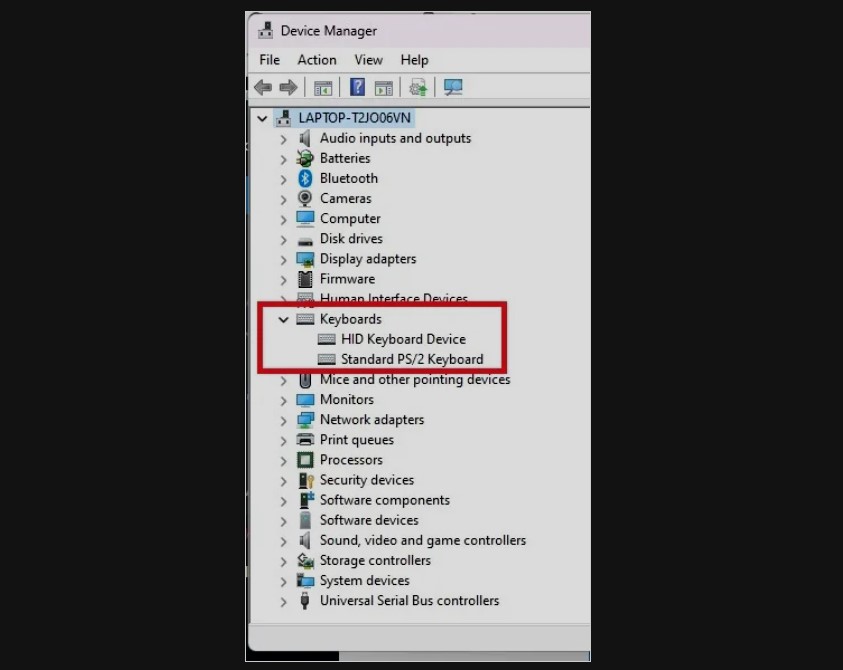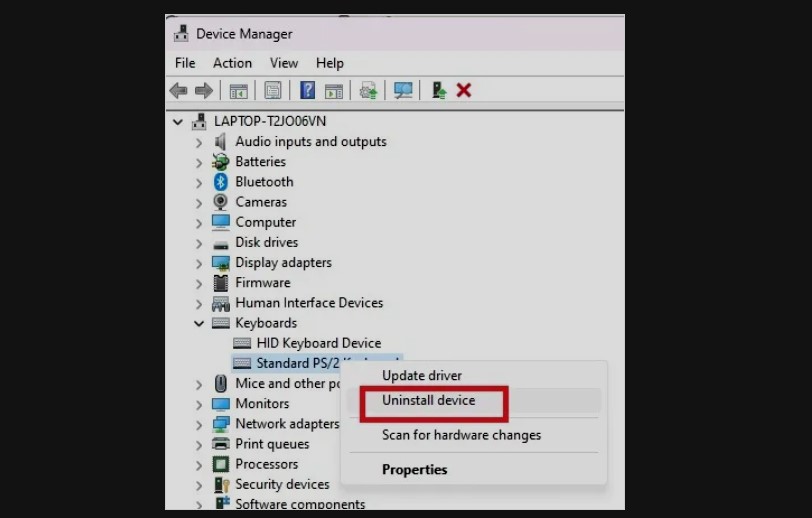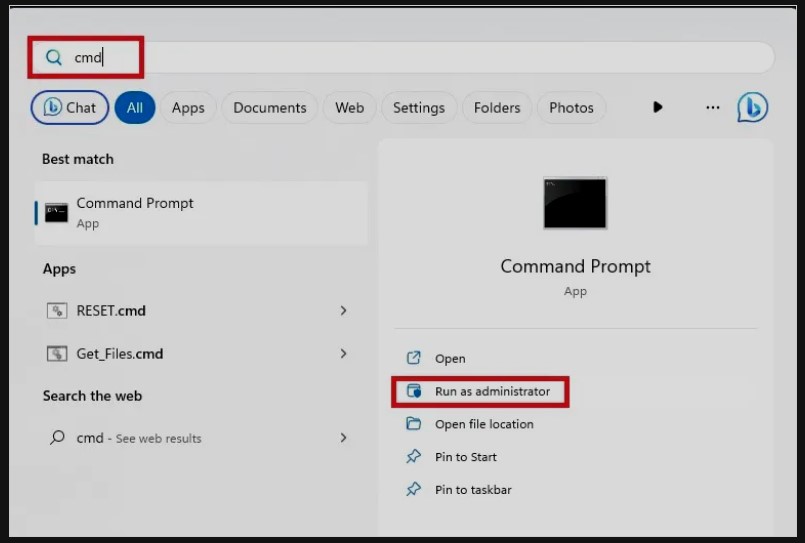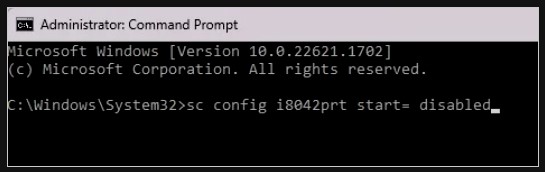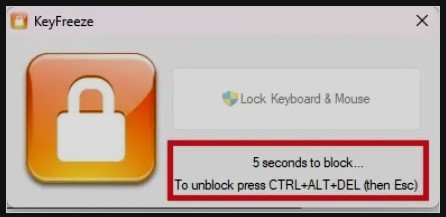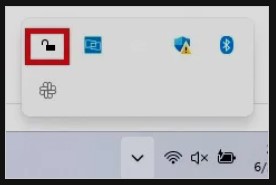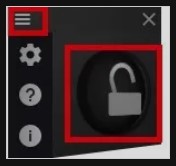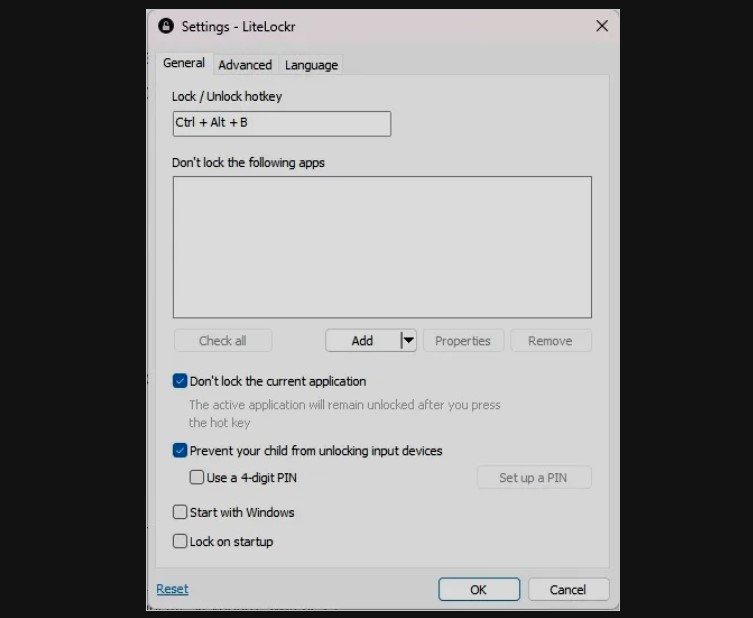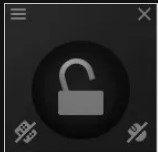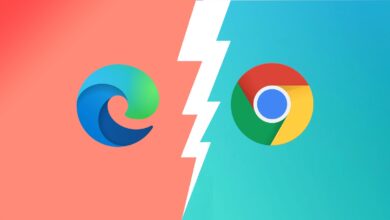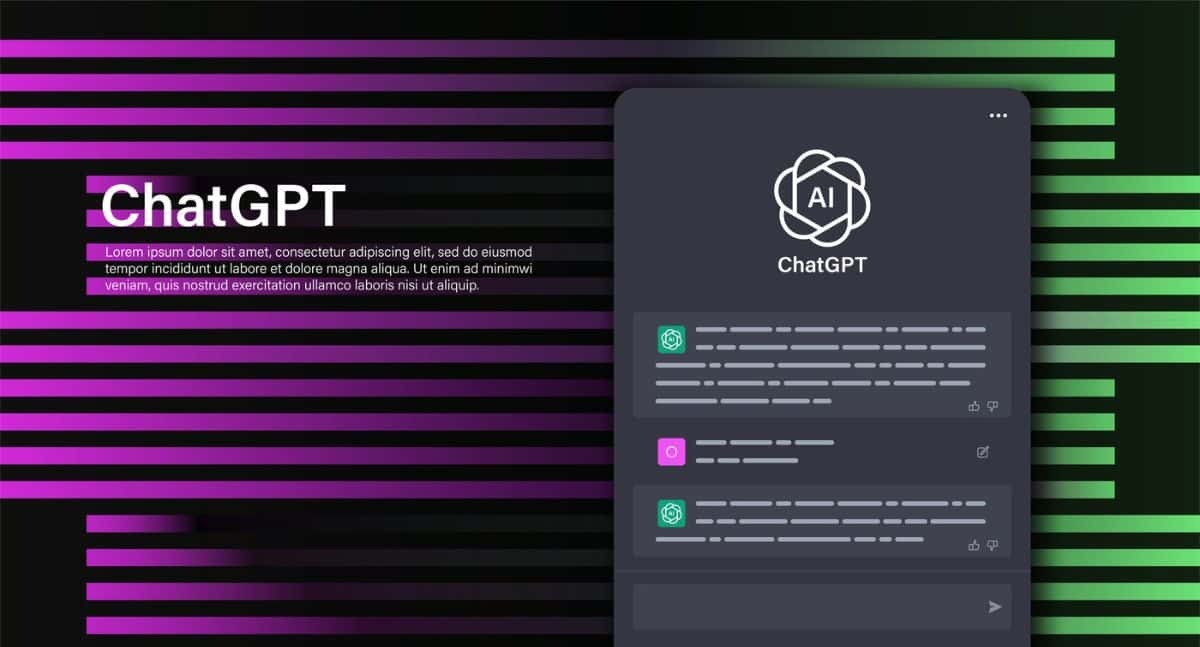4 روش برای غیرفعال کردن صفحه کلید در ویندوز

غیرفعال کردن یا قفل کردن صفحه کلید کامپیوتر و لپتاپ هنگامی که به آن نیاز ندارید یک اقدام امنیتی مناسب، هم در خانه و هم در محل کار است. دلایل مختلفی برای غیرفعال کردن صفحه کلید شما وجود دارد، از جمله این دلایل می توان به جلوگیری از تایپ تصادفی، حفاظت از حریم خصوصی و اطلاعات شخصی و کاهش اشتباهات و تغییرات ناخواسته در محتوای نوشتاری اشاره کرد. با چندین روش به غیرفعال کردن صفحه کلید کامپیوتر می پردازیم، میتوانید هر کدام که برای شما راحتتر است را انتخاب کنید.
از Device Manager برای غیرفعال کردن صفحه کلید در ویندوز استفاده کنید
روشهایی که در ادامه به آن ها خواهیم پرداخت شامل استفاده از ابزارهای شخص ثالث برای غیرفعال کردن صفحه کلید است. با این حال، اگر نمیخواهید از یک برنامه شخص ثالث استفاده کنید، هنوز گزینهای برای غیرفعال کردن صفحه کلید از طریق device manager وجود دارد.
توجه کنید که این روش فقط یک راه حل موقت است. هر بار که کامپیوتر خود را مجددا راه اندازی می کنید، ویندوز صفحه کلید را دوباره نصب می کند.
۱- روی دکمه Start راست کلیک کنید تا منوی پاور یوزر نمایش داده شود یا Win + X را فشار دهید. پس از باز شدن آن، روی گزینه Device Manager کلیک کنید.
۲- در این پنجره یک لیست طولانی از تمام دیوایس های متصل را مشاهده می کنید. Keyboards را گسترش دهید تا صفحهکلیدهای متصل را ببینید.
۳- روی صفحه کلیدی که میخواهید غیرفعال شود راست کلیک کرده و Uninstall device را انتخاب کنید. اگر بیش از یک صفحه کلید را متصل کرده اید، باید آن ها را یکی یکی غیرفعال کنید.
۴- روی دکمه Uninstall کلیک کنید. اگر از شما خواسته شد که کامپیوتر خود را ریستارت کنید، روی Yes کلیک کنید و پس از اینکه سیستم روشن شد، آن دیوایس غیرفعال می شود.
غیرفعال کردن دائمی کیبورد لپ تاپ
در روش بالا، حذف نصب دستگاه فقط به طور موقت کار می کند. اگر صفحهکلید لپتاپ دارید و ترجیح میدهید از صفحهکلید خارجی یا اکسترنال استفاده کنید، میتوانید برای همیشه صفحهکلید داخلی را در ویندوز غیرفعال کنید.
۱- از روش ۱ برای حذف کیبورد خود استفاده کنید. مطمئن شوید که صفحه کلید داخلی را حذف می کنید و نه صفحه کلید خارجی را. حالا برای ادامه بقیه این مراحل به یک صفحه کلید خارجی که از قبل متصل است نیاز دارید.
۲- منوی استارت را باز کنید و cmd را تایپ و روی Run as administrator کلیک کنید.
۳- برای غیرفعال کردن پورتی که کیبورد لپ تاپ شما باید اجرا کند، دستور زیر را وارد کنید:
sc config i8042prt start= disabled۴- اگر شماره پورت شما با آنچه در این دستور ذکر شده متفاوت است، از شماره پورت خود استفاده کنید. برای اکثر افراد این شماره پورت مناسب است.
۵- پیام موفقیت آمیز را خواهید دید. پنجره Command Prompt را ببندید و کامپیوتر خود را مجددا راه اندازی کنید.
۶- وقتی کامپیوتر ریستارت شد، صفحه کلید لپ تاپ شما دیگر نباید کار کند.
۷- اگر تصمیم دارید دوباره از صفحه کلید لپ تاپ خود استفاده کنید، با استفاده از دستور زیر آن را دوباره فعال کنید:
sc config i8042prt start= autoاز KeyFreeze استفاده کنید
اگر با بازیگوشی کودکان یا حیوانات خانگی روی صفحه کلید مواجه می شوید، قفل کردن سریع صفحهکلید بسیار مهم است. دو روش بالا سریع ترین راه برای غیرفعال کردن صفحه کلید شما در ویندوز نیستند. با KeyFreeze، یک دکمه را فشار می دهید و صفحه کلید و ماوس خود را تنها در پنج ثانیه قفل می کنید.
۱- برنامه KeyFreeze را دانلود و نصب کنید.
۲- یک پنجره کوچک با یک دکمه ظاهر می شود. برای غیرفعال کردن موقت صفحه کلید ویندوز، دکمه Lock keyboard and mouse را بزنید.
۳- برای باز کردن قفل صفحه کلید و ماوس خود به کلید ترکیبی نوشته شده دقت کنید. در غیر این صورت، کیبورد و موس شما قفل خواهد ماند مگر اینکه کامپیوتر خود را با استفاده از کلید پاور خاموش کنید.
۴- برای باز کردن قفل کلیدهای ترکیبی Ctrl + Alt + Del را فشار دهید وقتی صفحه سیاه شد و گزینه های بیشتری را نشان داد، کلید Esc را فشار دهید. این کار قفل صفحه کلید و ماوس شما را باز می کند.
از LiteLockr استفاده کنید
LiteLockr یک برنامه اوپن سورس و رایگان است که شبیه به KeyFreeze است، اما یک مزیت اضافه دارد. برای قفل کردن کیبورد و ماوس، یک میانبر ساده کافی است. یک مزیت دیگر آن این است که می توانید انتخاب کنید که آیا می خواهید صفحه کلید و ماوس خود را قفل کنید یا فقط یکی را.
LiteLockr -1 را دانلود و نصب کنید.
۲- وقتی آن را نصب می کنید، آیکون را روی دسکتاپ یا در منوی استارت خود نمی بینید. در عوض، به طور خودکار شروع به اجرا می کند و در سینی اعلان شما به عنوان یک قفل کوچک نشان داده می شود.
۳- روی آیکون قفل کلیک کنید تا LiteLockr باز شود.
۴- روی قفل کلیک کنید تا فوراً صفحه کلید و ماوس خود را قفل کنید.
۵- برای دسترسی به تنظیمات بیشتر، روی آیکون چرخ دنده در سمت چپ بالا کلیک کنید. از اینجا میتوانید کلید میانبر قفل و باز کردن قفل را تنظیم کنید. کادر Start with Windows را در پایین علامت بزنید تا مطمئن شوید که LiteLockr پس از راه اندازی سیستم شما اجرا می شود. برای قفل کردن فوری صفحه کلید و ماوس، تب Advanced را باز کنید و تاخیر قفل را روی ۰ قرار دهید.
۶- برای ذخیره تغییرات OK را بزنید.
۷- اگر فقط می خواهید صفحه کلید یا فقط ماوس خود را قفل کنید، LiteLockr را از سینی اعلان خود باز کنید. روی آیکون های صفحه کلید یا ماوس در دو طرف آیکون قفل کلیک کنید. اگر خطی روی آن وجود داشته باشد، به معنی این است قفل خواهد شد، در غیر این صورت قفل نمی شود.
۸- روی آیکون قفل کلیک کنید یا از کلید میانبری که در تنظیمات برنامه تنظیم کرده اید برای قفل کردن کیبورد استفاده کنید. اگر ماوس شما قفل شده است، نمی توانید روی چیزی کلیک کنید. به سادگی همان کلید ترکیبی را فشار دهید تا همه چیز باز شود.
امیدوارم از این پست استفاده کرده باشید.