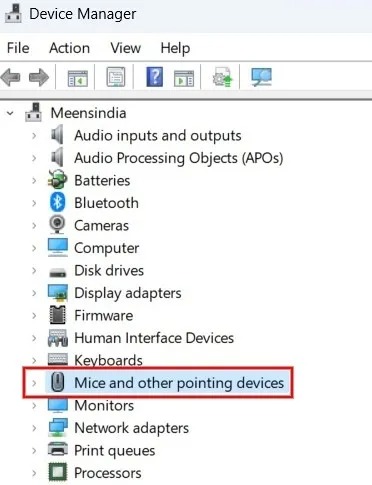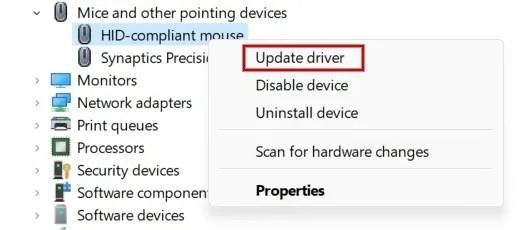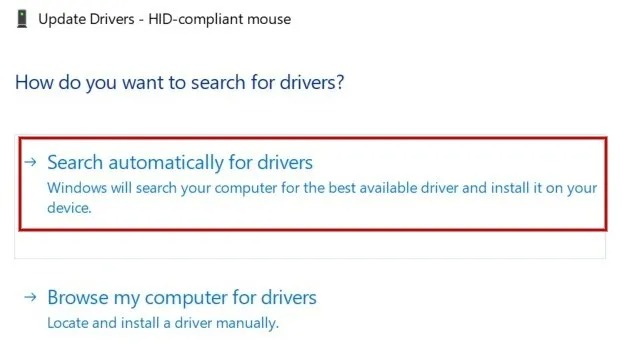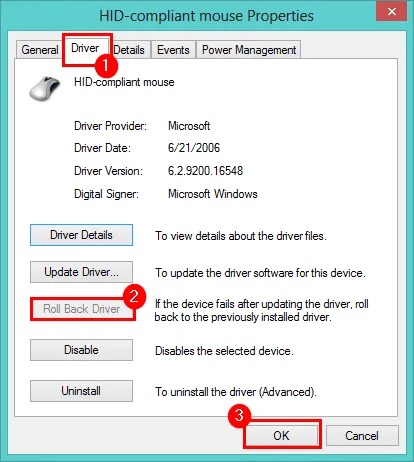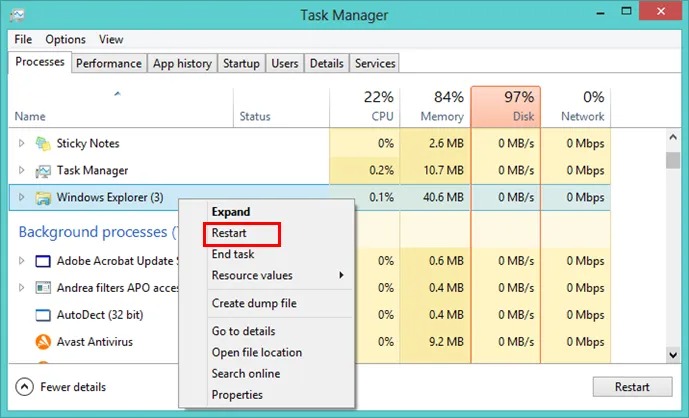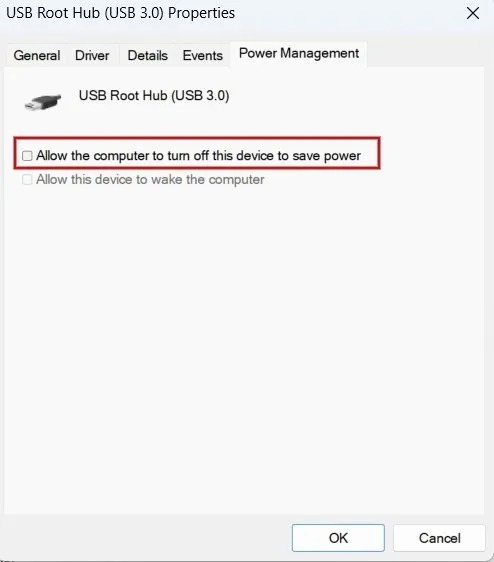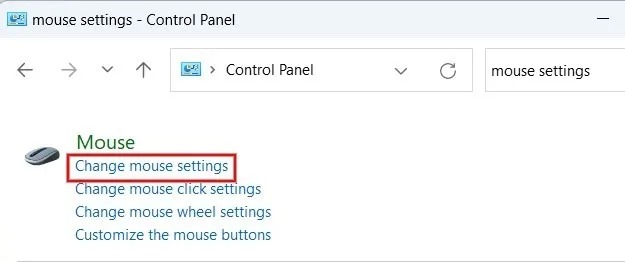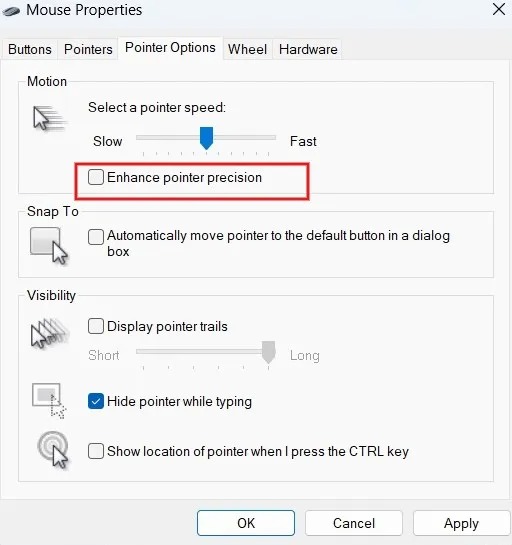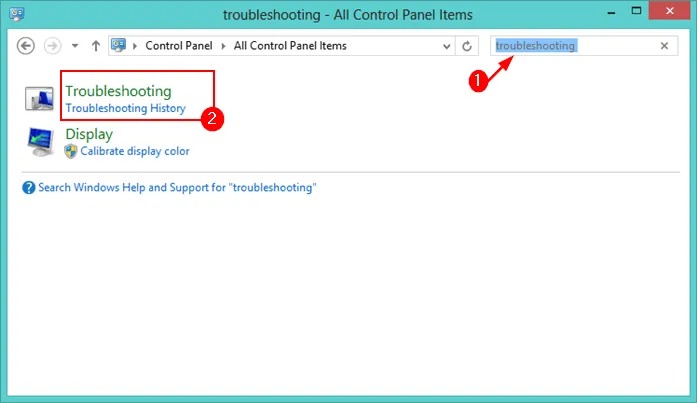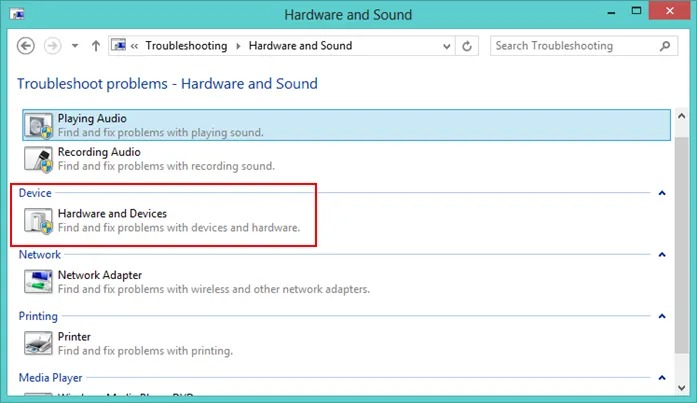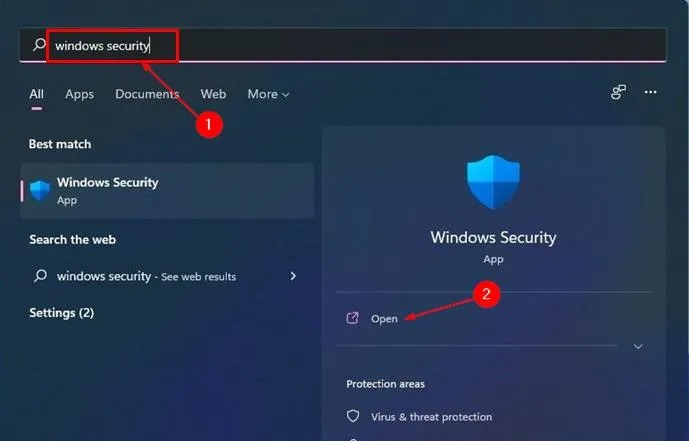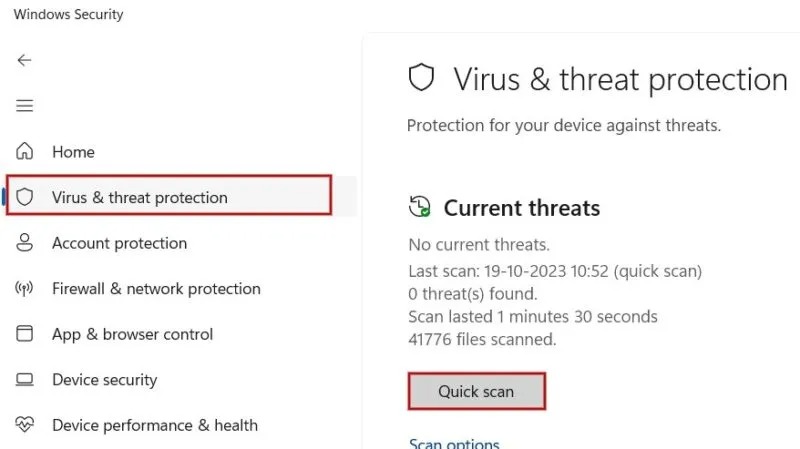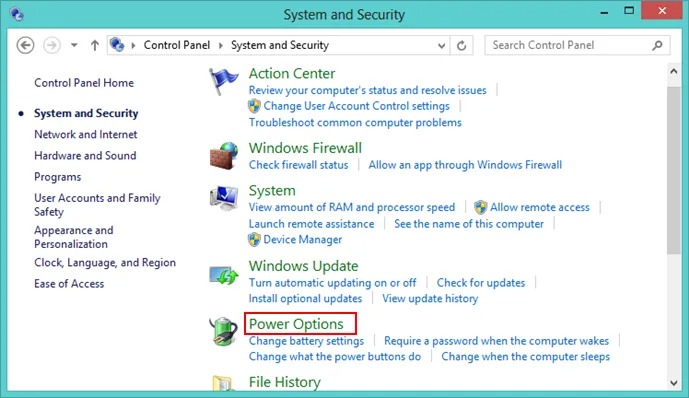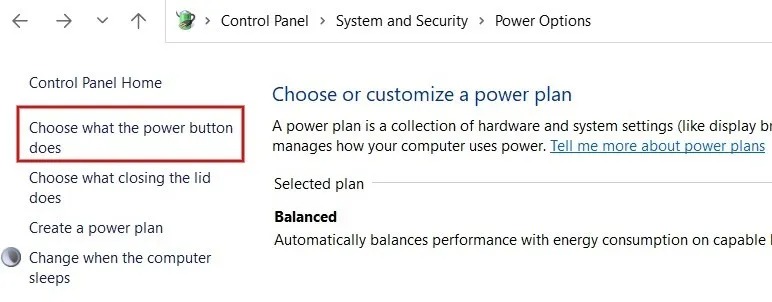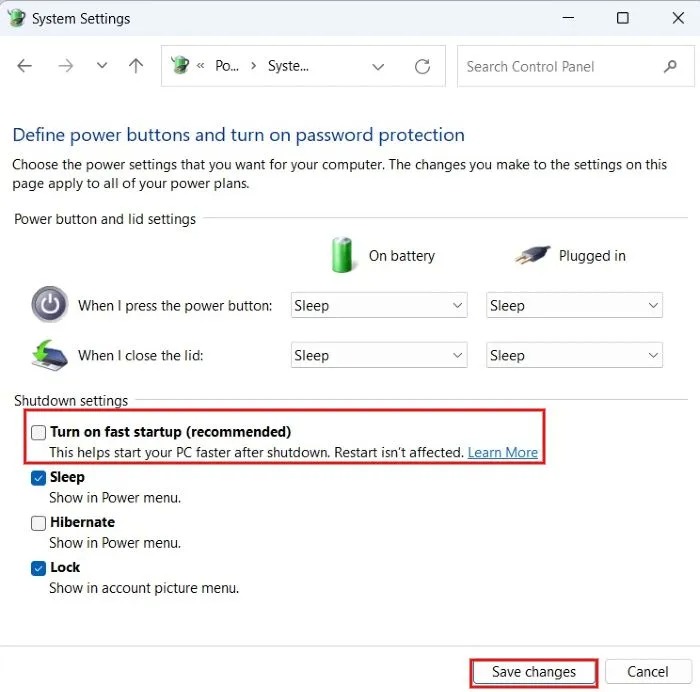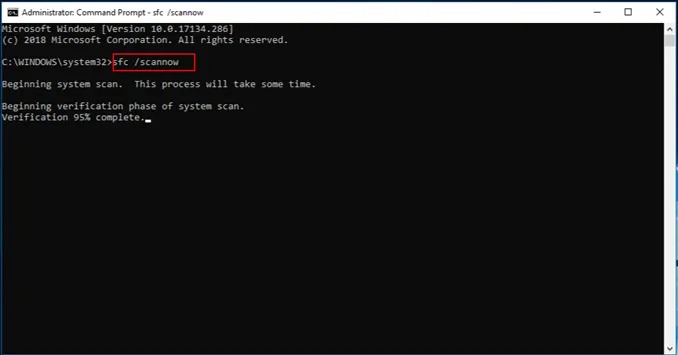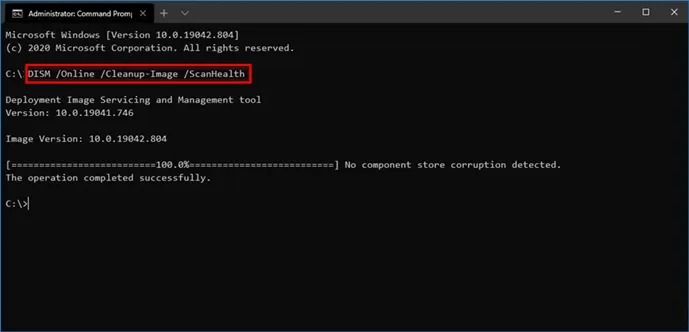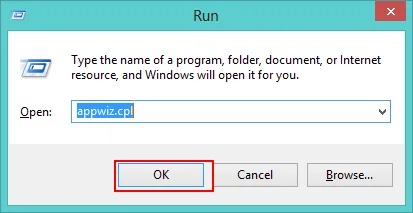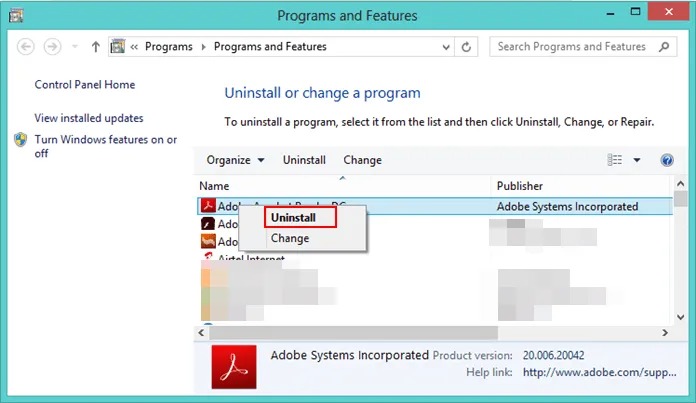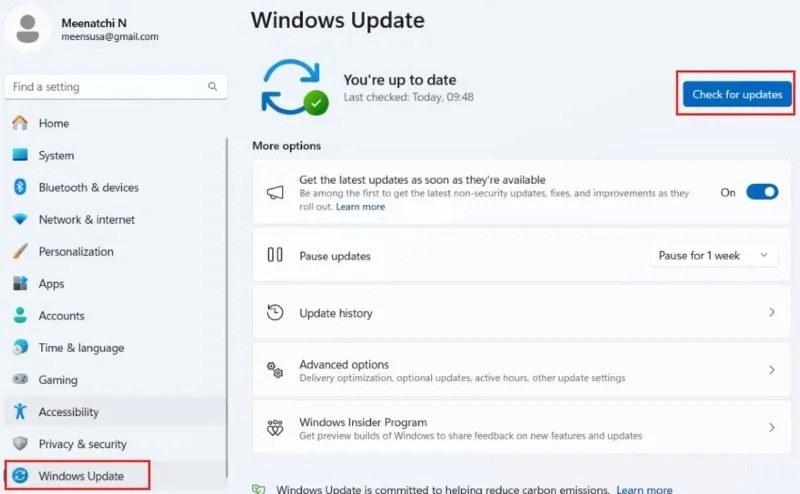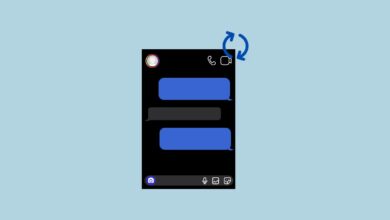20 روش برای رفع مشکل کار نکردن ماوس در لپتاپ و کامپیوتر

اگر ماوس شما کار نمی کند و روی کامپیوتر ویندوزی شما ثابت می ماند در ادامه با ما همراه باشید تا این مشکل را رفع کنید. شایع ترین دلیل خرابی ماوس این است که درایور ماوس خراب شده است. دلایل دیگر عبارتند از درایورها و نرم افزارهای قدیمی، سخت افزار معیوب یا حتی ویروس ها. خوشبختانه، مواردی وجود دارد که باید امتحان کنید که می تواند مشکل را حل کند و شما را قادر سازد به کار خود بازگردید.
میانبرهای صفحه کلید در صورت کار نکردن ماوس
اگر ماوس شما مشکل دارد، میانبرهای صفحه کلید وجود دارد که می تواند به شما کمک کند تا در هنگام تلاش برای کشف مشکل در ویندوز کار کنید. این میانبرها به شما کمک میکنند تا برنامهها را باز کنید، در اسناد پیمایش کنید و موارد دیگر.
- Ctrl + Tab : برای حرکت بین تب های مرورگر استفاده می شود.
- Ctrl + Alt + Tab : به شما امکان می دهد بین برنامه ها و پنجره های فعال ویندوز جابجا شوید.
- کلید Win : منوی استارت ویندوز را باز می کند.
- F5 : این کلید صفحه را رفرش می کند.
- Ctrl + Alt + Delete: این میانبر Task Manager باز می کند تا بتوانید به برنامههایی که عملکرد نادرست دارند و باعث ایجاد مشکل با سایر برنامهها میشوند پایان دهید. همچنین می توانید با استفاده از این میانبر کامپیوتر خود را خاموش کنید.
- Alt + F4 : می توانید از آن برای بستن برنامه ها استفاده کنید.
- Ctrl + S: پروژه های باز را ذخیره میکند.
- Ctrl + Z: به شما امکان می دهد آخرین فعالیت خود را در هر برنامه لغو (undo) کنید.
- Win + L : صفحه نمایش را قفل می کند تا در صورت نیاز به دور بودن از کامپیوتر، هیچ کس دیگری نتواند به آن شما دسترسی داشته باشد.
- Win + E : پنجره Windows Explorer را باز می کند که می توانید از آن برای مرور فایل ها و پوشه های خود در کامپیوتر خود استفاده کنید.
۱. اتصال کابل را بررسی کنید
این اساسی ترین مرحله ای است که باید انجام دهید. اگر از ماوس سیمی استفاده می کنید، مطمئن شوید که کابل به طور کامل در پورت USB کامپیوتر شما وارد شده است.
۲. پورت USB را تغییر دهید
پورت USB شما ممکن است خراب باشد. سعی کنید در صورت امکان از یک پورت USB یا کابل دیگری برای اتصال ماوس به کامپیوتر خود استفاده کنید. این روش هم برای موس های سیمی و هم برای دانگل USB یک ماوس بی سیم صدق می کند.
اگر این روش کار نکرد، سعی کنید آن را به کامپیوتر دیگری وصل کنید. اگر باز هم کار نکرد، ممکن است موس شما دچار نوعی مشکل داخلی باشد که باید توسط یک متخصص تعویض یا تعمیر شود.
۳. باتری ها را عوض کنید
اگر ماوس شما بی سیم است، باتری ها را عوض کنید. اگر برای مدت طولانی از ماوس استفاده کرده اید، ممکن است باتری آن رو به اتمام باشد. سعی کنید از باتری های جدید استفاده کنید و ببینید آیا این کار کمک می کند یا خیر.
۴. فاصله ماوس را بررسی کنید
اگر از ماوس بلوتوثی استفاده می کنید، مطمئن شوید که در فاصله توصیه شده از گیرنده قرار دارید. اگر خیلی دور هستید، ممکن است اتصال قطع شود و باعث شود ماوس شما جواب ندهد.
۵. ماوس و ماوس پد را تمیز کنید
سطح ماوس پد را با یک پارچه تمیز کنید و مطمئن شوید که خاک یا گرد و غبار روی آن نباشد. همچنین سطح خود ماوس را با استفاده از یک پارچه تمیز کنید. اگر روی این موارد کثیفی وجود داشته باشد، ممکن است مشکلاتی ایجاد کند، زیرا بر نحوه حرکت نشانگر ماوس تأثیر می گذارد.
۶. یک ماوس متفاوت را امتحان کنید
اگر موس شما مدام فریز می شود و از کار می افتد، ماوس دیگری را روی همان کامپیوتر امتحان کنید تا ببینید آیا همان مشکل را دارد یا خیر. ممکن است یک ماوس خراب یا معیوب داشته باشید.
۷. درایورهای ماوس را به روز کنید
کامپیوتر شما از درایورها برای برقراری ارتباط با دستگاههای سختافزاری مانند چاپگرها و موس استفاده میکند تا بدانند چگونه با یکدیگر به درستی کار کنند. اگر یکی از این درایورها قدیمی شود، ممکن است مشکلاتی ایجاد کند، مانند فریز شدن ماوس.
Win + X را فشار دهید و Device Manager را انتخاب کنید. روی فلش کنار Mice and other pointing devices کلیک کنید.
ماوس خود را انتخاب کنید، راست کلیک کنید، سپس از منوی کشویی روی Update driver کلیک کنید.
روی Search automatically for drivers کلیک کنید و دستورالعمل های روی صفحه را برای به روز رسانی درایور دنبال کنید.
اگر در مورد درایور خاصی که باید به روز شود مطمئن هستید، مستقیماً به وب سایت سازنده خود بروید تا ببینید آیا درایور خاصی برای دانلود وجود دارد یا خیر.
۸. درایورهای ماوس را حذف و دوباره نصب کنید
گاهی اوقات مشکل ماوس شما ناشی از درایورهای خراب است. برای رفع این مشکل، درایور فعلی را حذف کنید، سپس آن را دوباره نصب کنید.
دوباره Device Manager را باز کنید و به پایین بروید و Mice and other pointing devices را انتخاب کنید. ماوس خود را انتخاب کنید، کلیک راست کرده و از منوی کشویی Uninstall device را انتخاب کنید.
پس از ریستارت کامپیوتر، ویندوز دستگاه را پیدا کرده و آخرین درایور را برای آن نصب می کند.
۹. درایورهای اضافی ماوس را غیرفعال کنید
گاهی اوقات، هنگامی که یک دستگاه جدید را به کامپیوتر خود متصل می کنید، به طور خودکار نرم افزار درایور خود را نصب می کند حتی اگر به آن نیاز نداشته باشد. این عمل می تواند باعث تداخل با درایور ماوس فعلی شما شود، که منجر به از کار افتادن ماوس در هنگام استفاده از آن می شود.
در Device Manager، به پایین بروید و Mice and other pointing devices را انتخاب کنید. ماوس خود را انتخاب کنید، راست کلیک کنید و از منوی کشویی گزینه Disable device را انتخاب کنید.
۱۰. به درایورهای قبلی ماوس برگردید
گاهی اوقات یک به روز رسانی نامناسب می تواند مشکلاتی را ایجاد کند. اگر ماوس شما پس از بهروزرسانی درایور از کار افتاده است، میتوانید آن را به نسخه قبلی برگردانید.
در Device Manager، به Mice and other pointing devices بروید. روی ماوس خود راست کلیک کرده و Properties را انتخاب کنید.
تب Driver را انتخاب کنید، Roll Back Driver را بزنید، سپس روی OK کلیک کنید.
۱۱. File Explorer را ریستارت کنید
اگر موس شما گیر کرد، ممکن است بتوانید با ریستارت فایل اکسپلورر مشکل را برطرف کنید. مشکل ماوس ممکن است نتیجه عدم پاسخگویی یک برنامه باشد.
کلیدهای Win + X را فشار داده و Task Manager را انتخاب کنید. Windows Explorer را پیدا کنید، روی آن راست کلیک کرده و Restart را انتخاب کنید.
۱۲. Power Saving برای پورت های USB را خاموش کنید
اگر ماوس USB شما کار نمی کند، ممکن است به دلیل تنظیمات صرفه جویی در انرژی در کامپیوتر شما باشد. وقتی باتری لپتاپ شما رو به اتمام است، برخی از ویژگی ها را برای صرفه جویی در مصرف انرژی خاموش می کند. سعی کنید آن ویژگیها را غیرفعال کنید تا ببینید آیا این کار مشکلات را برطرف میکند یا خیر.
Device Manager را باز کنید و به Universal Serial Bus controllers بروید. برای گسترش آن روی فلش کناری کلیک کنید، سپس روی USB Root Hub راست کلیک کرده و Properties را انتخاب کنید.
به تب Power Management بروید. علامت کادر Allow the computer to off this device to save power را بردارید، سپس روی OK کلیک کنید.
۱۳. Mouse Pointer Precision را غیرفعال کنید
اگرچه ممکن است این راه حل عجیبی به نظر برسد، اما غیرفعال کردن mouse pointer precision می تواند به کاهش تاخیر و فریز ماوس کمک کند.
روی جستجوی ویندوز کلیک کنید و Control Panel را تایپ کنید تا برنامه باز شود. mouse settings را در نوار جستجو تایپ کنید و Change mouse settings را انتخاب کنید.
تب Pointer Options را انتخاب کنید. در قسمت Motion، تیک گزینه Enhance pointer precision را بردارید و روی Apply -> OK کلیک کنید تا تغییرات شما ذخیره شود.
۱۴. Hardware and Devices Troubleshooter را اجرا کنید
عیبیاب سختافزار و دستگاهها (فقط در ویندوز ۱۰ موجود است) میتواند تشخیص دهد که آیا مشکلی در سختافزار نصب شده روی کامپیوتر شما وجود دارد یا خیر. به محض اینکه به یک مشکل اشاره کرد، راه حل هایی را توصیه می کند.
کنترل پنل را باز کنید. Troubleshooting را در کادر جستجو در گوشه سمت راست بالا تایپ کنید و روی Troubleshooting History در نتایج کلیک کنید.
روی Hardware and Sound -> Hardware and Devices کلیک کنید.
روی دکمه Next کلیک کنید و منتظر بمانید تا troubleshooter تشخیص مشکلات را تمام کند و راه حل های توصیه شده را اعمال کند.
۱۵. برای بدافزارها اسکن کنید
اگر کامپیوتر شما به ویروس یا سایر بدافزارها آلوده شده باشد، ممکن است باعث ایجاد مشکلاتی شود. Windows Security را در نوار جستجو تایپ کنید و برنامه را از آنجا باز کنید.
برای اسکن بدافزار، روی Virus & threat protection -> Quick scan کلیک کنید. شما باید هر ویروسی را که پیدا شده است حذف کنید.
۱۶. Fast Startup را غیرفعال کنید
اگر هنگام راهاندازی کامپیوتر، موس شما فریز می شود، این احتمال وجود دارد که علت آن گزینه Fast Startup ویندوز باشد. این یک ویژگی داخلی است که برای کمک به بوت شدن سریعتر کامپیوتر شما طراحی شده است. اگرچه این گزینه مفید است، اما میتواند برای ماوس و سایر لوازم جانبی نیز مشکلاتی ایجاد کند، بنابراین ممکن است ایده خوبی باشد که آن را غیرفعال کنید.
کنترل پنل را در کامپیوتر خود راه اندازی کنید، مطمئن شوید که View by روی Category تنظیم شده است، سپس روی System and Security کلیک کنید.
در صفحه System and Security روی Power Options کلیک کنید.
در قسمت سمت چپ روی Choose what the power button does کلیک کنید.
روی Change settings that are currently unavailable در سمت راست کلیک کنید. به پایین اسکرول کنید و تیک گزینه Turn on fast startup را بردارید، سپس روی Save changes کلیک کنید.
۱۷. دستورات SFC و DISM را اجرا کنید
فرمان System File Checker (SFC) فایلهای سیستمی خرابی را که میتواند باعث ایجاد مشکل در کامپیوتر شما شود بررسی میکند و نسخههای نادرست را با نسخههای صحیح جایگزین میکند.
cmd را در نوار جستجو تایپ کنید و روی گزینه Run as administrator در سمت راست کلیک کنید. سپس دستور زیر را تایپ کرده و Enter را فشار دهید.
sfc /scannowاگر اسکن SFC هیچ نتیجهای نداشت، DISM را در Command Prompt اجرا کنید تا فایلهای سیستمی خراب را اسکن کند. همچنین درایورهای جدید و سایر اجزای اختیاری را نصب می کند.
DISM /Online /Cleanup-image /ScanHealth۱۸. برنامه های تازه نصب شده را حذف کنید
اگر موس شما از کار می افتد، ممکن است مشکل از برنامهای باشد که اخیراً نصب یا بهروزرسانی کردهاید. برای عیبیابی این مشکل، همه برنامههایی که اخیراً نصب کردهاید را حذف کنید. اگر این کار مشکل را حل کرد، آن ها را یکی یکی دوباره نصب کنید تا مقصر را پیدا کنید.
کلیدهای Win + R را بزنید تا ابزار Run باز شود. برای باز کردن Programs and Features ، عبارت appwiz.cpl را در کادر مشخص شده تایپ کنید.
بر روی برنامه ای که می خواهید حذف کنید راست کلیک کرده، سپس Uninstall را انتخاب کنید.
۱۹. ویندوز را به روز کنید
به روز رسانی ویندوز می تواند مشکلاتی که در حال حاضر دارید را حل کند. گاهی اوقات ممکن است نسخههای قدیمیتر ویندوز با درایورهای ماوس سازگار نباشند و باعث فریز شدن ماوس شوند.
به Settings -> Windows Update -> Check for Updates بروید. اگر بهروزرسانیهایی وجود دارد، Download & install را انتخاب کنید تا آنها را روی کامپیوتر خود نصب کنید.
۲۰. کامپیوتر خود را ریستارت کنید
این یکی از مطمئن ترین راه ها برای رفع مشکلات کامپیوتر است. به طور معمول، ریستارت کامپیوتر مشکلات نرم افزاری را برطرف می کند و همه چیز را به مسیر خود باز می گرداند. اگر کامپیوتر قدیمی دارید، ممکن است نتواند به طور همزمان برنامه های زیادی را اجرا کند، بنابراین ممکن است نیاز به ریستارت سیستم داشته باشید.
امیدوارم از این پست استفاده کرده باشید.
بیشتر بخوانید:
رفع مشکل کار نکردن نوار وظیفه (Taskbar) در ویندوز
نحوه رفع اخطار File Is Open in Another Program در ویندوز
رفع مشکل خرابی پورت HDMI