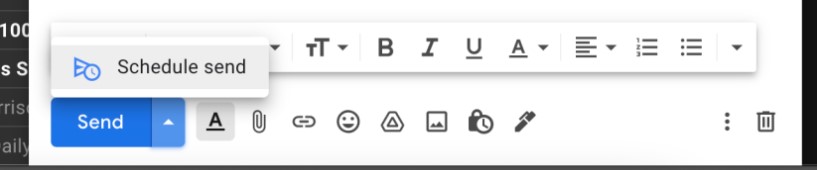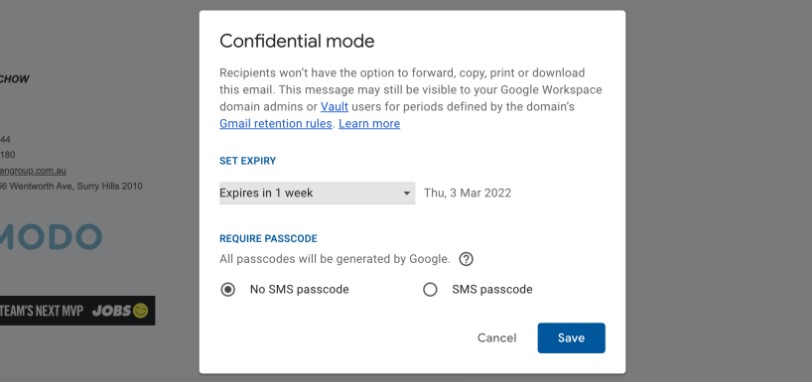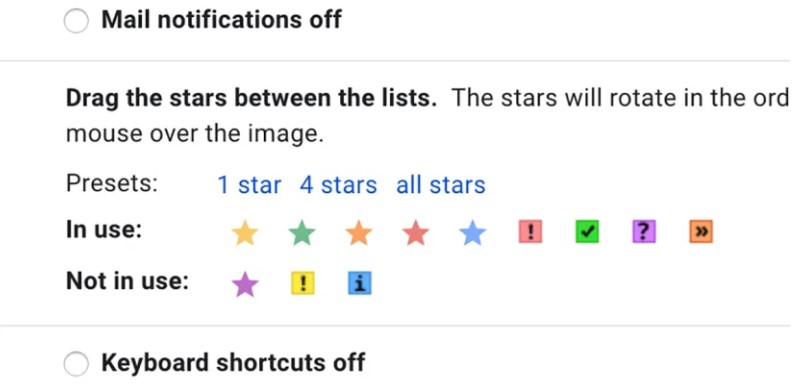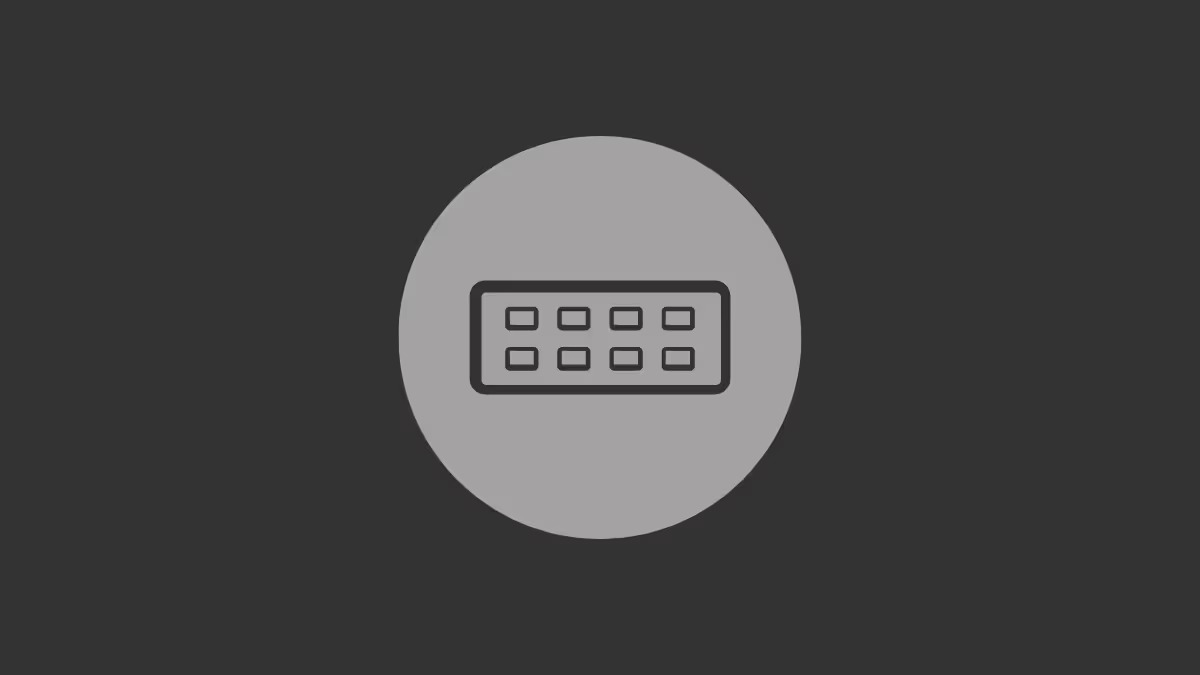14 ترفند جیمیل که باید بدانید
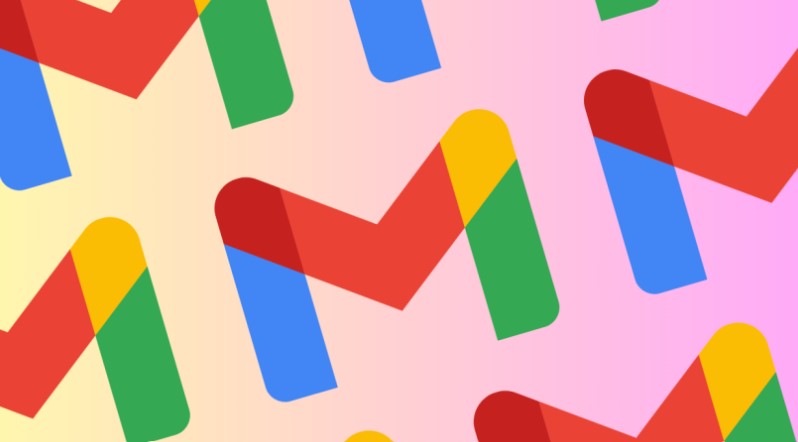
این روزها تقریباً همه از جیمیل استفاده می کنند، اما چند نفر از این کاربران تمام ترفندها و ویژگی هایی را که گوگل در ۱۸ سال گذشته در پلتفرم ایمیل خود قرار داده است را می دانند؟ اجازه دهید شما را با بهترین ویژگیهای جیمیل که ممکن است هنوز پیدا نکرده باشید، آشنا کنیم.
۱. از هوش مصنوعی گوگل برای نوشتن ایمیل استفاده کنید
Gmail در سال ۲۰۱۸ قابلیت Smart Compose را عرضه کرد و به طور مداوم آن را ارتقا میدهد تا در دستگاههای بیشتری ظاهر شود و خود را بیشتر با شیوه نوشتن شما تطبیق دهد.
اگر میخواهید آن را روشن کنید، به مسیر Settings > All Settings > General بروید و تیک گزینه Writing suggestions را از بخش Smart Compose بزنید. حتی میتوانید درباره Smart Compose بازخورد ارائه دهید که به شما این امکان را میدهد تا پیشنهادهای اخیر ارائهشده را مرور کنید و به آن بیاموزید که با چه کلمات یا جملاتی پر شود.
۲. ایمیل ها را زمان بندی کنید
شما میتوانید ایمیلها را برای ارسال در فردا صبح، فردا بعدازظهر یا هر زمان که دوست دارید زمان بندی کنید، اما افراد زیادی از این ویژگی اطلاع ندارند. وقتی در حال نوشتن ایمیل هستید، یک منوی کشویی در کنار دکمه ارسال خواهید دید. سپس می توانید تاریخ و ساعتی که می خواهید ایمیل شما ارسال شود را انتخاب کنید.
۳. با راست کلیک کارهای بیشتری انجام دهید
جیمیل در واقع به شما این امکان را میدهد که با راست کلیک بر روی یک رشته مکالمه کارهای بیشتری انجام دهید. ایمیلها را بین برگهها جابهجا کنید، ایمیلها را به تعویق بیندازید، مکالمات را بیصدا کنید، ایمیلها را در یک پنجره جدید باز کنید، پیامهای یک فرستنده خاص را پیدا کنید و تقریباً هر کاری را که میخواهید از بخش اصلی در نسخه وب انجام دهید.
۴. دریافت اعلان برای ایمیل های خاص
لازم نیست در زیر کوهی از نوتیفیکیشن های جیمیل مدفون شوید. در iOS یا Android، به تنظیمات برنامه جیمیل بروید، آدرس ایمیل خود را انتخاب کنید و سپس Notifications را انتخاب کنید. میتوانید هشدارها را طوری تنظیم کنید که اعلان ها فقط برای ایمیلهای اولویت بالا یا high priority ظاهر شوند.
۵. زمان انقضا تعیین کنید
حالت محرمانه (Confidential mode) مدتی پیش راه اندازی شد و به شما امکان می داد کپی و دانلود ایمیل را محدود کنید و یک زمان انقضا اختیاری اضافه کنید. هنگام نوشتن ایمیل، آن را از طریق دکمه منو (سه نقطه) در تلفن همراه یا آیکون قفل در وب پیدا کنید. این عملکرد به صورت یکپارچه در داخل جیمیل کار میکند و در دیگر کلاینتها به ایمیل اصلی شما در وب پیوند میدهند.
۶. از جیمیل به صورت آفلاین استفاده کنید
نحوه کار جیمیل به صورت آفلاین در طول سالها تغییر کرده است، اما در حال حاضر میتوانید mail.google.com را در تب برگه کروم تایپ کنید تا حتی زمانی که اتصالی وجود ندارد، به نسخه ذخیرهشده صندوق ورودی خود دسترسی پیدا کنید. ابتدا باید این ویژگی را در تب Offline تنظیمات جیمیل در نسخه وب فعال کنید و میتوانید انتخاب کنید چه مقدار ایمیل به صورت محلی همگامسازی شود.
۷. پنجره پیش نمایش را فعال کنید
بهطور پیشفرض، جیمیل در نسخه وب، فقط فهرست بلندبالایی از مکالمات را به شما نشان میدهد، اما میتوانید یک صفحه پیشنمایش را در کنار رشته مکالمات خود فعال کنید. برای فعالسازی این ویژگی به تب inbox در تنظیمات وب بروید و تیک Enable reading pane را بزنید سپس محل قرارگیری پنل پیش نمایش را انتخاب کنید. حالا می توانید پیش نمایش ایمیل ها را جداگانه را در سمت راست یا زیر لیست مکالمه در مرورگر خود مشاهده کنید.
۸. ایمیل خود را با ستاره های مختلف تفکیک کنید
وقتی صحبت از هایلایت کردن یا ستاره دار کردن ایمیل ها به میان می آید، مجبور نیستید به ستاره های زرد رنگ بسنده کنید، زیرا رنگ ها و نمادهای بیشتری در دسترس هستند. در صفحه تنظیمات Gmail در وب به تب General و بخش Stars بروید تا ببینید چه چیزی پیشنهاد میشود. میتوانید ستارههایی با رنگ های مختلف پیدا کنید. سادگی روی ستاره کلیک کنید تا رنگ مورد نظر خود را پیدا کنید.
۹. ظاهر جیمیل را تغییر دهید
جیمیل یک گزینه تم دارد که به شما امکان میدهد ظاهر سرویس ایمیل در مرورگر خود را تغییر دهید. روی چرخ دنده تنظیمات در گوشه بالا سمت راست کلیک کنید و سپس Themes را انتخاب کنید تا چیز جدیدی را انتخاب کنید.
اگر به هیچ یک از گزینههایی که گوگل به شما ارائه میکند علاقه ندارید، روی My Photos کلیک کنید تا از تصاویر خودتان استفاده کنید.
۱۰. ذخیره در Google Drive
هر پیوستی که در صندوق ورودی شما نشان داده میشود را میتوان با یک کلیک در Google Drive ذخیره کرد. آیکون گوگل درایو هنگام مشاهده در نسخه وب یا داخل برنامه جیمیل در اندروید و زمانی که پیوستها را در برنامه iOS باز میکنید، در بالای پیوستها ظاهر میشود.
۱۱. side panel را باز کنید
آیا side panel را پیدا کردهاید؟ side panel جایی است که می توانید دیگر برنامه های گوگل را در کنار جیمیل در نسخه وب به کار بگیرید. اگر نمیتوانید آیکون های Google Calendar، Google Keep و Google Tasks را در سمت راست ببینید، روی فلش در گوشه سمت راست پایین کلیک کنید. این بهترین راه برای استفاده از دو برنامه گوگل در کنار هم است، به خصوص اگر روی یک نمایشگر عریض کار می کنید.
۱۲. ایمیل های خود را ترجمه کنید
Google Translate مستقیماً در جیمیل ساخته شده است. ایمیلی را در نسخه وب جیمیل باز کنید و اگر نوار ترجمه را نمی بینید، روی دکمه منو (سه نقطه، بالا سمت راست) کلیک کنید و Translate message را انتخاب کنید. شما سپس میتوانید زبان مبدأ را انتخاب کنید و سپس زبانی که میخواهید پیام به آن ترجمه شود.
۱۳. ایمیل های خود را همگام سازی کنید
برنامههای Gmail بهطور پیشفرض ایمیلهای ۳۰ روزه را با تلفن شما همگامسازی میکنند، اما اگر میخواهید در فضا صرفهجویی کنید یا پیامهای بیشتری را در دستگاه محلی خود در دسترس قرار دهید، میتوانید این مورد را تغییر دهید. در iOS (تنظیمات همگامسازی یا Sync را از تنظیمات ایمیل خود انتخاب کنید)، محدوده موجود ۱ تا ۳۰ روز است. در Android ، محدوده ۱ تا ۹۹۹ روز است.
۱۴. برای بازگرداندن ایمیل های ارسالی به خود فرصت بیشتری بدهید
اگر از ارسال یک ایمیل پشیمان شدید می توانید از ارسال آن جلوگیری کنید. به طور پیش فرض حداکثر ۵ ثانیه برای بازگرداندن پیام فرصت دارید اما می توانید زمان بیشتری را به خود اختصاص دهید. در قسمت تنظیمات جیمیل در تب General، میتوانید Undo Send را بین ۵ تا ۳۰ ثانیه در زبانه عمومی تنظیم کنید و سپس این تغییر در نسخه وب و برنامههای تلفن همراه اعمال میشود.
بیشتر بخوانید:
نحوه بکاپ گرفتن از جیمیل
نحوه تغییر نام جیمیل
۸ نکته و ترفند برای افزایش سرعت جیمیل