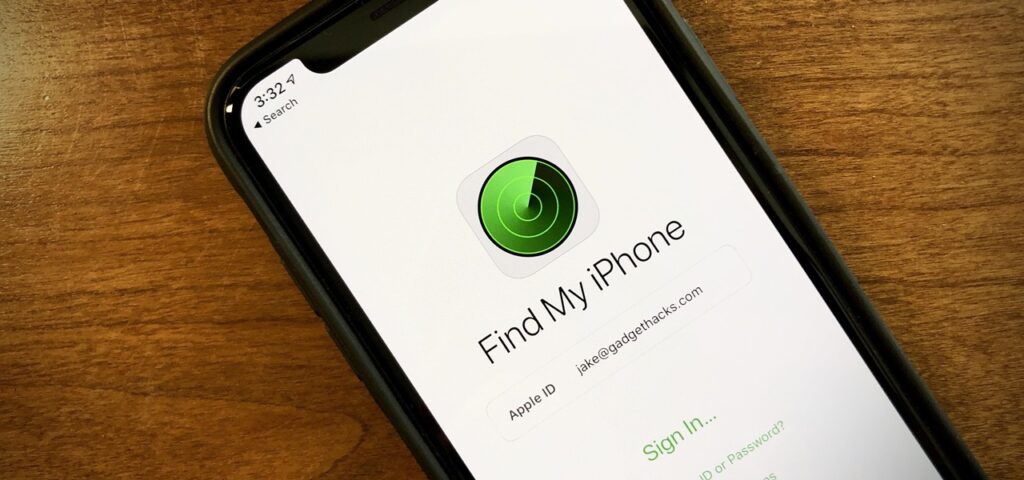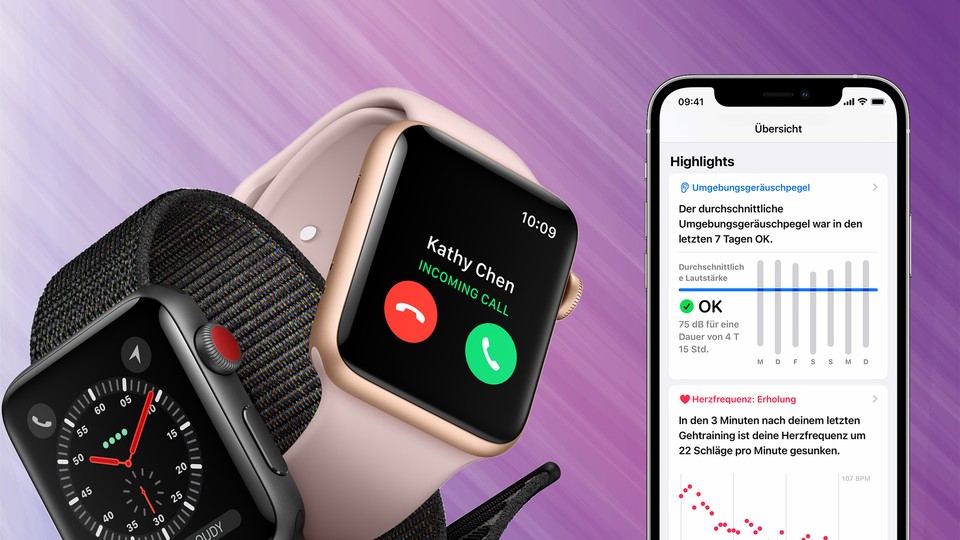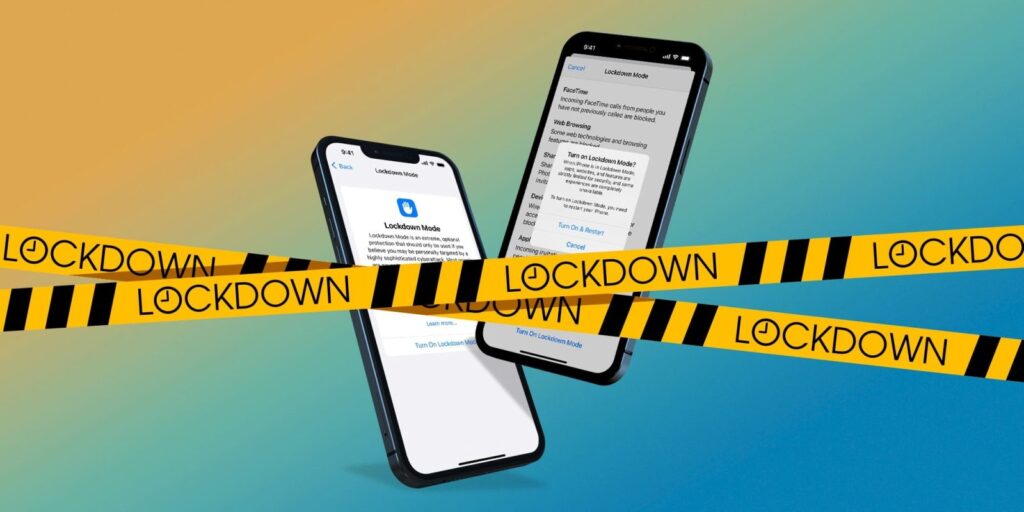10 روش کاربردی برای افزایش امنیت آیفون

دزدیده شدن آیفون شما به اندازه کافی دردناک است، اما دانستن اینکه خصوصی ترین داده های شما نیز به دست افراد غریبه افتاده است، دردناک تر است. خوشبختانه، چندین راهکار وجود دارد که می توانید انجام دهید تا اطمینان حاصل کنید که حتی اگر سارقان راهی برای سرقت آیفون شما پیدا کنند، به راحتی اطلاعات شما را در دست نخواهند داشت.
یک رمز عبور طولانی تنظیم کنید
رمز عبور آیفون شما به راحتی می تواند بر علیه شما استفاده شود. سارقان مدتهاست که از ترفند نگاه کردن از روی شانهی کسی برای دیدن رمز عبور آیفون قبل از سرقت دستگاه استفاده میکنند. هنگامی که آن ها رمز عبور را داشته باشند، دسترسی به تمام اطلاعات شخصی شما آسان است و حتی می توانند از آن برای غیرفعال کردن ویژگی های امنیتی داخلی مانند Find My Tracking استفاده کنند. هر زمان که مجبور به تایپ رمز عبور هستید، می توانید با پوشاندن تلفن خود از این امر جلوگیری کنید. اما می توانید از رمز عبور قوی تر و پیچیده تر نیز استفاده کنید.
به مسیر Settings > Face ID & Passcode > Change Passcode > Passcode Options بروید و یک رمز عبور عددی طولانی تر (۱۰ رقم یا بیشتر) را انتخاب کنید که در یک نگاه به خاطر سپردن آن سخت است.
Find My iPhone را فعال کنید
Find My tracking به شما امکان می دهد در صورت گم شدن یا دزدیده شدن دستگاه خود، مکان آن را پیدا کنید. این یکی از بهترین ویژگی های ضد سرقت آیفون است. اگرچه به طور پیش فرض فعال است، باید بررسی کنید که به طور تصادفی غیرفعال نشده باشد. به تنظیمات بروید و روی نام خود در بالا ضربه بزنید. سپس به Find My > Find My iPhone بروید و همه چیز را در آن صفحه فعال کنید.
از iCloud Keychain دوری کنید
اگرچه iCloud Keychain برای مدیریت رمزهای عبور عالی است، اما باید بدانید که رمز عبور آیفون شما می تواند برای دسترسی به تمام داده های این سرویس استفاده شود. این بدان معناست که اگر شخصی وارد تلفن شما شود، میتواند به ایمیل، حساب بانکی و سایر حسابهای حساس شما نیز وارد شود. برای ایمن بودن، بهتر است به یک برنامه مدیریت رمز عبور اختصاصی بروید که در صورت دزدیده شدن تلفن از شما محافظت می کند.
از اپل واچ خود برای قفل کردن آیفون استفاده کنید
اگر شخصی آیفون قفل نشده شما را دزدید، همچنان می توانید با استفاده از اپل واچ دستگاه را قفل کنید. برای انجام این کار، باید یک اتوماسیون را با استفاده از برنامه Shortcuts اپل راه اندازی کنید. ابتدا به Settings > Focus بروید و روی دکمه + ضربه بزنید تا فوکوس جدیدی ایجاد شود. برای آن اسمی مانند Lock Screen تایپ کنید.
نیازی به فعال کردن هیچ تریگری برای این اتوماسیون نیست. برنامه Shortcuts را باز کنید و به تب Automation رفته و Create Personal Automation را انتخاب کنید. به قسمت Focus بروید و Lock Screen را انتخاب کنید، سپس روی When Turning On ضربه بزنید و Next را بزنید. روی Add Action ضربه بزنید، از نوار جستجو برای یافتن و اضافه کردن اقدامات زیر استفاده کنید:
- Lock Screen
- Set Wi-Fi
- Set Mobile Data
دوباره Next را فشار دهید. در آخر Ask Before Running را غیرفعال کنید و روی Done ضربه بزنید.
اکنون می توانید Control Center را در Apple Watch باز کنید و Lock Screen focus را فعال کنید. این به طور خودکار آیفون شما را قفل می کند و Wi-Fi و داده های تلفن همراه را فعال می کند تا بتوانید از ویژگی های ضد سرقت خود اپل به نفع خود استفاده کنید. این یک راه خوب برای قفل کردن سریع آیفون است تا ریست گوشی برای سارقان دشوارتر شود.
اگر گوشی شما به سرقت رفت، حالت Lost Mode را فعال کنید
لحظه ای که گوشی شما به سرقت می رود، از دستگاه دیگری برای رفتن به iCloud.com/find استفاده کنید، با Apple ID خود وارد شوید و device lost را علامت بزنید. این کار از داده های شما محافظت می کند و پاک کردن و فروش دستگاه شما را برای سارقان سخت تر می کند. مهم نیست چه اتفاقی می افتد، دستگاه را از Apple ID خود حذف نکنید.
دسترسی به ویژگی های صفحه قفل را محدود کنید
آیفون به شما این امکان را می دهد که از طریق صفحه قفل به بسیاری از ویژگی های مفید دسترسی داشته باشید. سارقان می توانند از این قابلیت برای خرید کالاهای گران قیمت با کارت اعتباری دزدیده شده شما و سایر موارد استفاده کنند. با غیرفعال کردن چند ویژگی می توانید از این امر جلوگیری کنید. به Settings > Notifications > Show Previews رفته و When Unlocked را انتخاب کنید. سپس به Settings > Siri & Search رفته و Allow Siri When Locked را غیرفعال کنید. در نهایت، باید به Settings > Face ID & Passcode بروید، رمز عبور را تایپ کنید و به بخش Allow Access When Locked بروید و همه گزینهها را در اینجا غیرفعال کنید.
یک قفل اضافی برای برنامه های مهم تنظیم کنید
با فرض اینکه سارقان به رمز عبور آیفون شما دسترسی ندارند، می توانید قفل Face ID را در بسیاری از برنامه ها تنظیم کنید. در صورتی که آیفون شما ربوده شود، تنظیم رمز عبور برای برنامه ها از اطلاعات مهمی مانند داده های بانکی یا حساب های رسانه ای شما محافظت می کند. سارقان نمی توانند این برنامه ها را بدون دانستن رمز عبور شما باز کنند.
از محدودیتهای Screen Time استفاده کنید
Screen Time می تواند اطلاعات شما را در هنگام سرقت آیفون ذخیره کند. با رفتن به Settings > Screen Time > Use Screen Time Passcode از این ویژگی به نفع خود استفاده کنید. اطمینان حاصل کنید که از رمز عبور دیگری برای Screen Time استفاده میکنید، نه رمز عبوری که برای باز کردن قفل آیفون خود استفاده میکنید، و سپس این رمز عبور را در مدیریت رمز عبور یا در مکان امن دیگری ذخیره کنید. پس از آن، به Content & Privacy Restrictions in Screen Time بروید و Account Changes را مجاز نکنید.
یک رمز عبور روی سیم کارت خود قرار دهید
همچنین می توانید سیم کارت خود را با یک پین چهار رقمی قفل کنید. وقتی سارقان سیم کارت شما را روی گوشی دیگری قرار می دهند، برای باز کردن قفل سیم کارت به این پین نیاز دارند. قبل از اینکه این مورد را فعال کنید، باید بدانید که پس از راه اندازی مجدد آیفون، سیم کارت شما به طور خودکار به داده تلفن همراه متصل نمی شود. این می تواند تأثیر منفی بر ویژگی های امنیتی مانند Find My iPhone داشته باشد که برای کار کردن به اتصال اینترنت نیاز دارد. اگر مشکلی نیست، می توانید به Settings > Mobile Data > SIM PIN رفته و این ویژگی را فعال کنید.
وقتی در مکان های ناامن هستید حالت Lockdown را فعال کنید
در نهایت، در صورت رفتن به مکانهای ناامن یا اگر نگران از دست دادن دسترسی به دادههای حساس در صورت سرقت هستید، حالت Lockdown را در آیفون خود فعال کنید. این ویژگی به طور کامل بسیاری از محصولات اپل را مسدود می کند تا مانع از دسترسی هکرها به داده های کاربر شود.
حالت Lockdown همچنین می تواند از دسترسی فیزیکی شخصی به فایل های خاصی در تلفن شما جلوگیری کند. این حالت به طور پیشفرض خاموش است، زیرا تنظیمات امنیتی آن برای کاربران عادی بیش از حد است، اما این ویژگی در همه دستگاههای سازگار با iOS 16 در دسترس خواهد بود.
در iOS/iPad به Settings > Privacy & Security بروید. در صفحه Privacy & Security، به پایین بروید و Lockdown Mode را انتخاب کنید. یک پنجره پاپ آپ ظاهر می شود. اگر اطلاعات بیشتری میخواهید روی Learn More کلیک کنید، در غیر این صورت برای ادامه، Turn on Lockdown Mode را انتخاب کنید. برای تأیید، Turn on & restart را انتخاب کنید.
دستگاه شما راه اندازی مجدد خواهد شد. با استفاده از پین/کد عبور دستگاهتان قفل را باز کنید. همه تنظیمات حالت Lockdown اکنون روشن هستند. با استفاده از مراحل بالا نیز می توانید حالت Lockdown را غیرفعال کنید.
بیشتر بخوانید:
نحوه مخفی کردن تصاویر در آیفون
نحوه غیرفعال کردن ردیابی برنامه های آیفون
رفتن به حالت ناشناس مرورگر در آیفون