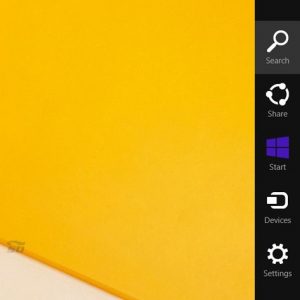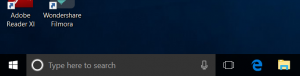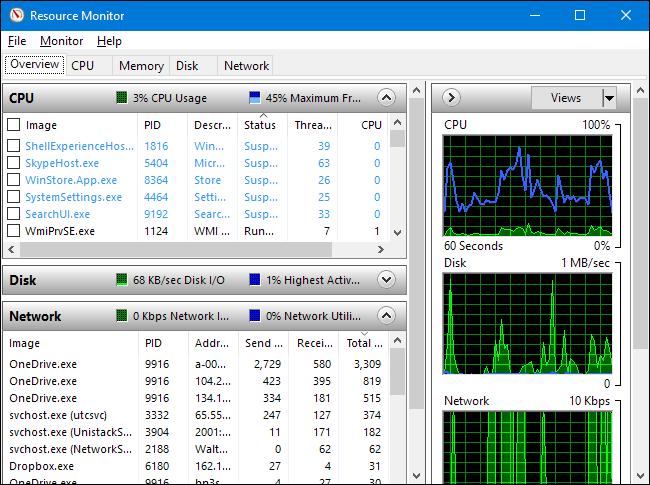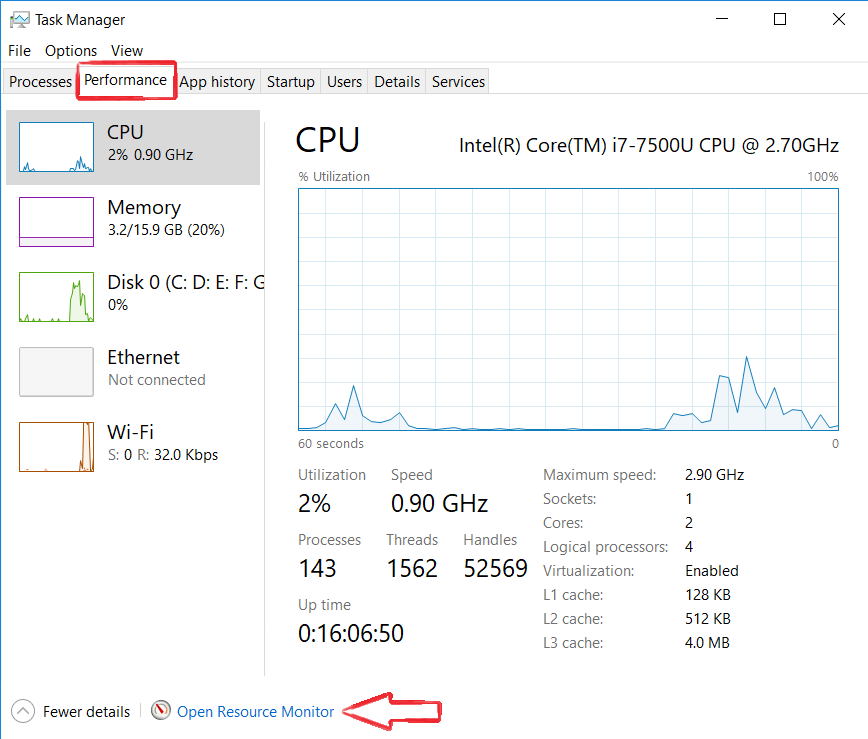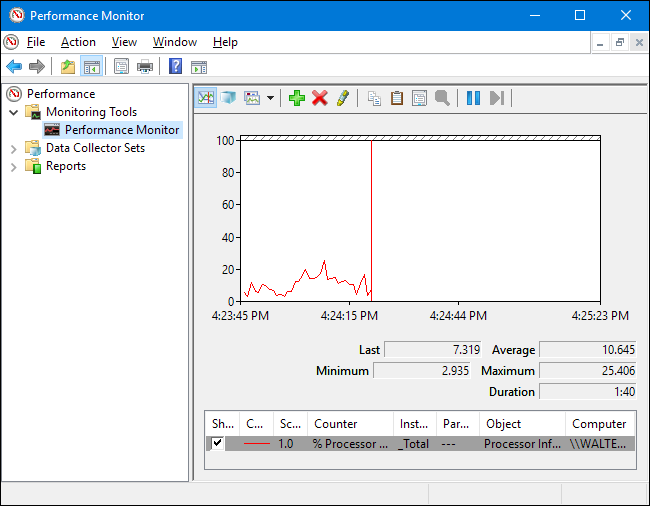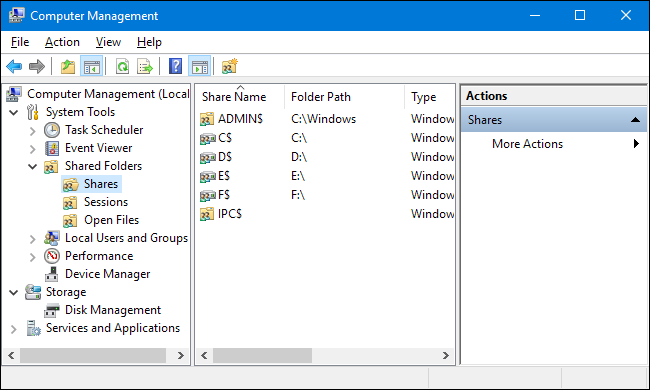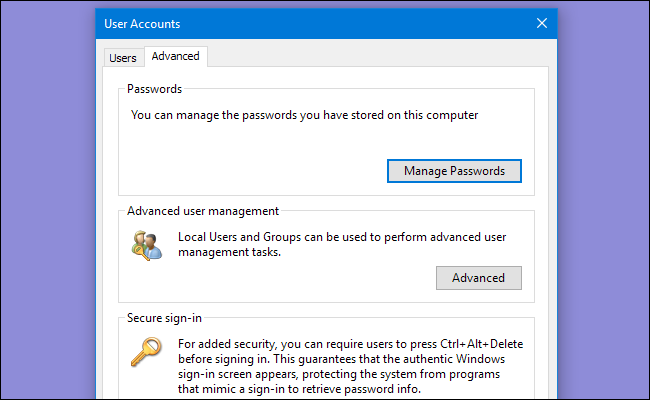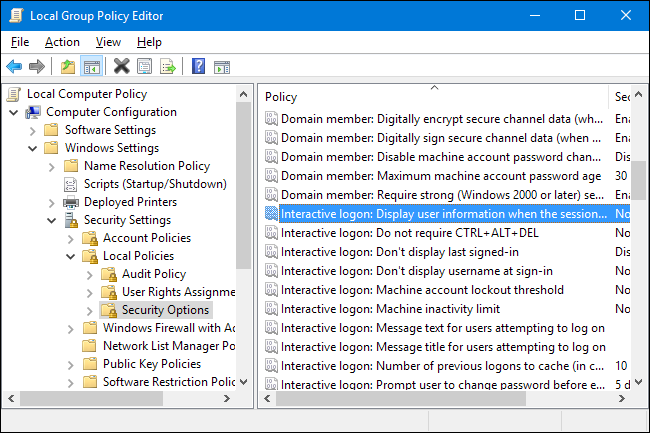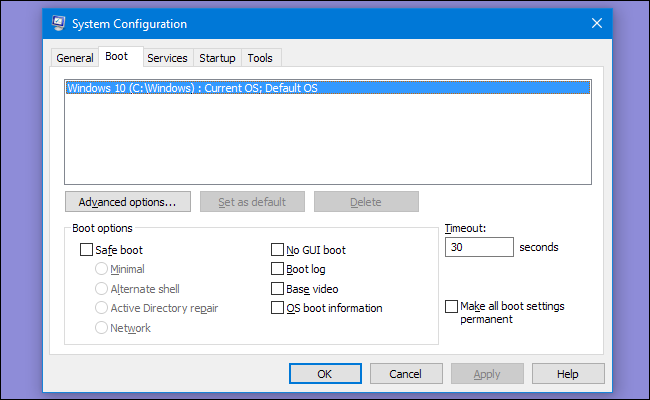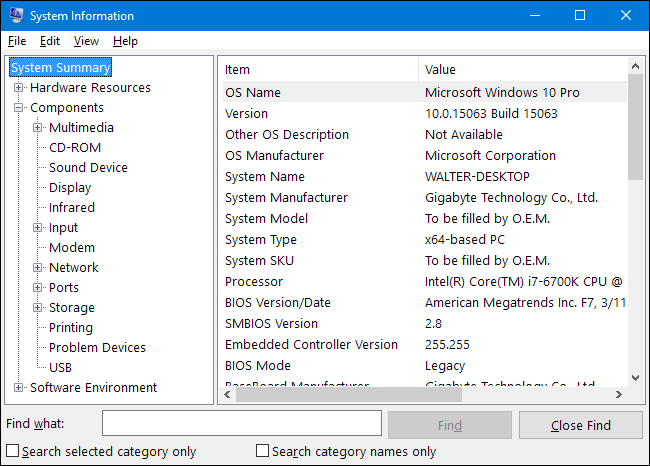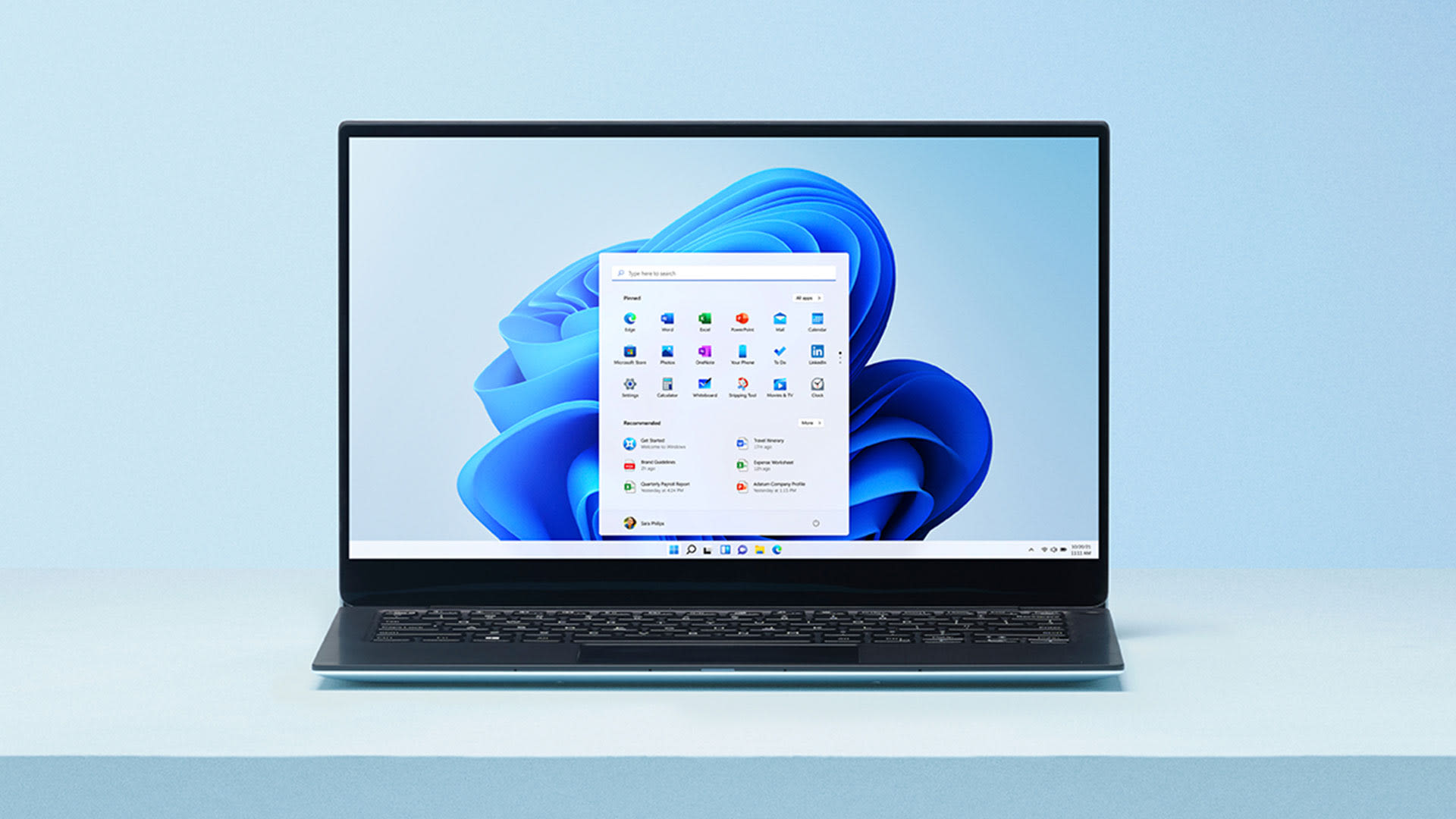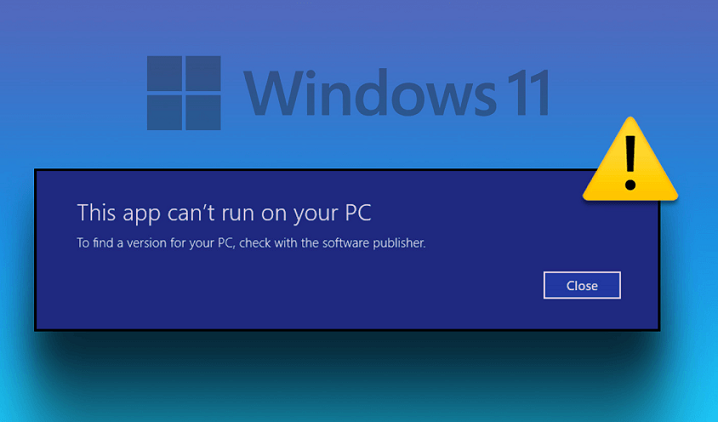ویندوز حاوی انواع سیستم های کاربردی است که مفید هستند اما اغلب ان ها پنهان شده اند. برخی به نحوی در منوی Start پنهان شده اند. و برخی دیگر فقط با در اختیار داشتن دستور دقیق اجرای انها قابل استفاده هستند .
اگر نام ان ها را بدانید به اسانی میتوانید از بیشتر این ابزار ها استفاده کنید. فقط کافیست نام ان را در منوی استارت خود جستجو کنید.
در ویندوز ۸ ممکن است مجبور شوید بخش تنظیمات را در صفحه جستجو انتخاب کنید تا این ابزار را در نوار جستجو پیدا کنید. صرف نظر از نحوه راه اندازی انها این ابزار کمک شایانی به شما میکند. این ابزار میتوانند باعث بهبود عملکرد سیستم و امنیت ان شود.
تشخیص حافظه ویندوز (Windows Memory Diagnostic)
ویندوز دارای ابزاری برای تشخیص حافظه است که میتواند کامپیوتر شما را مجددا راه اندازی کند و حافظه خود را برای نقص ها تست کند و ان را عیب یابی کند. این ابزار بسیار شبیه نرم افزار محبوب MemTest86 است. اگر میخواهید حافظه رایانه خود را امتحان کنید نیازی به نرم افزار دیگری ندارید. برای پیدا کردن این ابزار Windows Memory Diagnostic را در منوی استارت جستجو کنید.
برای جستجو در ویندوز ۸ نشانگر ماوس خود را به گوشه سمت راست در کنار ساعت ببرید تا نوار Charm Bar برایتان آشکار شود. بر روی آیکون ذره بین کلیک کنید.
برای جستجو در ویندوز ۱۰ هم در منوی تسک بار عبارت خود را جستجو کنید.
نمایش گر منابع (Resource Monitor)
برنامه Resource Monitor یک نگاه دقیق به استفاده از منابع رایانه می اندازد. شما می توانید CPU ، دیسک شبکه و گرافیک حافظه را مشاهده کنید، یا امار هر پردازش را برای هر منبعی مشاهده کنید.
شما میتوانید ببینید که چه فرایندی از دیسک یا شبکه شما به شدت استفاده میکند، یا با کدام ادرس های اینترنتی ارتباط برقرار میکند و…
این برنامه اطلاعات دقیق تری از Task Manager را ارائه میدهد.
شما میتوانید با باز کردن Task Manager و با کلیک بر زبانه Performance و انتخاب Resource Monitor را اجرا کنید یا در نوار جستجو نام ان را بنویسید تا برنامه را پیدا کنید.
Performance Monitor
برنامه Performance Monitor می تواند داده های عملکردی را از صدها منابع مختلف جمع اوری کند. شما میتوانید از ان ها برای ثبت داده های عملکرد در طول زمان استفاده کنید تا بتوانید تعیین کنید که چگونه تغییرات سیستم بر کارایی رایانه شما تاثیر می گذارد یا برای کنترل عملکرد یک کامپیوتر از راه دور و یک دوره زمانی به کار می اید.
برای پیدا کردن این ابزار Performance Monitor را در منوی استارت جستجو کنید.
مدیریت رایانه و ابزار های اجرایی (Computer Management and Administrative Tools)
Computer Management در واقع یکی از برنامه های مدیریت کنسول مایکروسافت است. بسیاری از این برنامه ها را میتوانید در پوشه Administrative Tools پیدا کنید.
این پوشه شامل سایر موارد زیر میشود :
Task Scheduler
این ابزار به شما اجازه می دهد تا کارهای برنامه ریزی شده را در رایانه خود مشاهده و سفارشی کنید. علاوه بر این میتوانید وظایف و سفارش خود را ایجاد کنید۱.
Event Viewer
نمایشگری که به شما امکان میدهد تا رویداد های سیستم را مشاهده و فیلتر کنید. همه چیز از نصب نرم افزار تا کرش برنامه ها و همچنین صفحه ابی خطا (صفحه مرگ ویندوز)
Shared Folders
یک رابط که پوشه های اشتراک گذاشته شده در روی شبکه رایانه شما را نشان میدهد.
Device Manager
مدیر سیستم کلاسیک ویندوز که به شما امکان می دهد تا دستگاه های متصل به رایانه خود را مشاهده کنید یا غیر فعال کنید و درایور های انها را مدیریت کنید.
Disk Management
یک برنامه مدیریت پارتیشن بندی داخلی است که بدون نیاز به دانلود برنامه ثانویه میتوانید دیسک خود را مدیریت کنید.
Services
یک رابط کاربری که به شما اجازه میدهد تا فرایند های درحال اجرا در پس زمینه ویندوز را مشاهده کنید.
برای دیدن این ابزار Computer Management را در صفحه استارت جستجو کنید.
حساب کاربری پیشرفته (Advanced User Accounts Tool)
ویندوز حاوی یک ابزار کاربری پنهان است که برخی از گزینه های موجود در رابط استاندارد را ارائه می دهد. برای دیدن این ابزار پنجره Run را باز کنید
(برای باز کردن پنجره Run کلیدهای ترکیبی Windows + R را بزنید) و در پنجره Run عبارت netplwiz را تایپ سپس اینتر را بزنید.
پنجره حساب کاربری نیز حاوی میانبری برای راه اندازی ابزار کاربران محلی و گروهی است که کارهای مدیریتی بیشتری را ارئه میدهد اما در نسخه اصلی ویندوز موجود نیست.
پاکسازی دیسک (Disk Cleanup)
ابزار پاکسازی دیسک ابزار مخفی نیست اما افراد کمی از از وجود ان اگاه هستند و یا به صورت کامل از ان استفاده نمایند. رایانه فایل هایی را حذف میکند مانند فایل های موقت ، فشرده سازی حافظه ، نقاط بازیابی سیستم قدیمی ،فایل های بازمانده از ارتقای ویندوز و …
ابزار پاکسازی سیستم نیز این کار را انجام می دهد اما این برنامه رایگان است. کاربران حرفه ای برنامه CCleaner را ترجیح می دهند.
برای پیدا کردن این ابزار Disk Cleanup را در صفحه استارت جستجو کنید.
Local Group Policy Editor
این برنامه در نسخه های نهایی ویندوز در دسترس قرار دارد و در نسخه های Professional ویندوز وجود ندارد. این برنامه تنظیمات زیادی را برای برای سفارشی کردن و قفل کردن رایانه های شخصی در شبکه هایشان را ارائه می دهد
اما کاربرد اصلی این برنامه شامل تنظیماتی است که اکثرا مورد علاقه کاربران است. در ویندوز ۱۰ کاربران می توانند با این برنامه اطلاعات شخصی خود را هنگام ورود به سیستم مخفی نمایند.
برای دسترسی به برنامه Local Group Policy Editor در پنجره Run عبارت gpedit.msc را نوشته و اینتر را بزنید.
ویرایشگر رجیستری (Registry Editor)
مطمئنا هر کسی درباره رجیستری چیزاهایی میداند اما هنوز هم جنبه های مخفی فراوانی دارد. مایکروسافت حتی یک منو میانبر نیز برای ان ایجاد نمیکند. شما برای دسترسی به رجیستری باید عبارت regedit را در پنجره Run تایپ کنید.
بسیاری از ترفندهایی که میتوان با استفاده از ابزار Local Group Policy Editor ایجاد کرد معادل همان ترفندهایی هست که در ویراشگر رجیستری است.
برای مثال کاربران نسخه هوم ویندوز نمی توانند تغیراتی کلی در سیاست و روش ویندوز اعمال کنند اما می توانند چند تغییر جزیی در رجیستری انجام دهند. علاوه بر این انواعی از تغییرات رجیستری وجود دارد که معادل ان در هیچ ابزاری وجود ندارد مانند سفارشی سازی اطلاعات پشتیبانی در رایانه شما
مراقب باشید: ویرایشگر رحیستری یک ابزار پیچیده و قدرتمند است. با استفاده نادرست از این ابزار به اسانی به سیستم عامل خود اسیب میزنید یا امکان دارد ویندوز خود را غیر فعال کنید. اگر قبلا رجیستری انجام نداده اید حتما درباره این کار مطالعه کنید و اطلاعات کسب کنید و قبل از انجام رجیستری حتما از اطلاعات خود بکاپ بگیرید و تنظیمات خود را از یک منبع معتبر تهیه کنید.
پیکر بندی سیستم (System Configuration)
پیکر بندی سیستم یک ابزار کلاسیک دیگر است که افراد زیادی از ان اطلاعی ندارند. قبل از ویندوز ۱۰ و ۸ پیکربندی سیستم برنامه ای بود که از داخل Task Manager اجرا می شد و تنها برنامه برای کنترل برنامه های راه اندازی ویندوز بود. همچنین این برنامه اجازه می دهد تا بوت لودر (Boot Loader) خود را سفارشی کنید مخصوصا اگر از چند نسخه ویندوز به صورت همزمان روی رایانه استفاده می کنید.
برای دیدن این ابزار System Configuration را در صفحه استارت جستجو کنید.
اطلاعات سیستم (System Information)
System Information همه اطلاعات مربوط به دستگاه شما را نشان می دهد. شما می توانید نسخه دقیق ویندوز نصب شده، مدل مادربورد تعبیه شده، میزان ram (مدل آن) و مدل کارت گرافیک نصب شده و اطلاعاتی از این قبیل را به دست آورید.
برنامه اطلاعات سیستم شیک ترین رابط کاربری را ارائه نمی دهد و همچنین تمام اطلاعاتی که یک نرم افزار دیگر مانند Speccy نشان میدهد را ارائه نمیدهد اما بسیاری از اطلاعات سیستم را بدون اینکه نرم افزار دیگری را نصب کنید به شما نشان میدهد.
برای پیدا کردن ابزار اطلاعات سیستم در نوار جستجوی ویندوز System Information را تایپ کنید.
حالا که شما از وجود این سرویس ها اگاه شدید با ابزار به کار رفته در ویندوز میتوانید بهتر کار کنید و بدون نصب نرم افزار اضافی به بهترین نحو از ویندوز استفاده کنید.