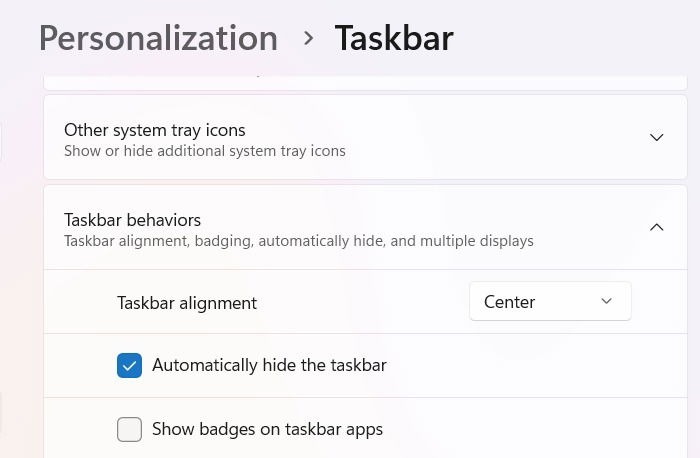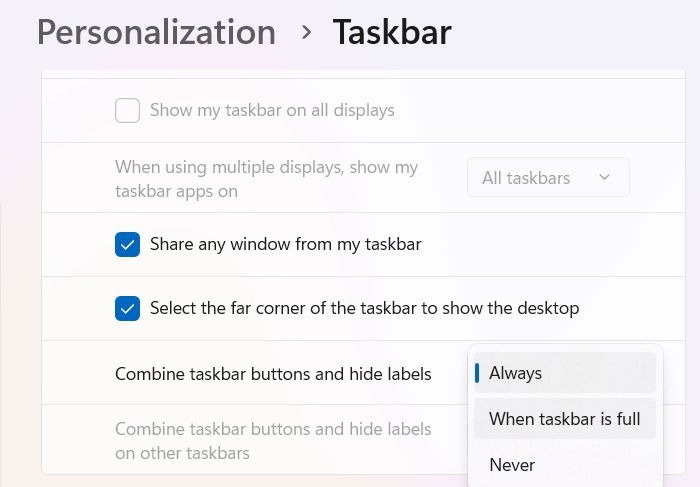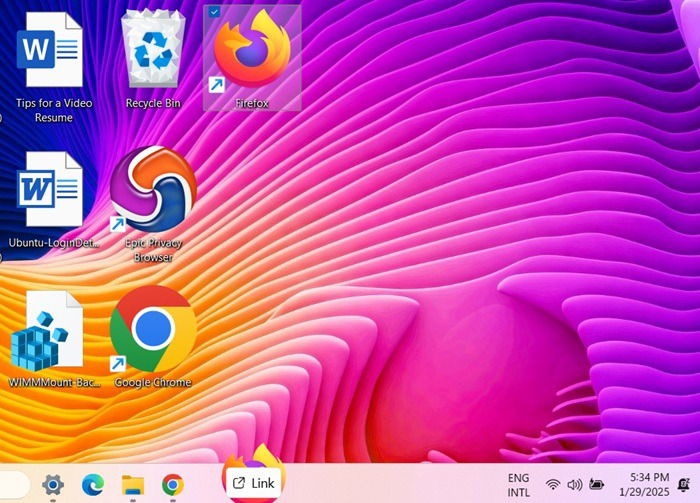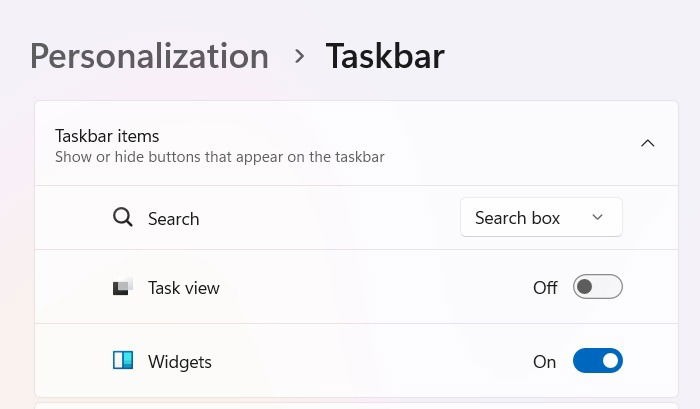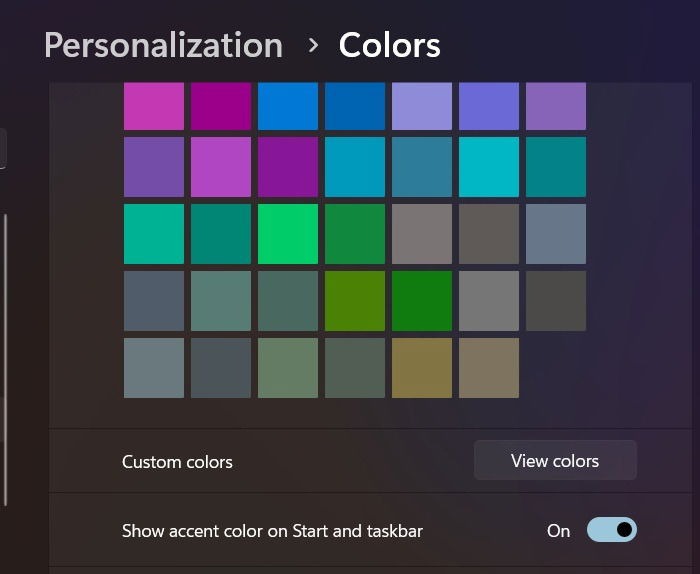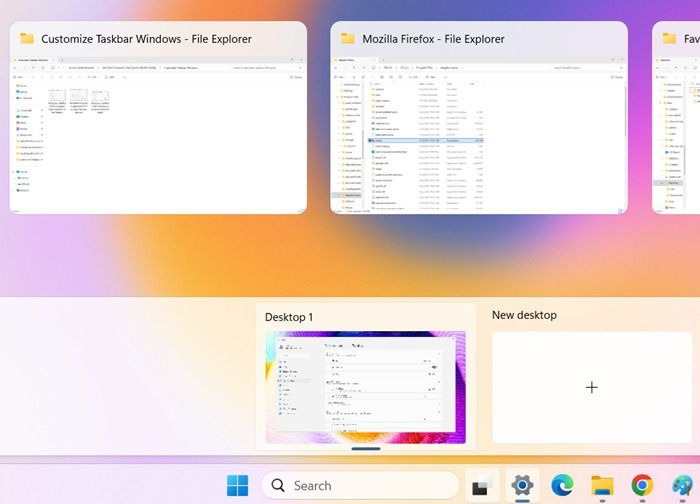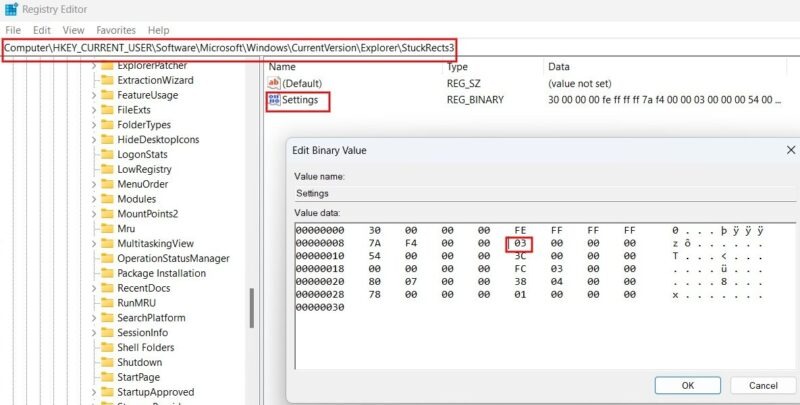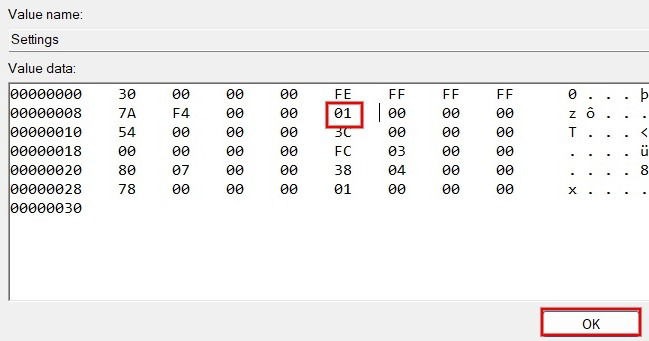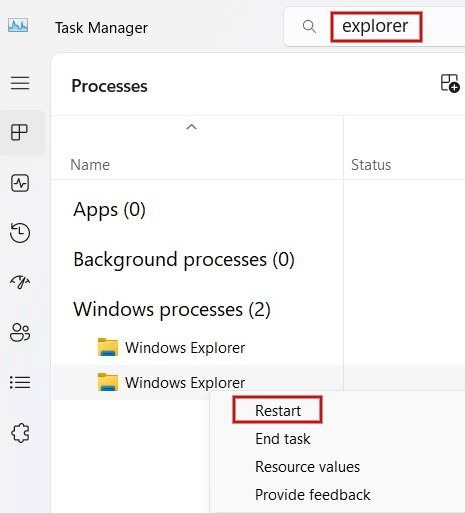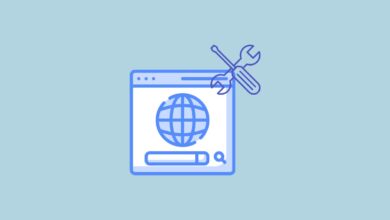۱۰ روش برای شخصی سازی نوار وظیفه (Taskbar) در ویندوز

نوار وظیفه یکی از مفیدترین بخشهای ویندوز است. این بخش فضای بسیار کمی از صفحه نمایش را اشغال میکند اما امکانات زیادی را ارائه میدهد. با استفاده از آن میتوان به برنامههای پرکاربرد، منوی استارت، تنظیمات، مرورگرها، سینی سیستم، حالت فوکوس و موارد دیگر بهسرعت دسترسی داشت. این راهنما به شما نشان میدهد که چگونه نوار وظیفه را شخصی سازی کنید.
۱. مخفی کردن نوار وظیفه هنگام عدم استفاده
هنگامی که نوار وظیفه را در حالت دسکتاپ مخفی میکنید، این نوار فقط زمانی ظاهر میشود که نشانگر ماوس را به پایین صفحه ببرید.
۱. روی یک فضای خالی در نوار وظیفه راست کلیک کنید و گزینه “Taskbar Settings” را انتخاب کنید.
۲. در ویندوز ۱۱، به Taskbar behaviors -> Taskbar alignment بروید و گزینه Automatically hide the taskbar را تیک بزنید.
۳. در ویندوز ۱۰، گزینه Automatically hide the taskbar in desktop mode یا Automatically hide the taskbar in tablet mode را انتخاب کنید.
اگر دستگاه شما ترکیبی از لپتاپ و تبلت است، این ویژگی هنگام جدا کردن صفحه نمایش از کیبورد، نوار وظیفه را فقط در صورت کشیدن انگشت از پایین صفحه ظاهر میکند.
۲. افزایش فضای نوار وظیفه
فضای تسکبار میتواند خیلی زود پر شود، که برای کاربرانی که دوست دارند برنامههای زیادی را در دسترس داشته باشند، ایدهآل نیست. خوشبختانه، میتوان تعداد بیشتری از آیکونها را در نوار وظیفه اضافه کرد.
- در ویندوز ۱۱، به Taskbar Settings بروید. در بخش Combine taskbar buttons and hide labels، گزینه Always یا When taskbar is full را انتخاب کنید.
- در ویندوز ۱۰، روی نوار وظیفه راست کلیک کرده و گزینه Lock the taskbar را بردارید. سپس نوار را به سمت بالا یا پایین بکشید تا فضای بیشتری برای آیکونها ایجاد شود.
۳. پین کردن برنامههای دلخواه
نوار وظیفه به شما این امکان را میدهد که برنامههای مورد علاقه خود را (اما نه اسناد و فایلها) بهسادگی با کشیدن آنها از دسکتاپ یا هر پوشه دیگری به تسکبار پین کنید.
- در ویندوز ۱۰، روی یک برنامه کلیک راست کنید و گزینه Pin to taskbar را انتخاب کنید.
- در ویندوز ۱۱، این قابلیت کمی محدودتر شده است و برخی از برنامهها را نمیتوان با کشیدن پین کرد.
۴. افزودن ویجتها به نوار وظیفه
ویجتها یک ویژگی جدید در ویندوز ۱۱ هستند که شامل نمایش آبوهوا، اخبار و گالری تصاویر است.
- به Settings -> Personalization -> Taskbar -> Taskbar items بروید.
- گزینه Widgets را روشن کنید.
پس از فعال شدن، ویجتها در سمت چپ نوار وظیفه ظاهر میشوند و بهروزرسانیهای مختلف را بدون ایجاد مزاحمت نمایش میدهند.
۵. تغییر ظاهر نوار وظیفه (مات، شفاف، Fluent)
میتوان رنگ نوار وظیفه را تغییر داد و آن را نیمهشفاف کرد.
- به Settings -> Personalization -> Colors بروید.
- گزینه Dark را در Choose your mode انتخاب کنید.
- گزینه Transparency effects را روشن کنید.
- در بخش Accent Color، گزینه Manual را انتخاب کنید.
رنگ دلخواه خود را انتخاب کنید و Show accent color on Start and taskbar را فعال کنید.
برای اعمال تغییرات بیشتر، میتوان از برنامه TranslucentTB استفاده کرد که امکان شفافسازی کامل، افکت بلور و طراحی Fluent را فراهم میکند.
۶. افزودن Task View به نوار وظیفه
این ویژگی فوقالعاده مفید است. ویندوز ۱۱ شامل Task View است که احساس داشتن یک دست اضافی را به شما میدهد! با یک کلیک ساده روی نوار وظیفه، همه برنامههای باز شما نمایش داده میشوند و میتوانید با استفاده از دکمههای جهتنما بین آنها جابهجا شوید.
- به Taskbar items بروید.
- گزینه Task View را روشن کنید.
۷. تغییر موقعیت نوار وظیفه
بهطور پیشفرض، ویندوز نوار وظیفه را در پایین صفحه قرار میدهد. این مکان برای بیشتر کاربران مناسب است. با این حال، از طریق برنامه Settings میتوانید نوار وظیفه را به کنارهها یا بالای صفحه منتقل کنید. قرار دادن نوار وظیفه در کنارهها بهویژه برای مانیتورهای عریض یا فوقعریض مفید است، زیرا با حذف آن از پایین صفحه، فضای عمودی بیشتری در اختیار خواهید داشت.
در ویندوز ۱۱ و جدیدترین نسخههای ویندوز ۱۰، امکان تغییر موقعیت نوار وظیفه غیرفعال شده است. با این حال، میتوانید این تنظیم را از طریق Registry Editor تغییر دهید.
برای تغییر مکان تسکبار در ویندوز ۱۱ نسخه ۲۱H2 و قبلتر از طریق ویرایشگر رجیستری، مراحل زیر را دنبال کنید:
باز کردن رجیستری ادیتور:
کلیدهای Win + R را فشار دهید، عبارت regedit را تایپ کنید و OK را بزنید.
در پنجره تأیید User Account Control، روی Yes کلیک کنید.
به مسیر زیر بروید:
Computer\HKEY_CURRENT_USER\Software\Microsoft\Windows\CurrentVersion\Explorer\StuckRects3
کلید Settings را در پنل سمت راست پیدا کرده و روی آن دوبار کلیک کنید.
ویرایش مقدار باینری:
در پنجره Edit Binary Value به ردیف دوم از بالا بروید و مقدار ستون ششم را بررسی کنید. بهصورت پیشفرض، مقدار آن ۰۳ خواهد بود که نشاندهنده قرارگیری تسکبار در پایین صفحه است. با تغییر این مقدار میتوانید مکان تسکبار را به موارد زیر تغییر دهید:
۰۰ برای چپ۰۱ برای بالا۰۲ برای راست
مقدار را تغییر داده و OK را بزنید.
اعمال تغییرات:
Task Manager را با Ctrl + Shift + Esc باز کنید.
در تب، Windows Explorer گزینه Processes را پیدا کرده، روی آن راستکلیک کرده و Restart را انتخاب کنید.
۸. غیرفعال کردن اعلانها
اعلانهای برنامهها و سیستم باعث میشوند نوار وظیفه دوباره ظاهر شود. اگرچه بستن پنجره اعلان یک راهحل سریع است، اما این مشکل همچنان بهطور مکرر رخ میدهد.
برای رفع این مشکل، روی نوار وظیفه در سمت راست کلیک کنید تا پنجره Notifications باز شود. سپس از منوی تنظیمات اعلانها، گزینه Do not disturb را فعال کنید.
همچنین، میتوان از Focus Assist برای کنترل اعلانها استفاده کرد.
۹. نمایش نشانها و افکت چشمکزن در نوار وظیفه
ویژگی نشانها (Badges) و چشمکزن (Flashing) در آیکونهای نوار وظیفه میتواند به دریافت اعلانهای ضروری بدون ایجاد مزاحمت کمک کند.
برای فعال کردن این گزینه، به Taskbar Settings -> Taskbar behaviors بروید و گزینههای Show badges on taskbar apps و Show flashing on taskbar apps را تیک بزنید.
۱۰. افزایش ارتفاع نوار وظیفه
اگرچه این ویژگی فقط در ویندوز ۱۰ موجود است، اما برای کسانی که می خواهند نوار وظیفه گسترده ای داشته باشند تا برنامه های خود را بهتر ببینند، یک ویژگی مفید است. اگر نوار وظیفه شما پر باشد، ویندوز یک نوار اسکرول را نمایش می دهد تا بتوانید بین تمام برنامه های موجود در نوار وظیفه جابجا شوید. اگر این رفتار را دوست ندارید، می توانید ارتفاع نوار وظیفه را برای ایجاد فضای اضافی افزایش دهید.
بر روی نوار وظیفه راست کلیک کرده و تیک گزینه Lock the taskbar را بردارید. موس خود را روی لبه بالای نوار وظیفه قرار دهید و آن را به سمت بالا بکشید تا ارتفاع نوار وظیفه افزایش یابد. سپس بر روی نوار وظیفه راست کلیک کرده و گزینه Lock the taskbar را علامت بزنید. ممکن است زیبا به نظر نرسد، اما قابلیت استفاده در نوار وظیفه شلوغ را بهبود می بخشد.
این تنظیمات به شما کمک میکنند که نوار وظیفه را مطابق نیاز خود تغییر دهید. همچنین، برای کاربران پیشرفته، گزینههای بیشتری مانند افزودن میکسر صدا، پین کردن صفحات وب و مدیریت چندین مانیتور نیز وجود دارد.
بیشتر بخوانید:
شخصی سازی پوشه ها در ویندوز
نحوه شخصی سازی منوها در ویندوز
نحوه تنظیم والپیپر متحرک در ویندوز