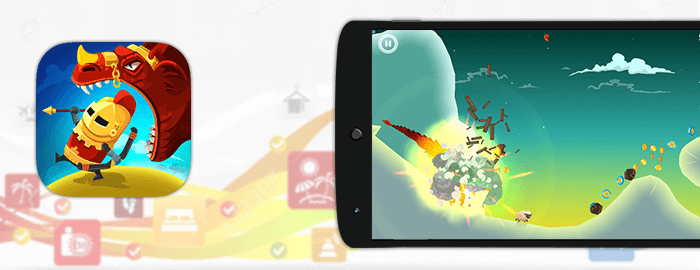گرفتن اسکرین شات در پلی استیشن 5 (PS5)

دلایل زیادی وجود دارد که شما بخواهید از طریق پلی استیشن خود اقدام به گرفتن اسکرین شات و یا ضبط بازی کنید. ممکن است قصد داشته باشید تا نحوه تکمیل بخش خاصی از یک بازی را به دوست خود آموزش دهید و یا اینکه تنها به این موضوع که یک رقیب سرسخت را در بازی شکست داده اید و از این بابت احساس افتخار میکنید اقدام به گرفتن فیلم و یا اسکرین شات از از بازی خود کنید. با توجه به اهمیت این مسئله ما تصمیم گرفتیم تا در این مقاله یک راهنمای کامل از چگونگی ضبط ویدیو و یا اسکرین شات گرفتن از بازی را در ps5 به شما ارائه دهیم.
گرفتن اسکرین شات و ویدیو در پلیاستیشن ۵
پلی استیشن ۵ نیز ماننده PS4 به شما این امکان را میدهد تا بتوانید به راحتی از نحوه بازی خود فیلم و یا اسکرین شات بگیرید. حتی شما میتوانید در صورت تمایل این فیلم ها را ویرایش کرده و با دوستان و یا سایر بازیکنان به اشتراک بگذارید. پس به منظور یادگیری چگونگی انجام اینکار مراحل زیر را دنبال کنید:
- استفاده از کنترل DualSense
DualSense (کنترلر PS5) دارای یک دکمه ایجاد (creat) شبیه به دکمه خانه (home) برای ضبط گیم پلی شما است. این قسمت در سمت چپ صفحه لمسی و در بالای پد D واقع شده است.
این دکمه جایگزینی برای دکمه اشتراک گذاری و تکامل آن در کنسول PS4 است که عملکردهای مشابهی برای ضبط گیم پلی PS4 داشت. به طور پیش فرض شما با فشردن دکمه ایجاد (creat) به منظور اسکرین گرفتن باید موارد زیر را به درستیانجام دهید:
- شما تنها با یکبار فشردن و اندکی نگه داشتن دکمه (creat) منویی خواهید دید که شامل فرایندهایی از جمله گرفتن اسکرین شات و نمایش اسکرین شات ها و همچنین ضبط اخرین گیم پلی شما است.
- با یکبار فشار دادن همان دکمه و بیشتر نگه داشتن آن (creat) میتوانید از صفحه عکس یا اسکرین بگیرید.
- برای ذخیره فیلم از پلی گیم اخیر خود نیز تنها کافیست تا دوبار دکمه (creat) بزنید و نگه دارید.

نحوه گرفتن عکس و فیلم در PS5
به منظور گرفتن عکس از صفحه تنها کافیست تا از دکمه میانبر (shortcut) استفاده کنید. سپس شما صدایی را خواهید شنید و نمادی در بالا سمت راست صفحه برای شما نمایان خواهد شد که به شما نشان میدهد عکس صفحه و یا اسکرین مورد نظر شما از گیم پلی با موفقیت ضبط شده است.
شما میتوانید با توجه به مدت زمانی که به منظور ضبط فیلم در تنظیمات ps۴ خود انتخاب کردهاید اقدام به ضبط ویدیو از بازی خود کنید. همچنین علاوه بر این موارد و تنظیماتی که باید به صورت دستی اعمال شود به طور کلی پی اس فایو هر زمان که شما در یک بازی کاپ به دست آورید به صورت کاملا خودکار اقدام به اسکرین و ضبط صفحه و ویدیوی کوتاهی از بازی شما میکند. منوی ایجاد (creat) به منظور انجام چندین عمل مشترک میانبرهایی در پایین صفحه قرار داده است که Take Screenshot و Save RecentGameplay نمونه هایی از این میانبرها هستند. همچنین PS5 به منظور ضبط بازی گزینه دیگری در اختیار شما عزیزان قرار داده است که در صورتی که قصد داشته باشید از همان ابتدای بازی گیم پلی را ضبط کنید میتوانید از این ویژگی استفاده کنید. البته به یاد داشته باشید که این ویژگی تنها به منظور ضبط بازی زمانی است که شما به صورت اختیاری مایل به ضبط آن هستید و به درد ضبط واقعه های هیجان انگیزی که به صورت غیرمنتظره در طول بازی شما رخ میدهد نمیخورد.
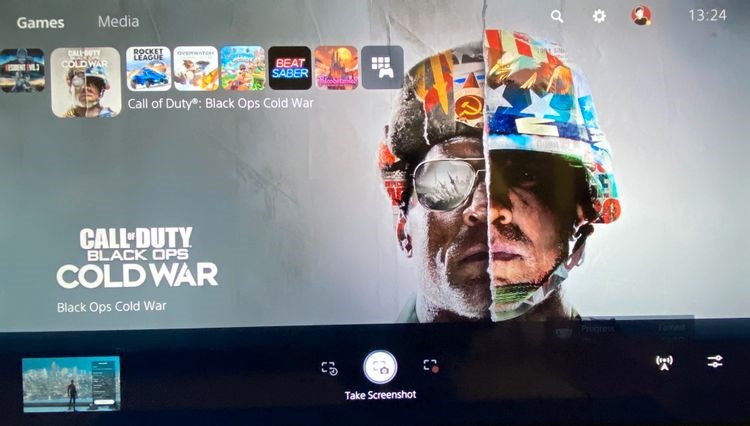
چگونه در PS5 اسکرین شات بگیریم؟
برای گرفتن عکس در PS5 ابتدا باید دکمه Create را در کنترلر DualSense فشار دهید تا صفحه Creative برای شما باز شود اما بدانید که این کار باعث ایجاد اندکی مکث در بازی شما نیز میگردد.
در فهرست نمایش داده شده یک نماد کوچک از یک دوربین با عنوان Take Screenshot خواهید دید که با فشردن آن میتوانید به راحتی از بازی خود اسکرین شات بگیرد.
البته باید بگویم که بسته به تنظیماتی که از قبل بر ps5 خود اعمال کردهاید عکس صفحه شما رد قالب یک فایل JPG یا PNG ذخیره خواهد شد.
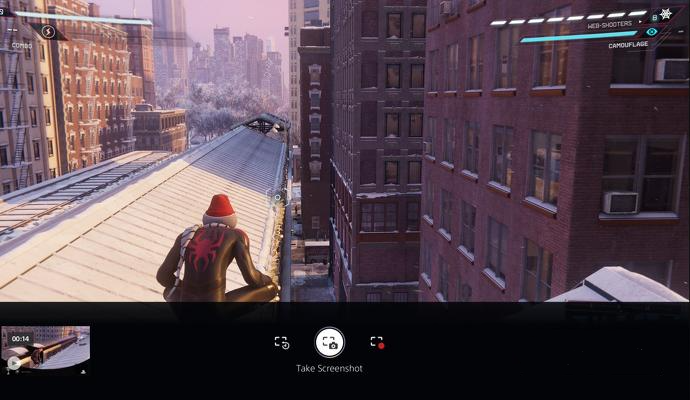
نحوه گرفتن فیلم از صفحه ps5
اگر میخواهید بخشی از شیوه بازیتان در یک بازی خاص را صبط کنید ابتدا باید دکمه ایجاد را در کنترلر DualSense فشار دهید تا منوی Creative برای شما باز شود.
با رجوع به ان قسمت گزینه “شروع ضبط جدید” را پیدا خواهید کرد که به شما امکان میدهد هر تعداد فیلم را که دوست دارید ضبط کنید.
هنگامی که این گزینه را انتخاب کردید یک جعبه سیاه کوچک در بالای صفحه برایتان ظاهر میشود تا به شما یادآوری کند که شما در حال ضبط با استفاده از یک تایمر هستید. تنها یک نکته دیگر در خصوص ضبط فیلم در ps5 مانده که باید به شما یادآور شویم. هنگامی که دیگر بازی شما تمام شد و خواستید بازی را متوقف کنید تنها کافیست تا دوباره دکمه ایجاد و یا creat را فشار دهید و پس از آن نیز گزینه توقف ضبط را فشار دهید.(مطابق عکس زیر)
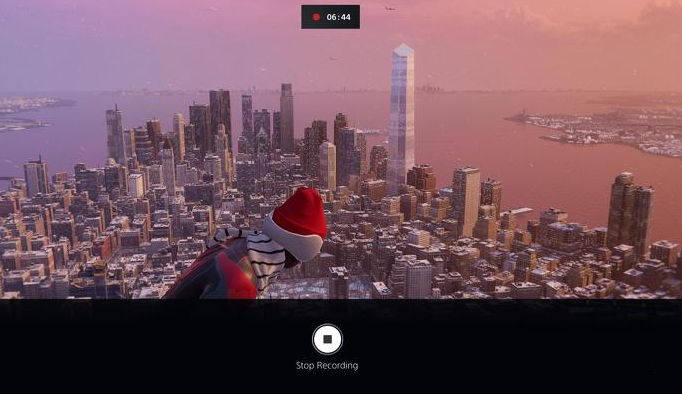
به این ترتیب بازی شما با موفقیت ذخیره خواهد شد. بسته به طول ویدیویی که ضبط کرده اید ممکن است قبل از بازگشت دوباره بازی مجبور شوید اندکی صبر کنید اما مطمئن باشید که عملیات ضبط شما کاملاً موفقیت آمیز انجام شده است. همچنین شما میتوانید با دو بار فشار دادن دکمه Create سریعا کلیپهای ویدیویی کوتاه از بازی خود ضبط نمایید.
نتیجه گیری
در این مقاله سعی کردیم تا در خصوص چگونگی ضبط فیلم و یا اسکرین شات از گیم پلی ps5 با شما صحبت کنیم. همانطور که میدانید بازی ها به گونه ای هستند که گاهی باعث میشوند تا ما تصمیم بگیریم تا به منظور ثبت یادگاری و یا رکوردهای خود اقدام به گرفتن عکس و یا فیلم از صفحه بازی خود کنیم. دیگر باید خوشحال باشید، زیرا ps5 نیز همانند ps4 دارای قابلیت اسکرین شات گرفتن و ضبط فیلم از صفحه بازی است. شما میتوانید از این پس به راحتی لحظات و افتخارات خود را در طول بازی با دوستانتان به اشتراک بگذارید. امیدواریم که مطالب ارائه شده در این مقاله مورد توجه شما دوستان عزیز و گیمرها قرار گیرد.