گرفتن اسکرین شات در ویندوز 7، 8، 8.1 و 10

اگر تجربه و توانایی استفاده از رایانه یا گوشی همراه را دارید حتما چندین بار پیش امده که بخواهید از صفحه دسکتاپ یا گوشی خود تصویری را تهیه کنید.
در سیستم های دیجیتال و هوشمند امروزی روش های بسیاری برای صرفه جویی در زمان تعبیه شده است. شما می توانید با یادگیری این روش ها کار خود را آسان تر کنید. در این پست ما به نحوه گرفتن اسکرین شات(عکس از صفحه نمایش) در ویندوز ۷، ۸، ۸.۱ و ۱۰ خواهیم پرداخت. در ادامه با ما باشید.
همچنین بخوانید:
ویندوز ۷ و ۸
در نسخه های قدیمی تر ویندوز شما می توانید کلید Print Screen را از صفحه کلید فشار دهید. (در صفحه کلیدهای مختلف عبارت های “Print” ، “PrtSc” یا “PrtScn”درج شده است.)
اما این کلید در واقع تصویری از صفحه را تهیه نمی کند بلکه تصویر را برای کپی کردن در برنامه هایی مانند Paint , Paint.NET, Corel Draw یا Photoshop اماده می کند.
پس برای گرفتن اسکرین شات در ویندوز ۷ و ۸ شما باید ابتدا دکمه Print Screen را فشار دهید سپس در نرم افزارهای ویرایشگر عکس مانند Paint یا Photoshop آن را با کلیدهای Ctrl+V پیست (Paste) کنید تا تصویری که از صفحه گرفتید ظاهر شود.
ویندوز ۸.۱ و ۱۰
با بروزرسانی های قابل توجهی که ابتدا برای ویندوز ۸.۱ و سپس برای ویندوز ۱۰ ارائه شد برخی ابزار دیگر اضافه گردید. در این نسخه ویندوز هم می توانید از کلید Print Screen برای قرار دادن تصویر در یک ویرایشگر تصویر (Paint , Paint.NET, Corel Draw یا Photoshop) استفاده کنید.
اما اگر می خواهید یک تصویر را سریعا دریافت کنید می توانید دکمه های Windows+Prt Scn را همزمان فشار دهید تا تصویر در مسیر c:/Users/Your username/Pictures/Screenshots ذخیره شود.
اگر گزینه بیستری نیاز دارید کلید های Alt+Print Screen را همزمان فشار دهید این ابزار نمی تواند عکس را در همان زمان برای شما اماده کند اما می تواند عکس را به یک ویرایشگر تصویر کپی کند.
همچنین برنامه ای به نام Snipping Tool وجود دارد که به دانلود نیازی ندارد و به صورت پیش فرض روی ویندوز نصب شده است و به نظر ما کامل تر از همه کلیدها است. شما میتونید با اجرای منوی Start و وارد کردن نام آن Snipping Tool در قسمت جستجو این نرم افزار را یافته و اجراش کنید.
چهار حالت برای عکس برداری در Snipping Tool وجود دارد که به توضیح هر یک می پردازیم:
Free-From Snip : اگر این گزینه را فعال کنید شما میتونید به دلخواه خود هر ناحیه از دسکتاپ را برش بزنید تا از اون ناحیه تصویر گرفته بشه.
Rectangular Snip : با فعال کردن این گزینه شما میتونید به صورت مسطتیلی یا مربعی از پنجره ها یا محیط کاریتون تصویر برداری کنید.
Window Snip : در این حالت با بردن اشاره گر ماوس روی یک پنجره آن پنجره به صورت کامل انتخاب میشه یعنی فقط کافیه که اشاره گر ماوس را روی یکی از پنجره ها قرار بدید تا اون پنجره اتوماتیک انتخاب بشه که میتونید تصویر اونو بگیرید.
Full-Screen Snip : در این حالت از کل صفحه دسکتاپ به صورت خودکار عکس می گیرد.

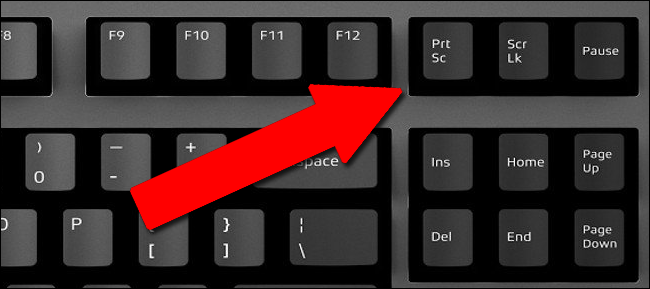
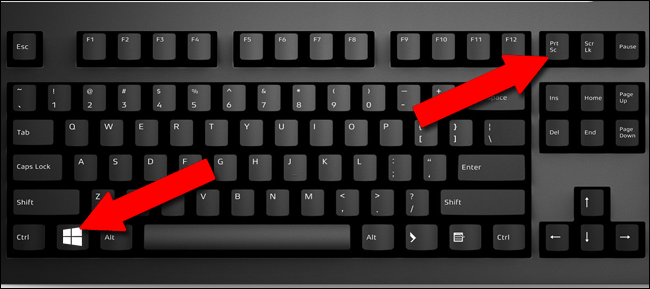
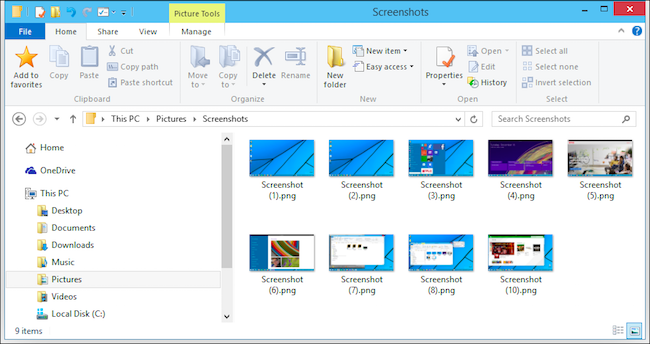
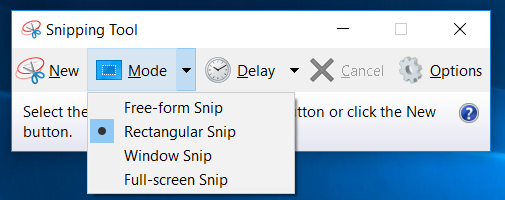

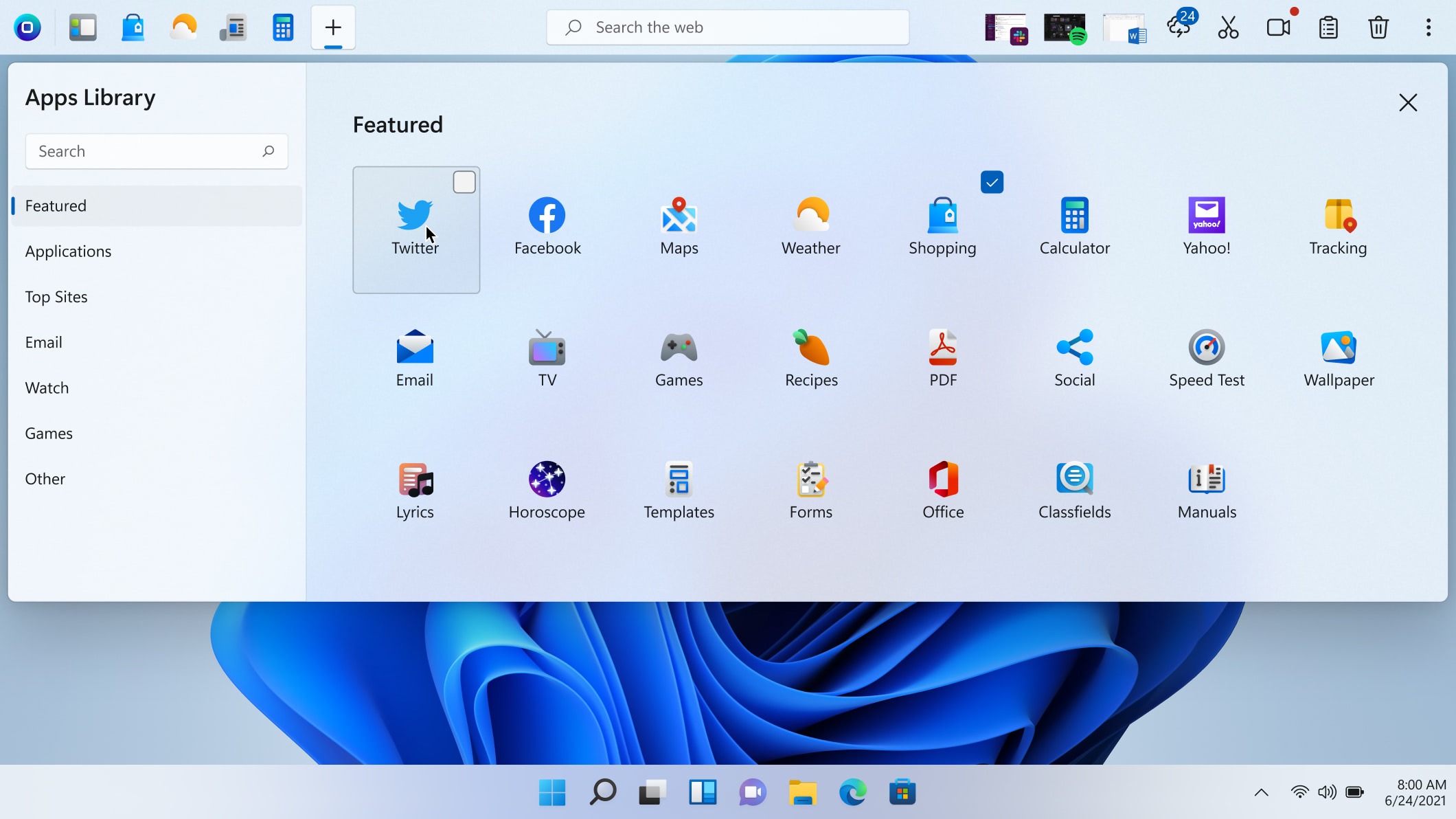
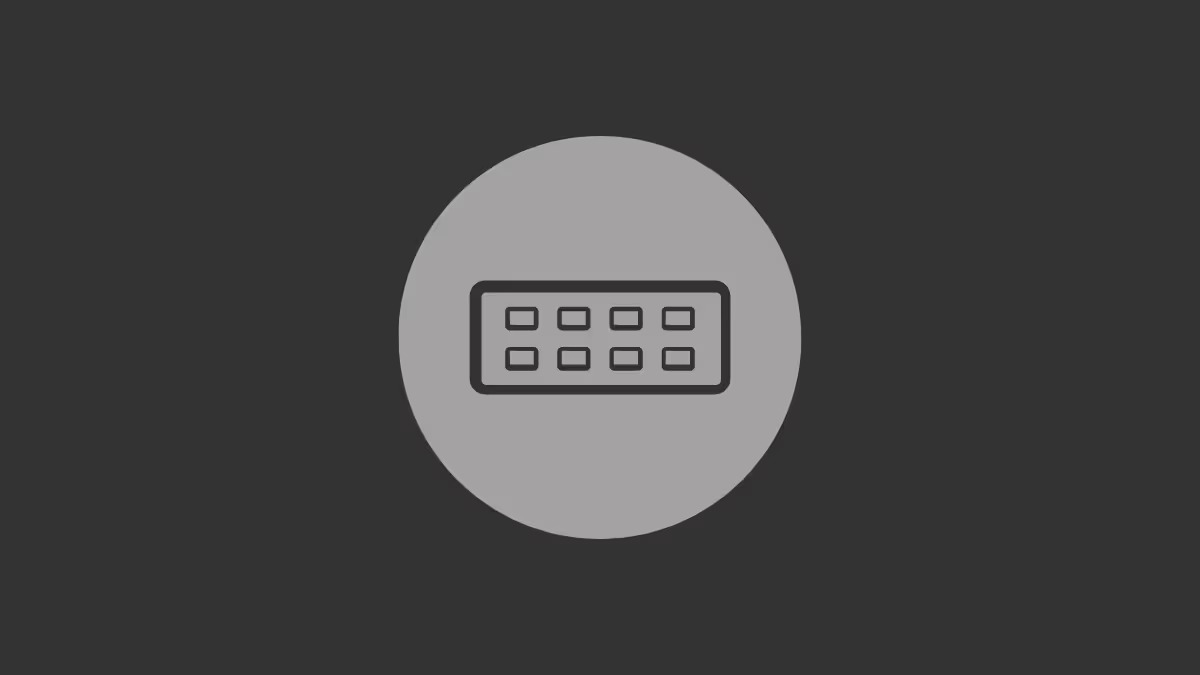
عالیییی مرسییییی
ممنون خیلیییییی عالیی بود
ممنون خیلیییییی عالیی بود
ممنون خیلیییییی عالیی بود فف
متشکرم از سایتتون
خیلی عالی و یادگیری آسان
باسلام وخسته نباشید . خیلی ازسایت شما ومحتویاتش خوشم آمد
خیلی عالی
دمت گرم
ممنون کارمو راه انداختین.
عالی بود ممنونم.
خیلی خیلی خوب بود من خیلی سعی می کردم از برنامه های اسکرین کپچر استفاده کنم و چند برنامه را نصب کردم ولی هیچکدام جای برنامه snipping tool را نمی دهد خیلی خیلی ممنون از راهنمایی های شما
دس مریزاد
ممنون من فکر میکردم تو کامپیوتر نمیشه اسکرین شات گرفت.
کاملا مفید و باتوضیح گویا بود.یه دنیاااااا ممنون
کاملا مفید و باتوضیح گویا بود.یه دنیاااااا ممنون
دکمه ویندوز و شیفت و اس رو با هم بکیرید راحت میتونید خودتون از ص برش بدید.
این که حدیدتره
دمت گرم خیلی خوب بود
عالللللللللللللللللللللللللللللللللللییییییییییییییییییییییییییییییییییییییییییههههههه
عالیییییییییییییییییییییییییییی
دست مریزاد عالی
عالی ممنونم دمت گرم یارو
عالیییییی خیلی وقت بود دنبالش بودم
ممنون و مفید متشکر ..خدا رو شک مثل یکسری نامردا نیستید که برا سود جیبشون از این صفحه به اون صفحه پاس میدن
سلام روش پیشنهادی کیفیت عکس را کاهش میدهد من در محل کارم از برنامه snagit استفاده میکنم که عالی میباشد
مفید بود ممنون
عالی عالی بود
واقعا لایک داشت مرسی
مفید بود.مرسی.
ممنون خیلی مفید بود
خیلی خیلی ممنون
سلام…سپاس فراوان…. خدا به شما برکت بده که بی منت دانشتو به اشتراک گذاشتی