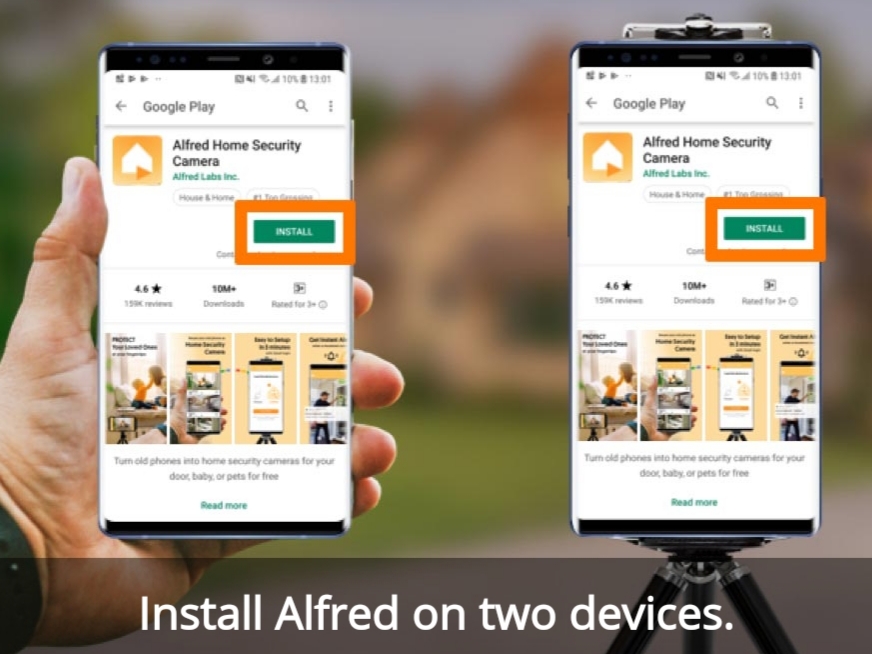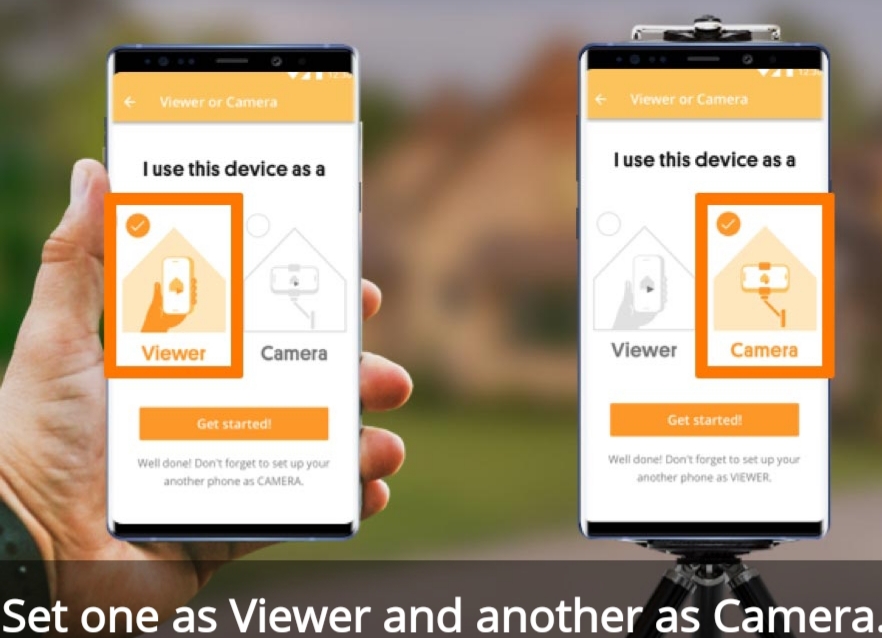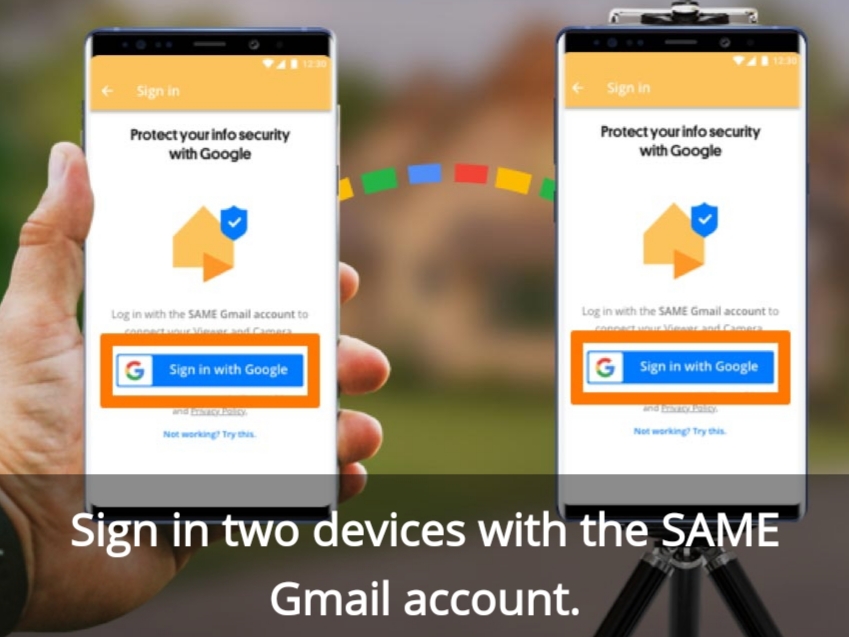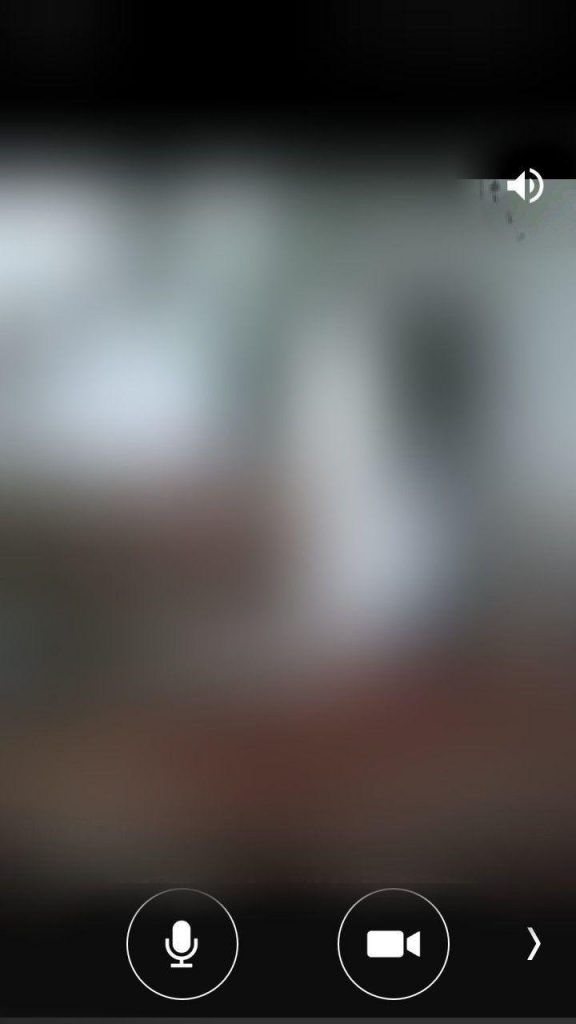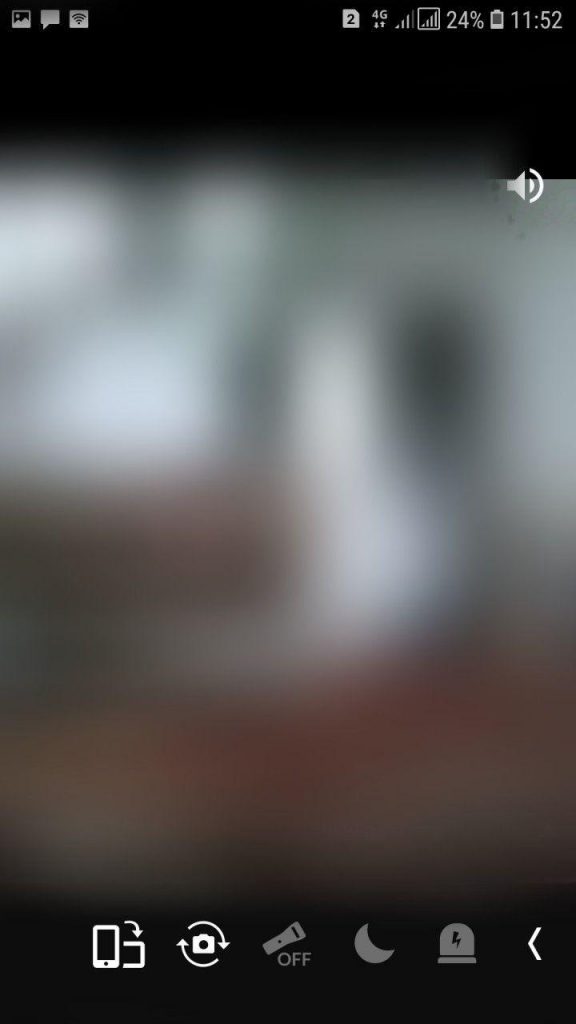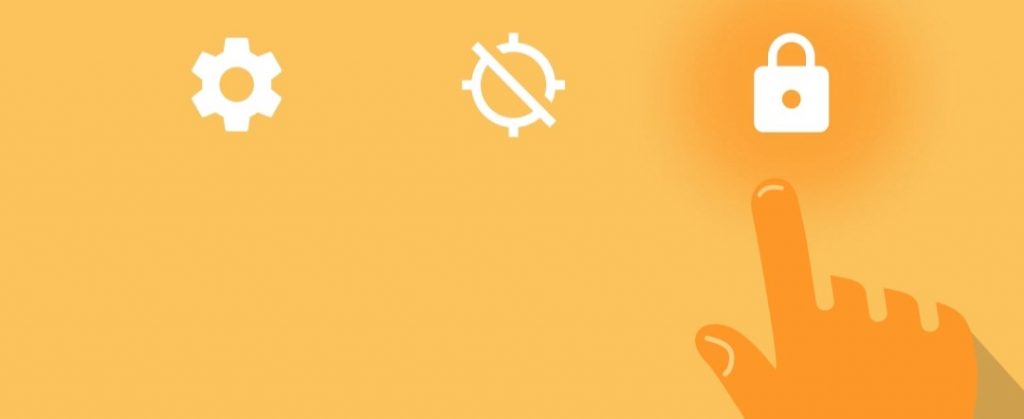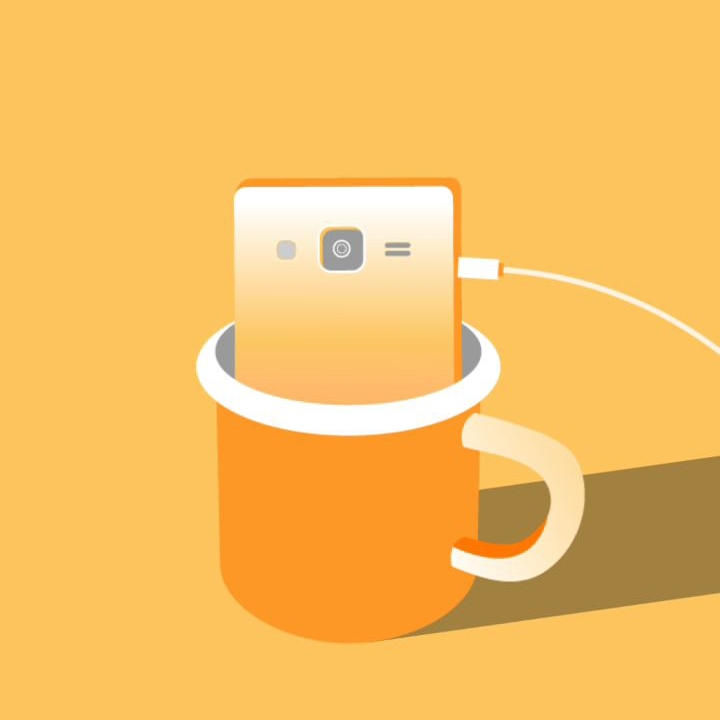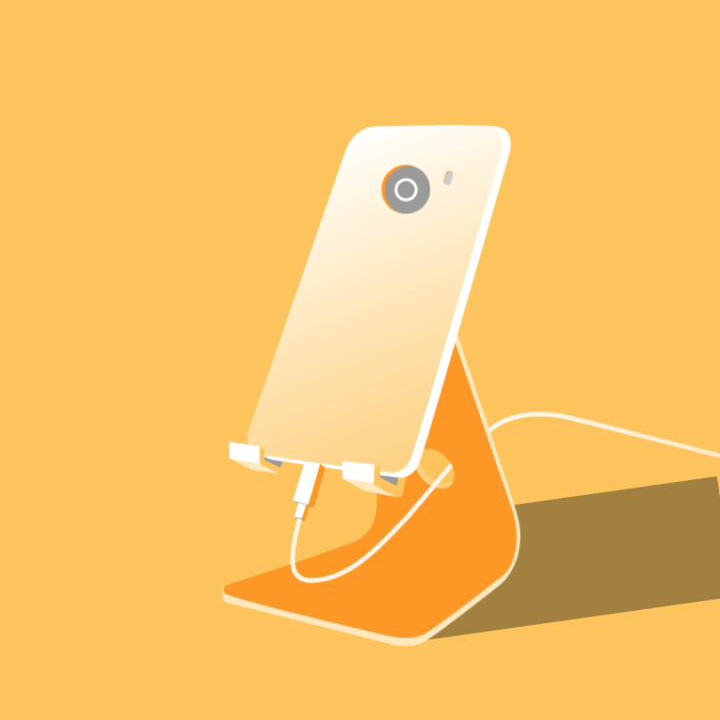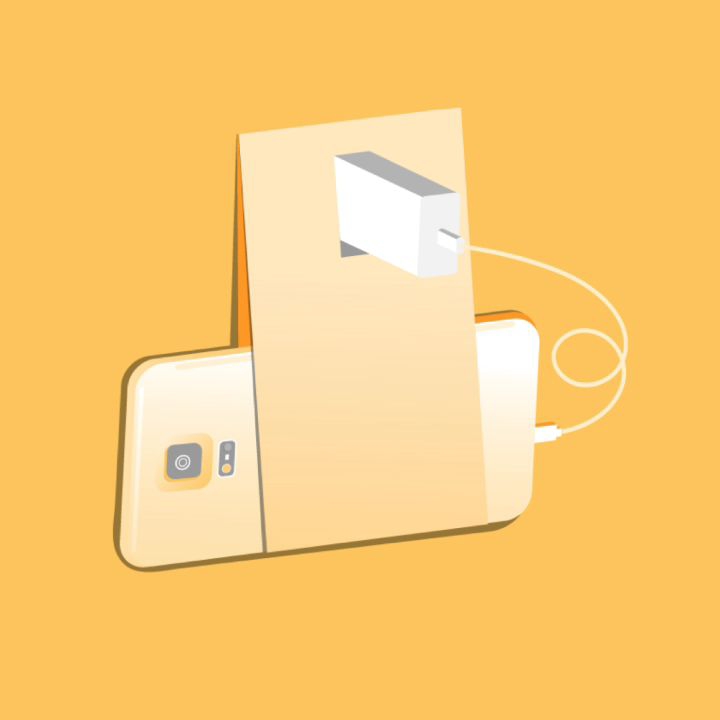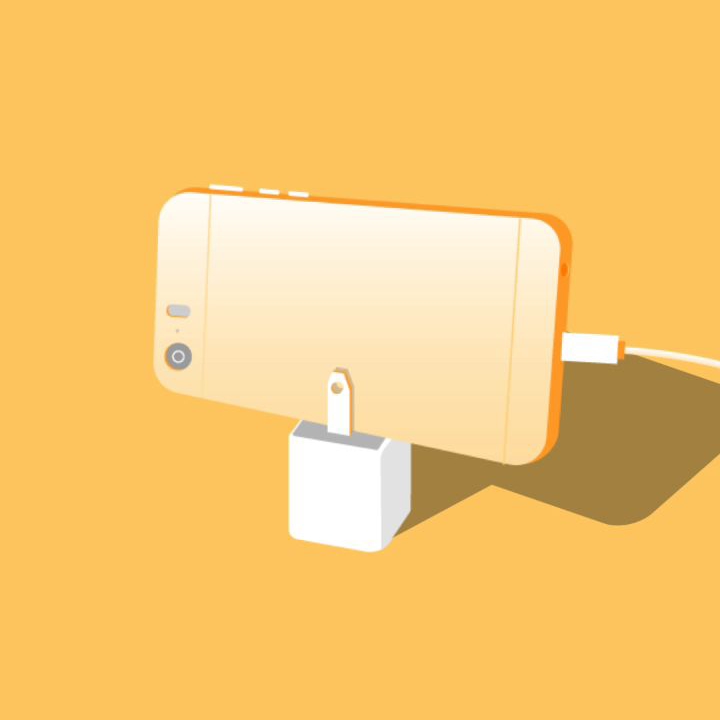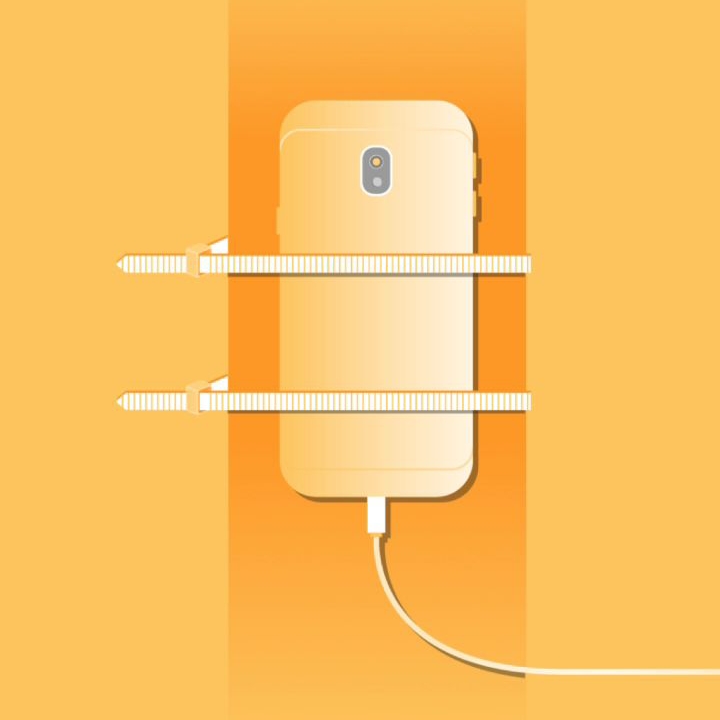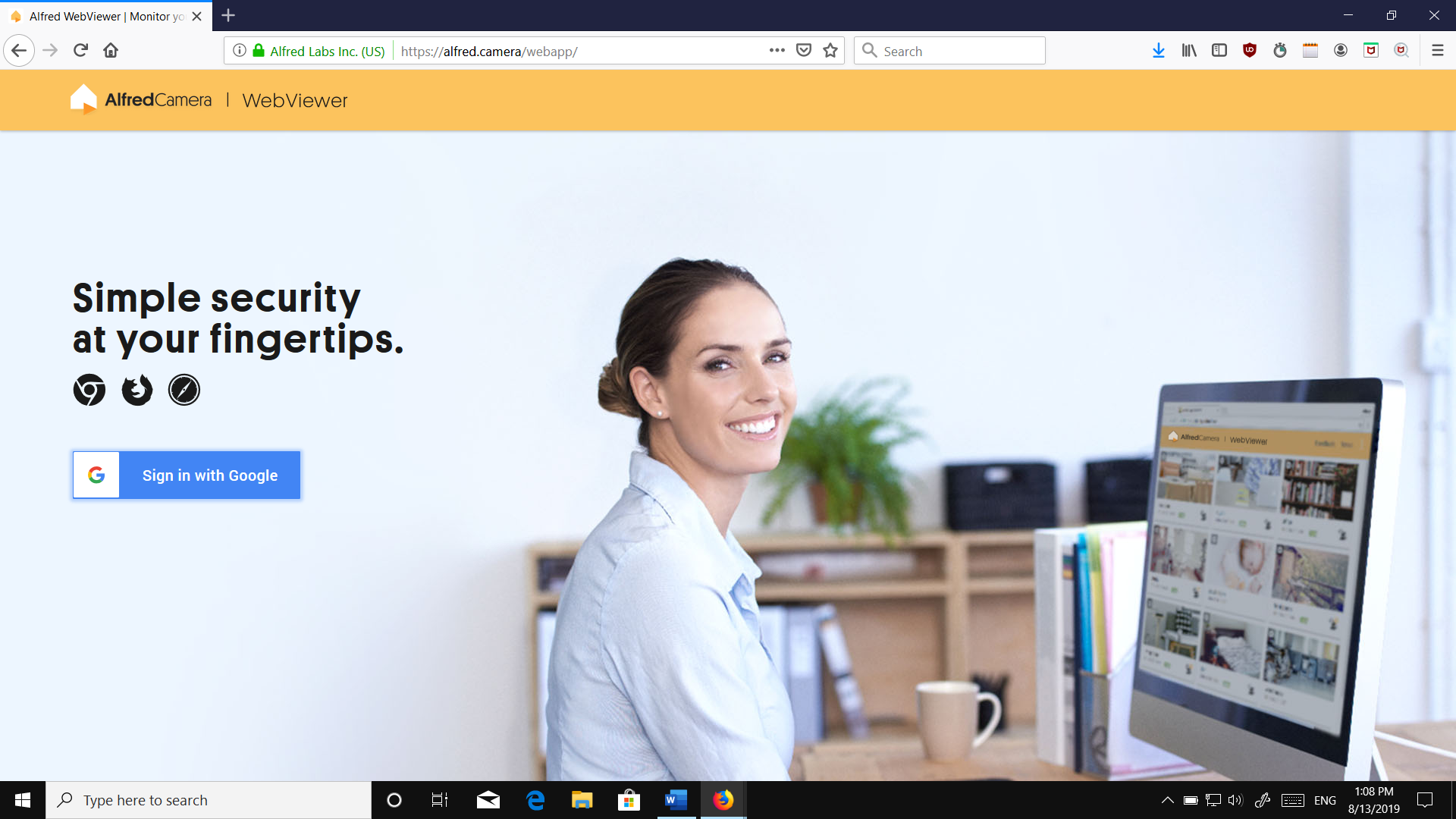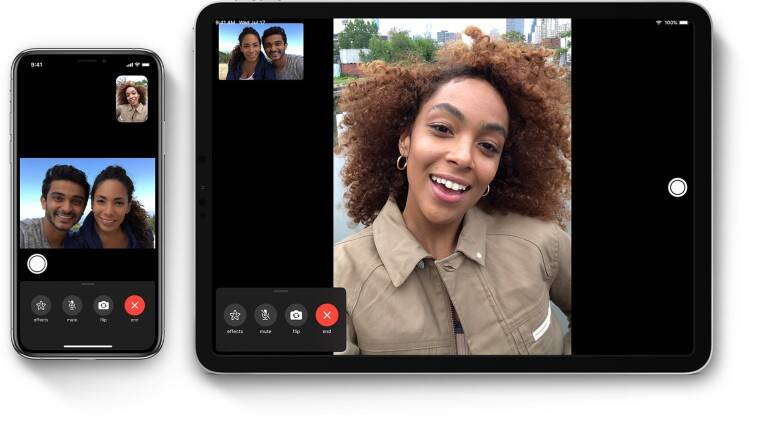چگونه گوشی را به یک دوربین امنیتی تبدیل کنیم؟ (دوربین مدار بسته، دوربین مخفی)

اگر گوشی جدیدی خریداری کرده اید و یک گوشی قدیمی هوشمند دارید که در کشو خاک میخورد و قصد فروش آن را دارید، این کار را نکنید. اگر هنوز روشن می شود و کار می کند شما می توانید به خوبی از آن استفاده کنید.
در ادامه به طور کامل توضیح داده ایم که چگونه می توان یک گوشی را به یک دوربین امنیتی(دوربین مداربسته، دوربین مخفی، مانیتور نوزاد) تبدیل کرد، برای این کار شما باید یک گوشی اضافی داشته باشید که می تواند یک گوشی قدیمی هوشمند هم باشد، با این حال اگر گوشی دوم ندارید جای نگرانی نیست، یک کامپیوتر هم می تواند جای گوشی را برای شما پر کند. در ادامه با ما باشید.
گام اول: یک نرم افزار دوربین امنیتی روی گوشی نصب کنید
برای شروع شما احتیاج دارید تا یک نرم افزار دوربین امنیتی روی گوشی نصب کنید.
اکثر این نوع نرم افزارها ویژگی های یکسانی را ارائه می دهند، مانند پخش زنده، ضبط و ذخیره سازی فیلم به صورت محلی یا از راه دور، تشخیص حرکت و هشدار و… پس از نصب شما قادر خواهید بود به وسیله تلفن جدید خود ازهرکجا مستقیماً فضای زندگی خود را به صورت زنده رصد کنید و دوربین امنیتی خود را کنترل کنید.
یکی از بهترین نرم افزارها برای تبدیل گوشی شما به دوربین امنیتی نرم افزار Alfred است.
این نرم افزار کراس پلتفرم است یعنی فرقی نمی کند تلفن قدیمی شما سیستم عامل اندروید است یا آیفون، و همین مورد درباره تلفن جدید شما نیز صدق می کند.
این نرم افزار رایگان است و به صورت زنده و از راه دور می توانید فضای زندگی خود را کنترل کنید، فعالیت کودکان را زیر نظر بگیرید و… همچنین سنسور تشخیص حرکت برای ارسال هشدارهای فوری در صورت بروز هر گونه مشکلی را به شما می دهد، فضای رایگان ذخیره سازی ابری، صدای دو طرفه و استفاده از دوربین جلو و عقب (پوشش ۳۶۰ درجه) از دیگر قابلیت های آن است.
برای بازکردن ویژگی های بیشتر مانند مشاهده و ضبط با وضوح بالاتر، قابلیت زوم، حذف تبلیغات و ذخیره ۳۰ روزه فضای ابری می توانید آن را به نسخه پرمیوم ارتقا دهید.
در حالی که نرم افزار Alfred یک نرم افزار کامل است به خاطر داشته باشید که این تنها انتخاب نیست نرم افزارهای Salient eye , Security Camera CZ, Cawice, IPWebcam نیز همانند Alfred هستند و گزینه های جامعی در اختیار شما می گذارند. ما در این پست به معرفی نرم افزار الفرد می پردازیم.
نرم افزار آلفرد را بر روی گوشی اولی یا جدید و گوشی دومی یا قدیمی دانلود و نصب کنید.
برای دانلود نسخه اندروید کلیک کنید.
برای دانلود نسخه آیفون کلیک کنید.
حالا وارد نرم افزار شوید، شما دو گزینه مشاهده می کنید. گزینه Viewer و گزینه Camera .
بر روی گوشی جدید خود گزینه Viewer یعنی بیننده را انتخاب کنید و بر روی گوشی قدیمی گزینه Camera را انتخاب کنید.
در واقع شما در اینجا نوع کاربری دستگاه ها را تعریف کردید و مشخص کردید گوشی اولی به عنوان گیرنده باشد و گوشی قدیمی به عنوان یک دوربین امنیتی کاربرد داشته باشد.
حالا شما باید هر دو گوشی را به یک اکانت گوگل مشترک متصل کنید. به عنوان مثال اگر ادرس جیمیل شما روی گوشی اولی xyz@gmail.com است باید همین آدرس را روی گوشی دومی نیز وارد کنید و همین آدرس را برای نرم افزار تعریف کنید.
اگر جیمیل ندارید این پست را بخوانید.
تبریک می گویم! دوربین امنیتی شما آماده است و می توانید از راه دور محیط زندگی خود را رصد کنید.
پس از ورود هر دو گوشی به الفرد، شما با تنظیمات بسیار زیاد کار می کنید.
گزینه هایی که بر روی گوشی بیننده یا Viewer دارید مانند ضبط تصویر که با زدن ان می توانید تصاویری از محل مورد نظر ضبط کنید. پخش صدا که با لمس طولانی بر روی آن صدای شما روی گوشی قدیمی یا دوم پخش می شود. صدای آژیر که با زدن آن صدای بلندی از گوشی دوم پخش می شود. چراغ قوه که با زدن آن شما به چراغ قوه گوشی قدیمی دسترسی دارید و می توانید آن را از راه دور روشن کنید. گزینه بعدی چرخش تصویر است. گزینه دیگر حالت شب است که در تاریکی می توانید از آن استفاده کنید. گزینه دیگرتعویض دوربین است که با زدن آن می توانید بین دوربین جلو و عقب تعویض داشته باشید، همچنین می توانید وضعیت اینترنت را مشاهده کنید و تنظیم کنید صداهایی که در محیط گوشی دوم وجود دارد را بشنوید یا خیر.
در تنظیمات آن هم به گزینه های دیگری دسترسی دارید مانند چک کردن وضعیت دوربین، تغییر نام آن، به اشتراک گذاری تصاویر و… که می توانید آن ها را امتحان کنید.
گزینه هایی که بر روی گوشی قدیمی یا دوم یا Camera دارید مانند تشخیص حرکت، ذخیره نیرو، در صورت راه اندازی مجدد تلفن آلفرد به طور خودکار مجدداً باز شود، وضوح را تنظیم کرده و رمز عبور را فعال کنید.
نکته۱: توجه کنید وقتی از گوشی به عنوان Camera استفاده می کنید بعد از ورود به نرم افزار کلیدهای پاور و هوم را نزنید چون دوربین یا اینترنت غیرفعال می شوند و بهتر است از گزینه Save Power (آیکون قفل) برای قفل کردن گوشی استفاده کنید.
نکته۲: در گوشی دوم با حالت Camera چهار وضعیت برای شما نمایش داده می شود، وضعیت اول No Internet است که درباره عدم دسترسی گوشی به اینترنت اطلاع رسانی می کند، وضعیت دوم حالت Online است که در این حالت گوشی به اینترنت متصل است، وضعیت سوم حالت Live است این وضعیت به معنی این است که شما با گوشی اول وارد نرم افزار شده اید و به صورت زنده در حال رصد محیط هستید، و وضعیت چهارم حالت Rec است که در این حالت گوشی شروع به ضبط از محیط می کند و فیلم های ضبط شده را در فضای ابری ذخیره می کند(تصاویر ضبط شده برای اکانت های رایگان به مدت ۷ روز و برای اکانت های پرمیوم به مدت ۳۰ روز در دسترس است و پس از اتمام این دوره به طور کامل پاک می شوند) شما می توانید قبل از اتمام دوره آن ها را مشاهده و دانلود کنید. برای استفاده از حالت Rec باید گزینه Motion Detection را روشن کنید.
Motion Detection چیست؟
این نرم افزار با کمک سنسور تشخیص حرکت مشخص می کند که اگر هر حرکت اضافی مشاهده شود از ان لحظه فیلم ضبط کند. به عنوان مثال فرض کنید که شما گوشی را به دوربین امنیتی تبدیل کرده اید و داخل خانه به عنوان دوربین مداربسته گذاشته اید، سپس از منزل خارج شده و به مسافرت رفته اید و چون ۲۴ ساعته نمی توانید از راه دور خانه را زیرنظر داشته باشید فردی به عنوان دزد به خانه شما می آید و شما در آن لحظه دارید جوجه به سیخ می کشید:)
حالا چه کسی باید از دزد محترم فیلم ضبط کند؟ اینجاست که Motion Detection به کمک شما می آید و به کمک سنسور تشخیص حرکت چون حرکت ناشناسی را مشاهده کرده به صورت خودکار شروع به ضبط از دزد محترم می کند. همچنین شما می توانید میزان حساسیت به حرکت را در تنظیمات پیدا کنید و مشخص کنید میزان حساسیت زیاد باشد یا کم.
با این حال اگر نیازی به ضبط خودکار ندارید، می توانید گزینه Motion Detection را خاموش کنید تا اگر حرکت اضافی مشاهده شد چیزی به صورت خودکار ضبط نشود و حساسیت به حرکت از بین برود. به عنوان مثال در صورتی که فقط می خواهید فعالیت کودکان را زیرنظر داشته باشید و از راه دور مراقب آن ها باشید می توانید این گزینه را خاموش کنید. در این صورت فقط به صورت دستی و توسط شما و با گوشی اول از هر زمان که میخواهید می توانید ضبط داشته باشید.
گام دوم: انتخاب یک مکان مناسب برای دوربین امنیتی
بعد از اینکه آموزش بالا را انجام دادید و گوشی را تنظیم کردید باید یک نقطه مناسب برای جای گذاری گوشی انتخاب کنید.
ممکن است بخواهید که آن را در ورودی اصلی خانه، حیاط خلوت خانه خود، مکانی که وسایل و اشیاء ارزشمندی را ذخیره می کنید یا نقطه ای که فکر می کنید آسیب پذیر باشد جای گذاری کنید.
یا می توانید از آن به عنوان مانیتور نوزاد (Baby Monitor) استفاده کنید، با قرار دادن دوربین گوشی در اتاق نوزاد علاوه برآن که می توان به کارهای معمول در خانه رسیدگی کرد در هر لحظه می توان تصویر نوزاد را بر روی گوشی دیگر خود مشاهده کنید و یا حتی با فشردن دکمه ای که در نرم افزار تعبیه شده است به صورت واکی تاکی برای نوزادتان پیام صوتی بفرستید تا او با صدای شما آرام شود. همچنین با تنظیم سنسور تشخیص حرکت، در صورتی که نوزاد حرکت کند و گریه کند بلافاصله با دریافت یک نوتیفکشن بر روی گوشی اصلی خودتان از این موضوع باخبر خواهید شد.
اگر چندین تلفن قدیمی در اطراف خود دارید، می توانید چندین دوربین را برای پوشش تصویری نسبتاً قوی تنظیم کنید. در صورتی که اینترنت شما پایدار باشد پخش تصاویر با کیفیت و بدون لگ خواهد بود و برای اینکه شارژ گوشی بعد از چند ساعت استفاده تمام نشود باید آن را نزدیک یک منبع برق قرار دهید.
گوشی اضافی ندارید؟ نگران نباشید
اگر شما یک گوشی قدیمی هوشمند یا گوشی اضافی ندارید، نگران نباشید، شما می توانید از گوشی فعلی خود به عنوان دوربین امنیتی (Camera) و از کامپیوتر خود به عنوان بیننده (Viewer) استفاده کنید. برای این کار نرم افزار الفرد را روی گوشی دانلود و نصب کنید و حالت Camera را برای آن انتخاب کنید و وارد اکانت گوگل شوید، سپس با مرورگر کامپیوتر این لینک را باز کنید و سپس وارد همان اکانت گوگل شوید. حالا می توانید از کامپیوتر خود به عنوان Viewer استفاده کنید و محل مورد نظر را از راه دور زیر نظر داشته باشید.
یک دوربین امنیتی بدون نیاز به اینترنت داشته باشید
نرم افزار معرفی شده در بالا برای کار کردن نیاز به اینترنت دارد تا از راه دور نیز بتوان آن را کنترل کرد. اما اگر به دنبال نرم افزاری برای ایجاد دوربین مدار بسته هستید که نیازی به اینترنت نداشته باشد و فقط در شبکه داخل منزل یا محل کار قابل استفاده باشد، نرم افزار IP Webcam یک گزینه ایده آل و کاربردی دیگر است. برای دانلود IP Webcam کلیک کنید.
در اینجا هم باید از یک گوشی به عنوان Camera و از گوشی دوم یا کامپیوتر خود به عنوان Viewer استفاده کنید.
برای استفاده، ابتدا نرم افزار IP Webcam را بر روی گوشی قدیمی خود نصب کنید و برای دستگاه دوم با حالت Viewer ، نیازی نیست نرم افزاری را روی آن نصب کنید بلکه شما از مرورگر گوشی یا کامپیوتر خود برای دیدن استفاده می کنید.
حالا شما باید گوشی اول (Camera) و گوشی دوم یا کامپیوتر (Viewer) خود را به یک شبکه ی مشترک متصل کنید، این شبکه می تواند یک مودم یا هات اسپات یک گوشی باشد (نیازی نیست مودم به اینترنت متصل باشد یا اعتبار اینترنتی داشته باشید. اگر هم مودم دارای اعتبار اینترنتی باشد درهرحال با این روش چیزی از اعتبار اینترنتی آن مصرف نخواهد شد و ارتباط بین دستگاه ها فقط از طریق امواج بیسیم خواهد بود و همچنین در حالت هات اسپات با فعال کردن Mobile Hotspot نیازی نیست تا گوشی شما به داده های اینترنت متصل باشد و فقط روشن بودن هات اسپات آن کافی است).
حالا در گوشی قدیمی وارد نرم افزار شده و Start Server را بزنید، سپس شما یک آی پی / پورت مشاهده می کنید که باید آن را در مرورگر گوشی جدید یا مرورگر کامپیوتر خود وارد کنید تا بتوانید به صورت زنده تصویر و صدای محیط را مشاهده و گوش کنید. توجه کنید چون شما از مرورگر گوشی برای دیدن استفاده می کنید باید خروجی ویدیو (Video Render) روی مرورگر باشد به همین دلیل Browse را انتخاب کنید. و همچنین بر روی کامپیوتر آخرین ورژن Java Runtime را نصب کنید. روشهای گوناگون دیگری همچون مشاهده در Media Player و… وجود دارد که آسان ترین آن نمایش روی مرورگر است.
در این نرم افزار هم شما گزینه های زیادی را در اختیار دارید مانند امکان استفاده از دوربین جلو و یا عقب دوربین از راه دور و همچنین قابلیت خاموش و روشن کردن چراغ قوه گوشی از راه دور، قابلیت زوم، قابلیت ضبط تصاویر، قابلیت Motion Detection و Sound Detection ، قابلیت گذاشتن رمز عبور و… که می توانید از آن ها استفاده کنید.
امیدوارم از این آموزش لذت برده باشید و در راه صحیح از آن استفاده کنید:)