چگونه پرینتر را به کامپیوتر وصل کنیم؟

امروزه پرینتر های مختلفی در بازار وجود دارد که در مصارف خانگی همچنین در کارهای اداری بسیار کاربرد دارد ، پرینتر های قدیمی از نوع جوهرافشان بودند و مشکلاتی رو معمولا برای استفاده کنندگان به وجود میاوردند، البته با پیشرفت تکنولوژی در این زمینه پرینتر های لیزری وارد بازار شد که دردسر های کمتری را نسبت به پرینتر های قبلی به وجود میاورد ، یکی از اصلی ترین سوال در مورد پرینتر ها ، چگونگی وصل کردن پرینتر به کامپیوتر می باشد.
وصل کردن پرینتر به کامپیوتر بسیار ساده و آسان می باشد به طور خلاصه ابتدا شما باید پرینتر را به کامپیوتر متصل کنید سپس تنظیمات سخت افزاری که همان درایور(driver) می باشد و سپس معین کردن تنظیمات مربوط به پرینتر که چگونگی پیدا کردن پرینتر توسط کامپیوتر و این که چگونه چیزی را چاپ کند. البته ما حتما توصیه میکنیم که برای نصب پرینتر به دفترچه راهنما که در داخل جعبه آن قرار دارد مراجعه کنید ، اما اگر زبان آن به اینگلیسی بود و چیزی متوجه نشدید ، با ما همراه شوید.
وصل کردن پرینتر به کامپیوتر
۱- ابتدا کامپیوتر را خاموش کنید ، سپس پرینتر را با استفاده از کابل USB موجود در جعبه آن را به کامپیوتر متصل کنید ، سپس کامپیوتر را روشن کنید.
۲- در ویندوز ۷ بر روی Start کلیک کنید Control Panel را انتخاب کنید.
۳-سپس بر روی گزینه Hardware and Sound کلیک کنید.
۴-از قسمت Devices and printers برو روی گزینه add a printer کلیک کنید.
۵- گزینه اول Add a local printer را انتخاب کنید.
۶- در این قسمت میبایست یک پورت انتخاب کنید، گزینه LPT1 که به عنوان پیش فرض انتخاب شده است ، بسیار مناسب می باشد ، بر روی Next کلیک کنید.
۷-در این قسمت باید با توجه به شرکت سازنده پرینتر خودتون را از لیست مشخص شده پیدا و انتخاب کنید ، اگر نام پرینتر در لیست نمی باشد کامپیوتر خود را به اینترنت متصل کنید و بر روی گزینه Windows Update کلیک کنید ، همچنین اگر شما یک نسخه از درایور پرینتر خود بر روی یک دیسک یا سی دی دارید بر رو گزینه Have Disk کلیک کنید.
۸- حالا در قسمت Printer name نام پرینتر خود را وارد کنید سپس گزینه Next کلیک کنید.
۹- گزینه Do not share this printer را انتخاب کنید و به مرحله بعدی برویدو
۱۰-سپس با گزینه Finish به روند نصب پرینتر پایان دهید ، با استفاده از گزینه print a test page کامپیوتر یک متن به عنوان تست برای پرینتر میفرستد و اگر تمامی مراحل نصب را درست رفته باشید ، فرایند پرینت آغاز می شود.
همچنین اگر در فراگیری این آموزش مشکلی داشتید و در قسمتی از آن به مشکل برخوردید از قسمت نظرات با ما در میان بگذارید تا در کمترین زمان پاسخگویی مشکلات شما باشیم.


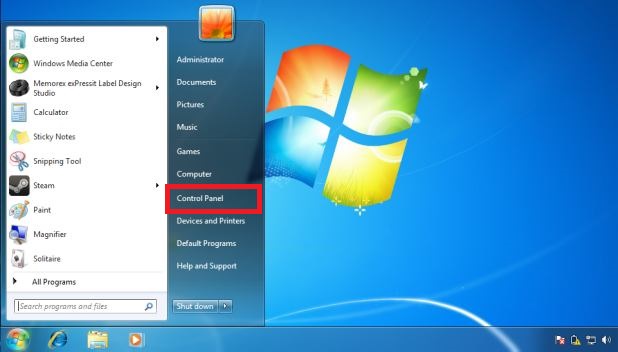
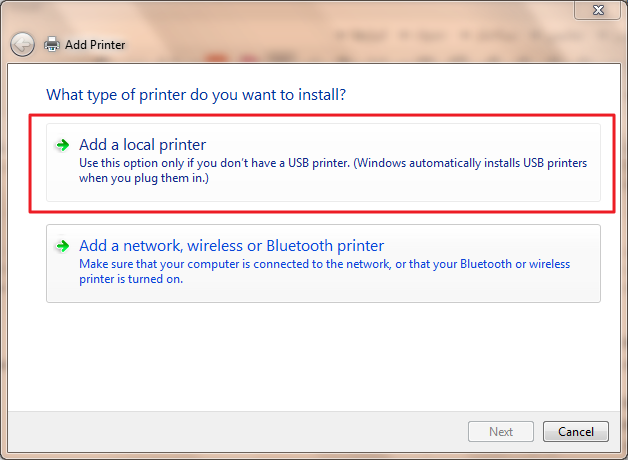
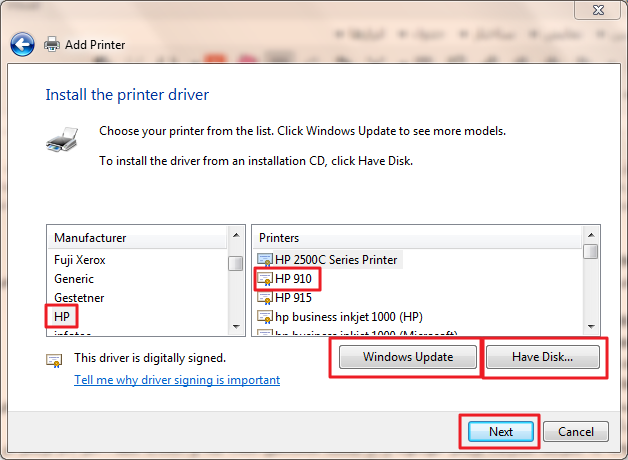
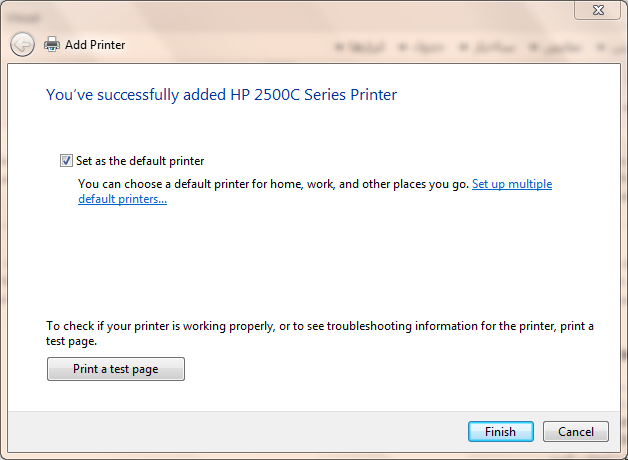

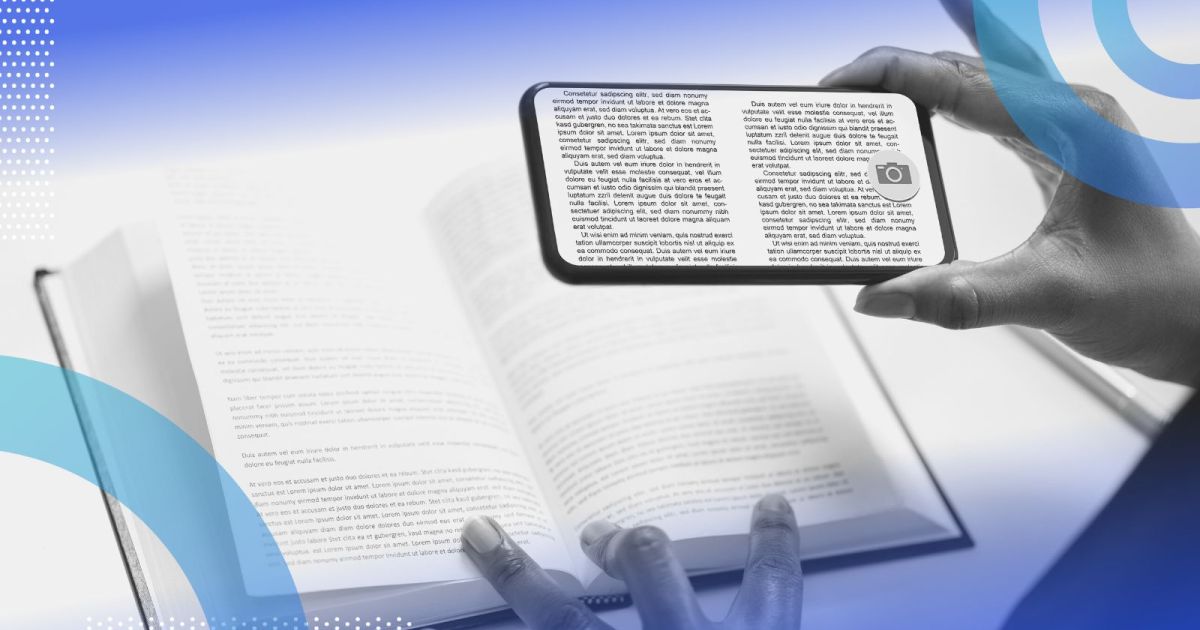


پرینتر میشه به لپ تا پ وصل کرد البته بدون وسیله جانبی خاصی
ممنون از مطالبتون
اگه پرینتر از اتصال بی سیم مثل WiFi برخوردار باشه ، بله امکانش هست
آقا یه سوال من وقتی have disk رو میزنم یه صفحه میاد اونو نگفتین چیکارش کنیم
اسلام علیکم
از چندین کمپیوتر به یک پرینتر چی رقم وصل کنیم
ببخشید من کابل رو به لپ تاب وصل کردم ولی وقتی می خوام پرینت بگیرم خطا میده بای چکار کنم؟؟؟؟؟؟
سلام، متن دقیق خطا رو ارسال کنید.
یعنی چ جوری
add a printer رو که میزنم هیچی نمیاره باید wifi وصل بشه تا بیاد؟
سلام
بله حتما شما باید همزمان هم پرینتر و هم سیستم رو به یک wifi وصل کنید
سلام من تا اون مرحله ای که پرینتر باید تست پرینت بگره پیش رفتم ولی اصلا چیزی پرینت نشد که
سلام، شما خودتون یک متن Word بنویسد و از آن تست بگیرید، ببینید نتیجه به چه صورت است.
سلام من پرینترمو نصب کردم تمام مراحل رو هم درست رفتم ولی پرینت نمیگیره وقتی تست و میزنم باید چی کار کنم
سلام دوست عزیز لطفا متن ارور را ارسال کنید.
سلام ببخشید چرا پیرینتر به کامپیوتر وصل نمیشه؟
همه مراحل را انجام دادم
سلام مجتبی جان، درایو پرینتر را از سایت شرکت سازنده دانلود و نصب کنید.
سلام. خسته نباشید. والا پرینتر من hp 1102wهست. با کابل همه این کارارو میکنم. درایو اچ پی تو سیستمم هست اما این نیست. دیسکشم ندارم. چکارکنم.
سلام علی جان، ابتدا درایو که هست رو به طور کامل از طریق کنترل پنل حذف کنید و سپس به سایت Hp برید و درایو پرینتر خودتون را به طور مستقیم دانلود و نصب کنید.
نام پرینترم تو لیست نیست وقتی آپدیت ویندوز را هم میزنم خطا میده ومیگه بعدا دویاره تلاش کنید
سلام عادل جان، اگر پرینتر شما از در لیست نیست به سایت شرکت سازنده مراجعه کنید و درایو مخصوص پرینتر را از خود سایت دانلود کنید،موفق باشید.
سلام وقتی پرینتر رو به لبتاب وصل می کنم لبتاب پرینتر رو نمیشناسه و پیدا نمیکنه
ابتدا پورت USB رو چک کنید، درصورتی که دیسک نصبی پرینتر را دارید اون را وارد کنید و از آن نصب کنید در غیر این صورت مدل پرینتر خود را در شرکت سازننده جست و جو کنید و درایوش را دانلود کنید.
سلام داداش توروخدا جواب بده من این کار ها رو کردم راستی پرینترم سامسونگ مدل M(2850 هست وقتی که درایور رو ساختم برگه رو قرار دادم و زدم یک عکس رو پرینت بگیره ولی نگرفت و وقتی رفتم تو قسمت پرینت ها عکسش نمیاد یعنی درواقع پرینت رو نمی گیره و یه سری نوشته در رابطه با مدل پرینتر میده بیرون توروخدا کمک کنید
سلام علیرضا جان، الان متوجه نشدم، آیا با موفقیت پرینت میگره و فقط عکس رو مشکل داره یا …؟
در صورت امکان متن خطا و ارور را وارد کنید.
سلام. من همین روش رو پیش گرفتم. منتها server offline نشون میده و پرینت نمیگیره.
باید چیکار کنم؟
سلام محمد جان، اگر پرینتر شما از این روش پشتیبانی نمی کنه به سایت شرکت سازنده مراجعه کنید معمولا دستور عمل خاص این نوع پرینتر ها در سایتشون وجود داره، موفق باشید.
سلام من یک دستگاه ricoh fax2700l دارم نمیدونم چجور باید به لپ تاپ وصلش کنم میشه کمک کنید
سلام مهرشاد جان
فک کنم در متن به طور کامل توضیح داده شد، اگر پرینتر شما با این روش ها سازگار نیست به سایت سازنده اش مراجعه کنید.
سلام دوست عزیز، آیا با اروری مواجه شدید؟ در صورت وجود ارور متن آن را اینجا وارد کنید درغیر این صورت، از اتصال پرینتر با کامپیوتر اطمینان حاصل کنید.
سلام، درایو پرینتر را دانلود و نصب کنید.
سلام من همه کارهارو کردم ولی پرینت نمیگیره و اسکن میکنه پرینتر هم سامسونگ مدل scx3200
درودوقتتون بخیر
من اسم پرینترم رو نتونستم پیدا کنم windows updateرو زدم ولی اتفاق خاصی نیفتاد باید چیکار کنم؟!
ممنونم
سلام به سایت شرکت سازنده پرینتر مراجعه کنید.
سلام . من همه کارایی که گفتینو انجام دادن ولی هرچی آپدیت میکنم اسم پرینتر مو نمیاره چی کار کنم؟؟؟
سلام وقت بخیر
وارد سایت شرکت سازنده پرینتر بشید و به صورت دستی فایل آپدیت را دانلود و نصب کنید.
من همه این مراحل رو رفتم ولی هر چقدر میزنم که عکسی رو کپی کنم نمیشه و هیچی نمیاد..
سلام
UP LaserJet P1005 تو لیست مدل ها نیست
باید چی کارکنم:-(
سلام وقت بخیر
از سایت شرکت دانلود کنید.
سلام ببخشید من مدل پرینترمو نمیدونم یعی کارتنشو گم کردم و ندارم باید چیکار کنم؟
سلام من پرینتر رو نصب کردم(windows update)اما وقتی پرینت را میزنم هیچ اتفاقی نمی افته
سلام من وصل کردم ولی وقتی مزنم چاپ کنم چیزی رو خطا میده چیکار کنم
هرکاری می کنم وصل نمیشه